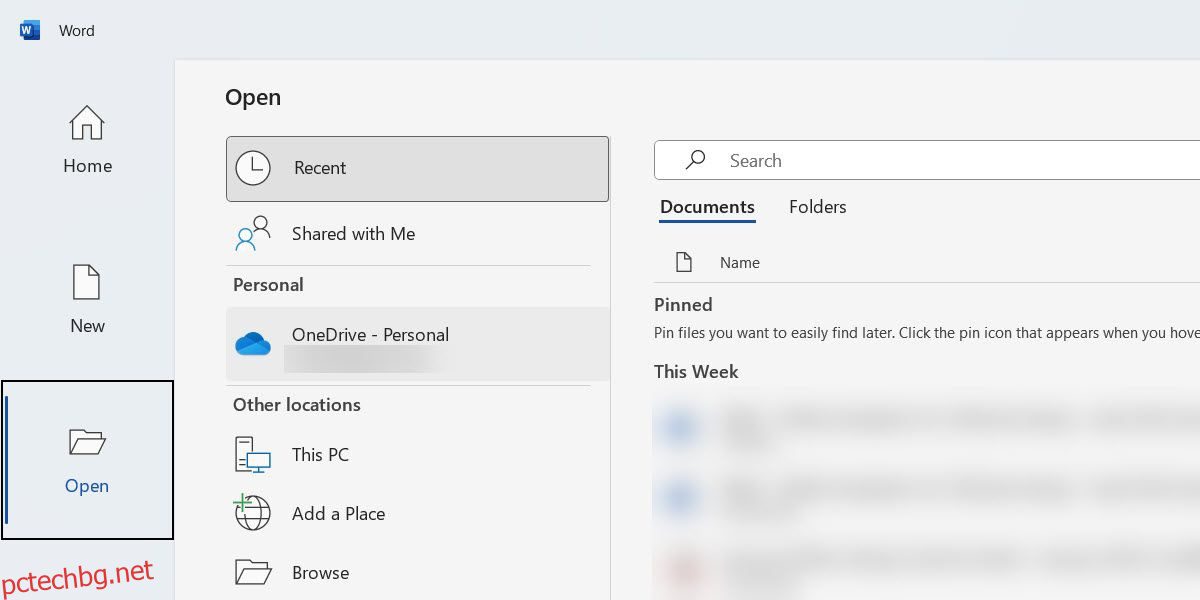Съдържание
бързи връзки
Ключови изводи
- За да редактирате PDF в Microsoft Word, конвертирайте PDF в документ на Word, за да го редактирате свободно, след което го запазете отново като PDF.
- За да редактирате PDF файлове в Microsoft Edge, импортирайте PDF файла и използвайте инструментите за добавяне на текст, маркиране, коментар и анотиране, след което запазете редактирания PDF.
- Можете да използвате специален PDF редактор като PDFgear, за да редактирате текст, да променяте шрифта, да добавяте анотации, водни знаци, изображения и пароли.
Да знаете как да редактирате PDF в Windows е лесно, когато знаете кои приложения да използвате. Независимо дали искате да промените текста или да добавите анотации и коментари, ние ще ви покажем няколко начина да го направите.
1. Редактирайте PDF файлове с Microsoft Word
Един от най-лесните начини за редактиране на PDF е да използвате Microsoft Word. Това ще преобразува PDF файла в документ на Word, което ви позволява свободно да го редактирате. Въпреки това не можете да редактирате PDF файлове, ако нямате абонамент за Microsoft 365 или не сте закупили продуктов ключ.
Някои PDF файлове нямат текст, който може да се редактира – например конвертираните от изображения. Ако текстът на PDF файла не може да се кликне, не можете да го редактирате.
За да редактирате PDF в Word, отворете приложението, щракнете върху Отвори в менюто отляво и намерете PDF файла, който искате да редактирате.
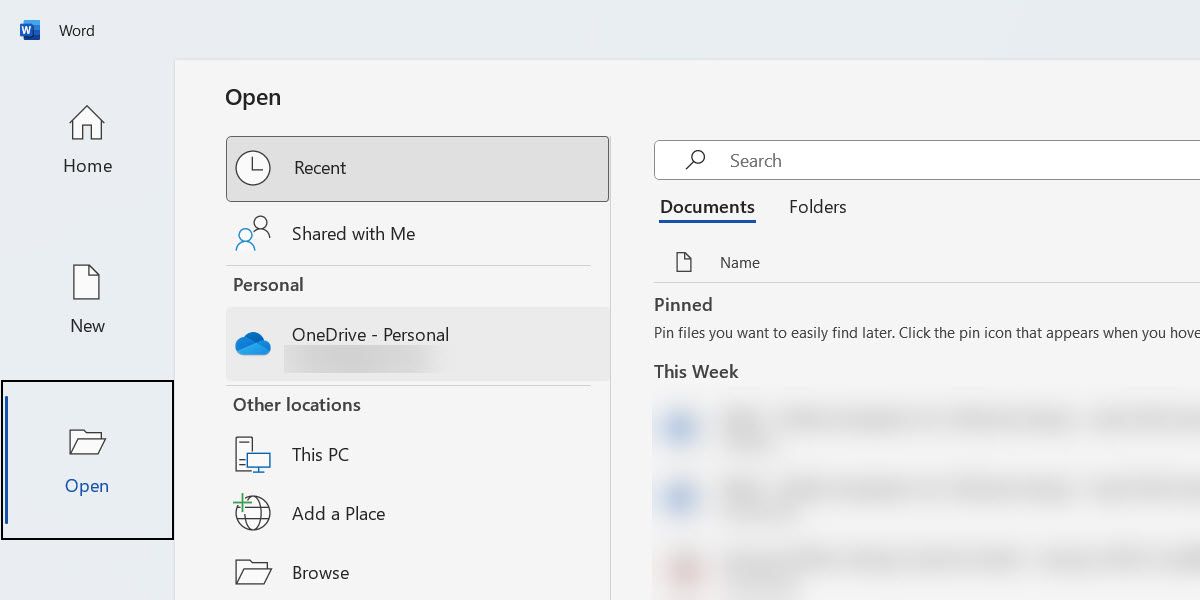
След това ще видите подкана, която ви казва, че Word иска да конвертира PDF файла в редактируем документ. Щракнете върху OK, за да започнете да редактирате PDF файла.
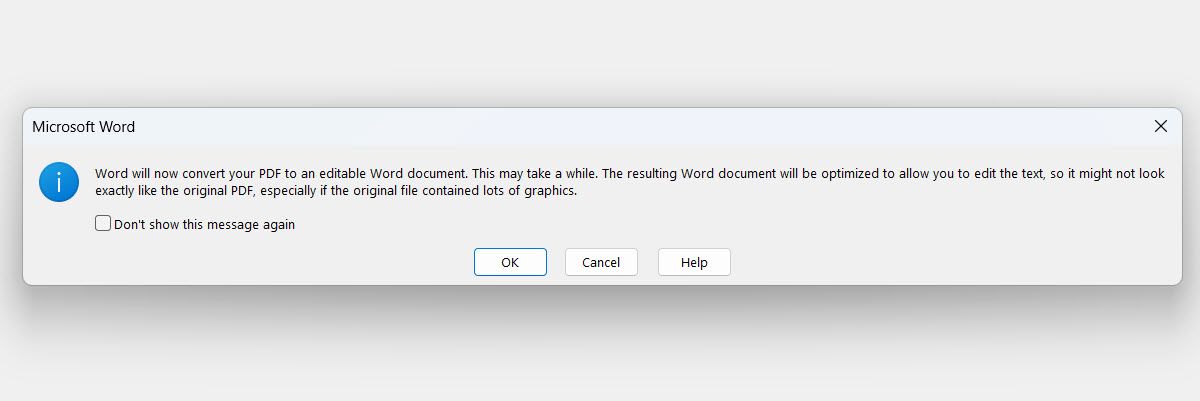
След като сте готови, щракнете върху Файл > Запазване или натиснете Ctrl + S, за да запазите PDF файла. Не забравяйте, че той беше преобразуван в документ на Word, което означава, че Word ще се опита да го запази като такъв. И така, в прозореца Запиши като щракнете върху падащото меню Запиши като тип и изберете PDF.
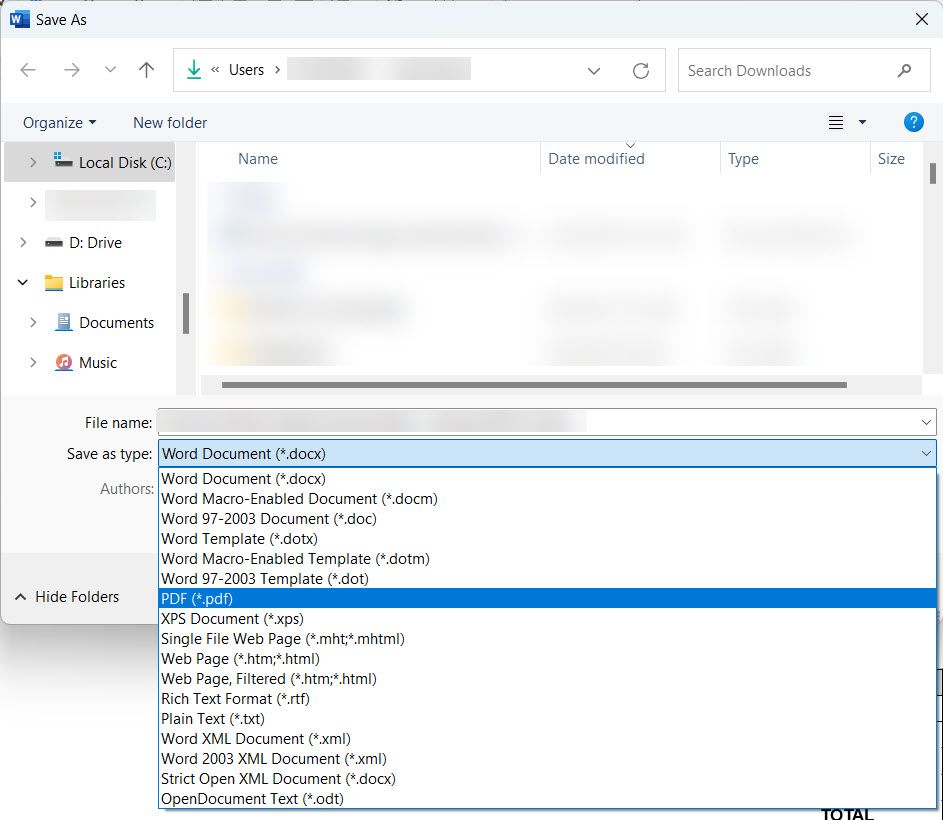
Сега можете да щракнете върху Запазване, за да запазите редактирания документ отново като PDF.
2. Редактирайте PDF файлове с Microsoft Edge
Можете също да редактирате PDF в Microsoft Edge. Въпреки това, за разлика от Word, където можете да редактирате почти всеки аспект, вие сте ограничени до неща като добавяне на текст, маркиране на текст, коментиране и анотиране на PDF файла.
За да започнете, импортирайте PDF файла в Edge, като стартирате браузъра и след това плъзнете и пуснете PDF файла в него. Веднъж импортирани, можете да използвате инструментите от лявата страна на горното меню, за да рисувате или добавяте текст.
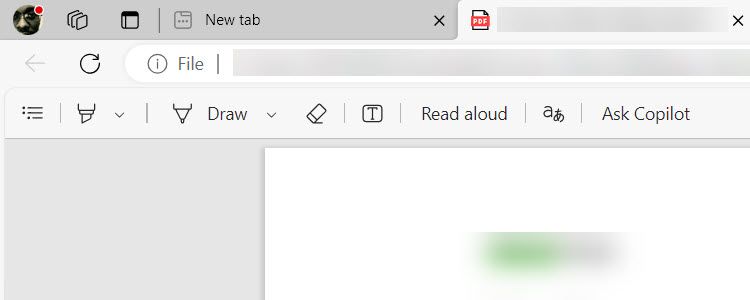
Можете също да изберете текст и да изберете да добавите коментар към него или да го маркирате с цвят.
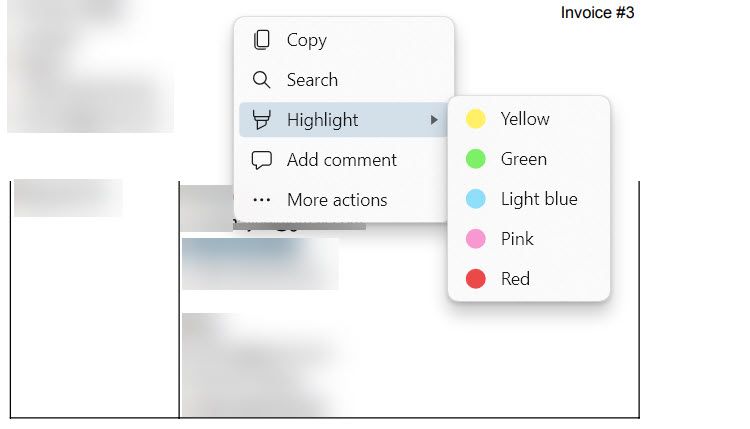
След като сте готови, натиснете Ctrl + S или щракнете върху Запиши (иконата на флопи диск) от лявата страна на горното меню, за да запазите редактирания PDF.
Можете също да редактирате PDF във Firefox, като го плъзнете и пуснете в браузъра, направите вашите редакции и запазите редактираната версия. Ако използвате Chrome, ще трябва да използвате разширението за браузър Adobe Acrobat. Въпреки това, Edge е най-лесният за започване, тъй като идва предварително инсталиран с Windows.
3. Редактирайте PDF файлове с PDFgear
Windows има безплатни и специални инструменти за редактиране на PDF. Те ще ви позволят да редактирате почти всяка част от PDF файла, без да е необходимо да го конвертирате в текст. Един от най-лесните за използване се нарича PDFgear.
Ще ви е необходим специален PDF редактор, ако искате да използвате редки шрифтове или да премахнете пароли от PDF файлове.
Да започна, изтеглете и инсталирайте PDFgear на вашия компютър. След това отворете PDFgear, щракнете върху Отваряне на файл в менюто отляво и изберете PDF файла, който искате да редактирате.
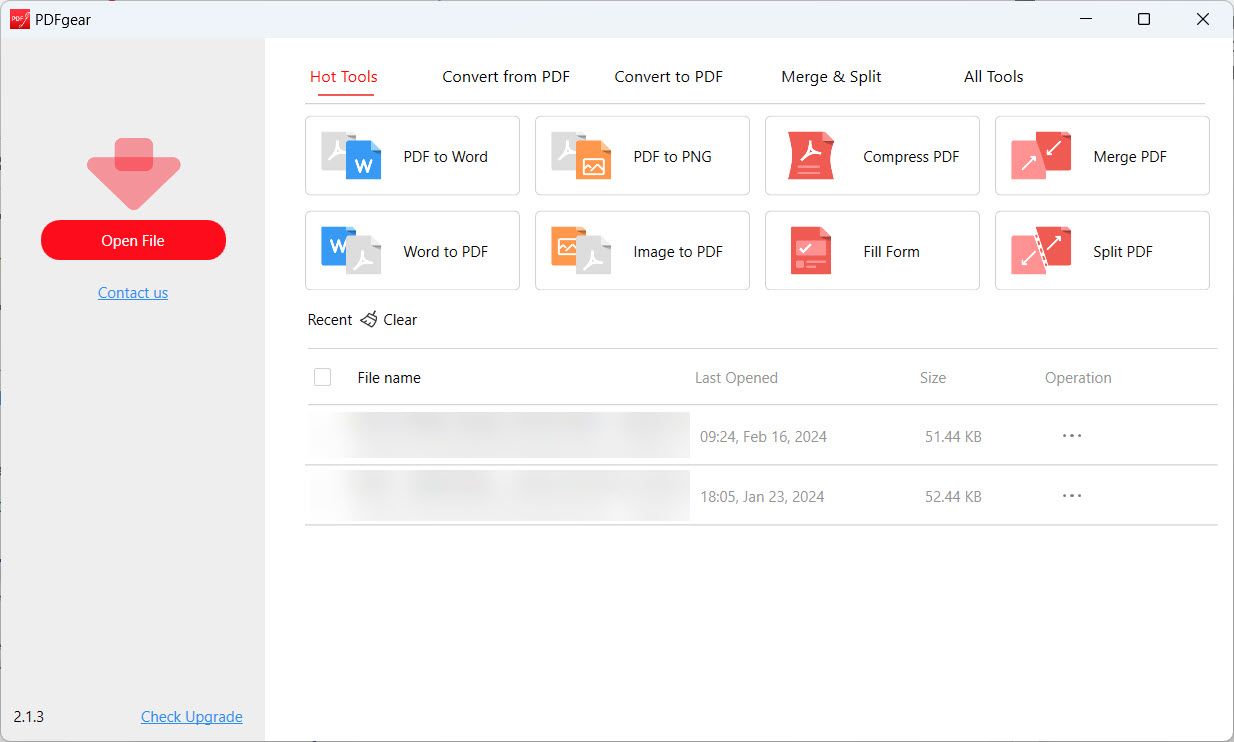
Щракнете върху Редактиране в горното меню и изберете Редактиране на текст в менюто по-долу. Това ще направи текста в PDF обекти редактируеми.
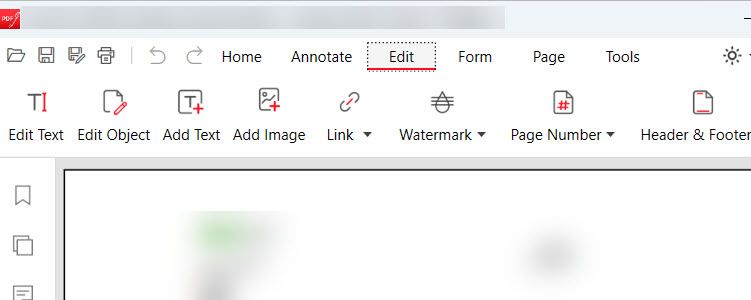
Можете например да добавяте и изтривате текст или да променяте цвета и размера на шрифта. Когато приключите с редактирането, щракнете върху Изход от редактирането в горната част. В изскачащия прозорец с молба да запазите промените щракнете върху Да.
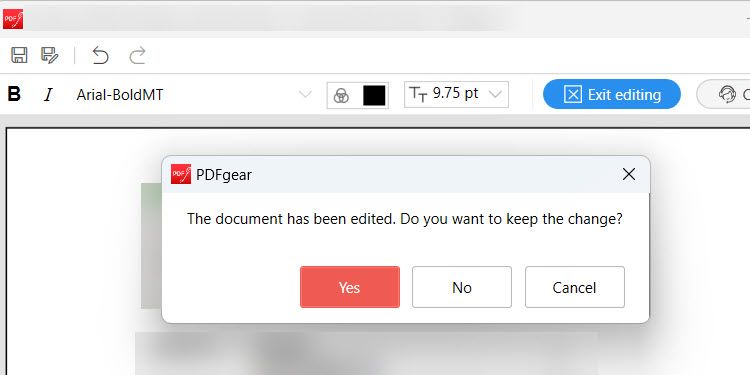
След това натиснете Ctrl + S, за да запишете PDF, или щракнете върху иконата за запазване в горния ляв ъгъл.
Можете да правите повече от просто редактиране на текст с PDFgear. Можете също да добавяте анотации, водни знаци, изображения и подписи. Можете дори да направите PDF защитен, като добавите парола към него.
Сега, след като знаете как да редактирате PDF файл в Windows, трябва да можете да поправите или добавите нещо към него. Можете например да поправите грешка във фактура, да добавите коментари към бизнес предложение или да анотирате стъпки и процеси. Но имайте предвид, че методите, които разгледахме, са само няколко от многото начини за редактиране на PDF.