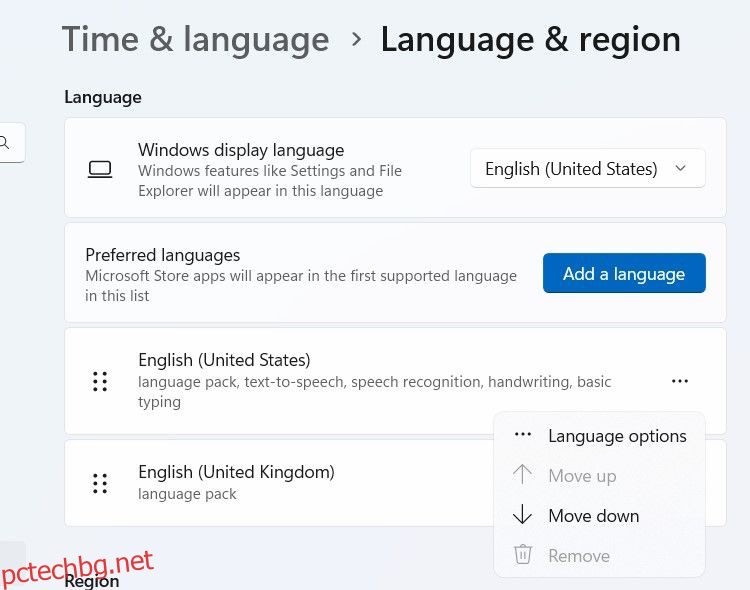Съдържание
Ключови изводи
- Можете лесно да добавяте различни клавиатурни подредби в Windows 11 в приложението Настройки и след това да превключвате към тях от системната област.
- Можете да изтеглите допълнителни клавиатурни подредби, като добавите нов език към вашата система.
- Ако искате да премахнете клавиатурна подредба или език, можете да го направите с няколко кликвания в приложението Настройки.
Windows предлага повече клавиатурни подредби освен QWERTY. С няколко щраквания можете да добавите нова клавиатурна подредба, като DVORAK и AZERTY, и вместо това да превключите към тази. Ето какво трябва да знаете.
Как да добавите клавиатурна подредба в Windows 11
Вече са инсталирани множество клавиатурни подредби за предпочитания от вас език. За да ги добавите към него, следвайте стъпките по-долу:
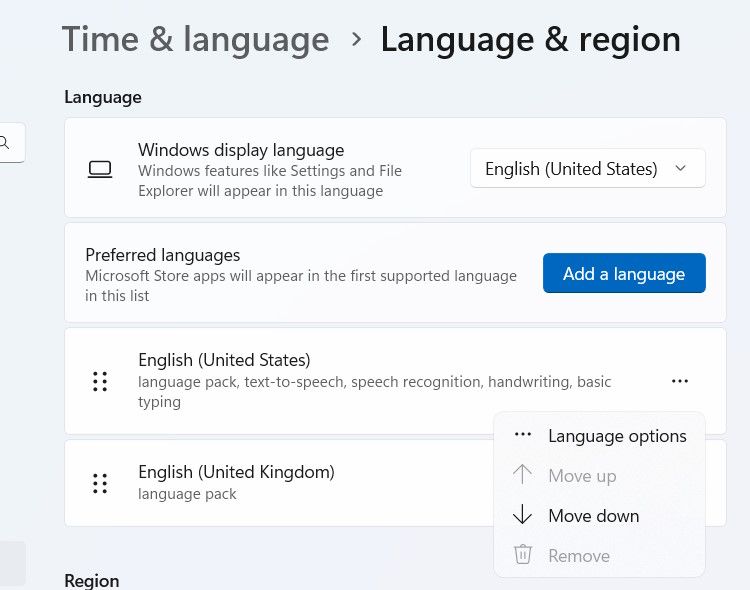
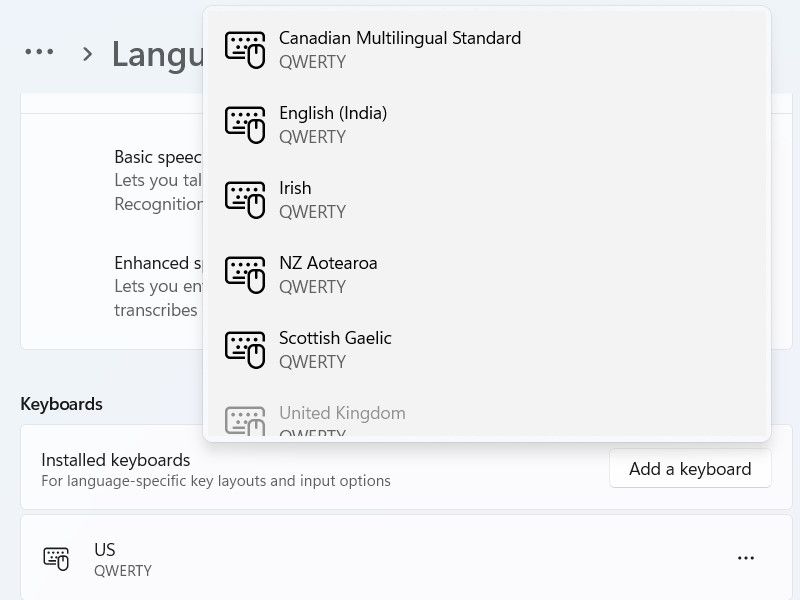
Можете да получите повече клавиатурни подредби, като добавите нов език. Това обаче изисква интернет за изтегляне на новия език. Така че, уверете се, че сте свързани с интернет, и следвайте стъпките по-долу:
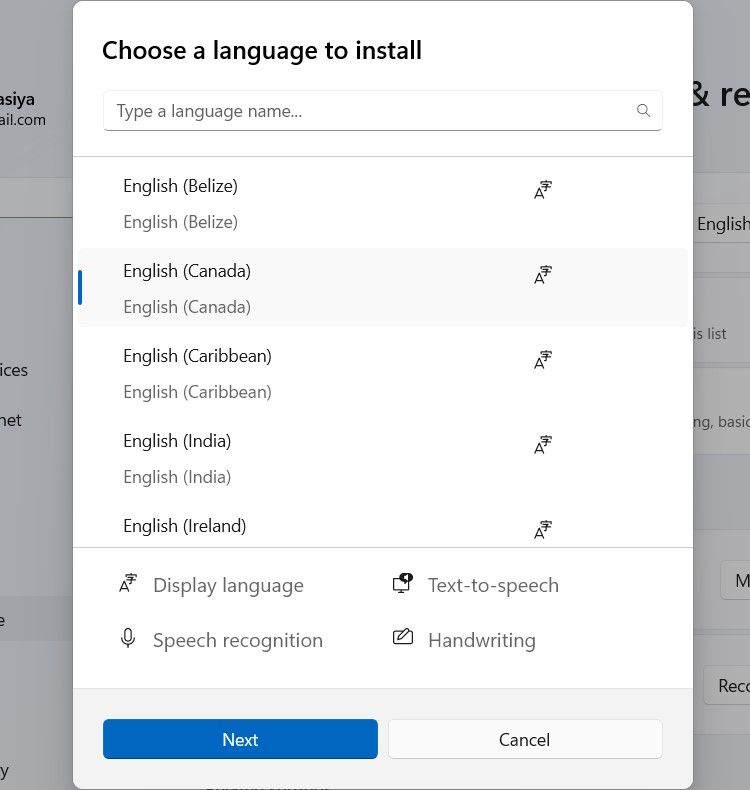
Ако все още не можете да намерите клавиатурна подредба, която харесвате, трябва да помислите за създаване на персонализирана клавиатурна подредба.
Как да промените оформлението на клавиатурата в Windows 11
За да промените оформлението на клавиатурата, щракнете върху превключвателя на език в секцията на системната област и изберете различно оформление от там.
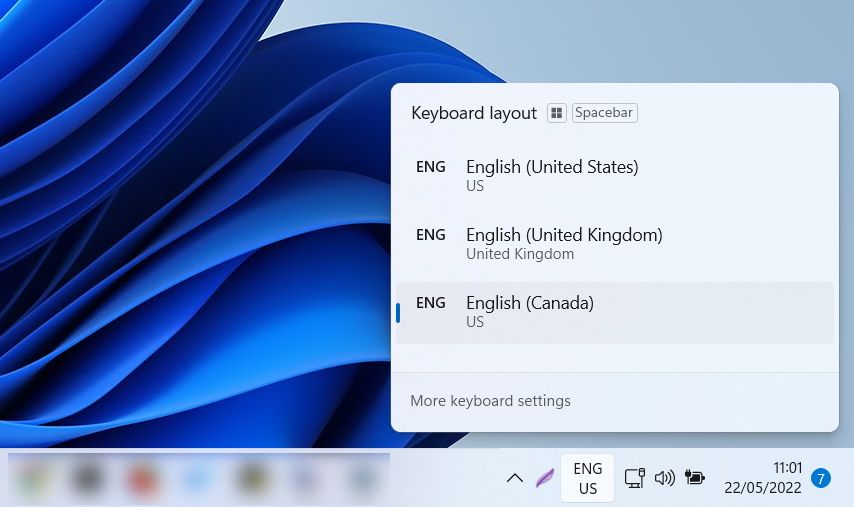
Като алтернатива можете да натиснете и задържите Win и да продължите да натискате интервала, за да превключвате между различни клавиатурни подредби. Можете да направите същото, като задържите Shift и натиснете Alt.
Как да премахнете клавиатурна подредба в Windows 11
Ако нямате нужда от клавиатурна подредба, можете лесно да я премахнете. За да направите това, следвайте стъпките по-долу:
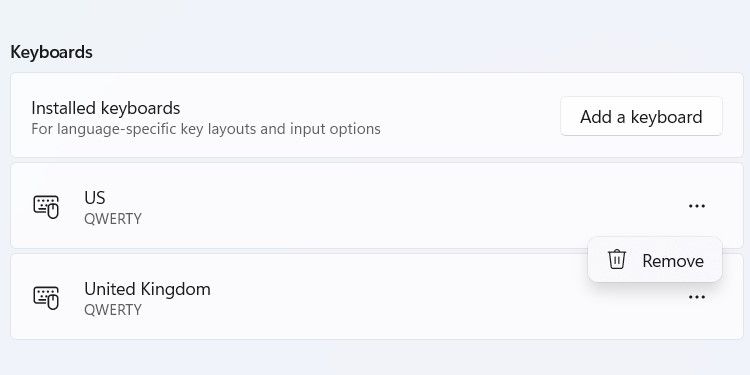
Можете също да премахнете език, ако вече не ви е необходим. За да направите това, следвайте стъпките по-долу:
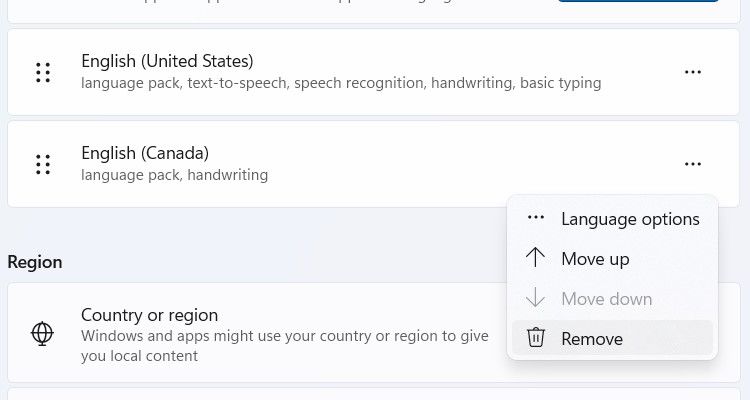
Езикът и свързаната с него клавиатурна подредба вече ще бъдат премахнати от вашия компютър.
Ако искате бърз начин да промените клавиатурата на Windows, просто променете нейното оформление. Не е нужно да оставате с оформлението по подразбиране, ако то не отговаря на вашите нужди. Освен това оформленията са гъвкави и могат да се използват на физическа клавиатура или сензорна клавиатура на екрана.