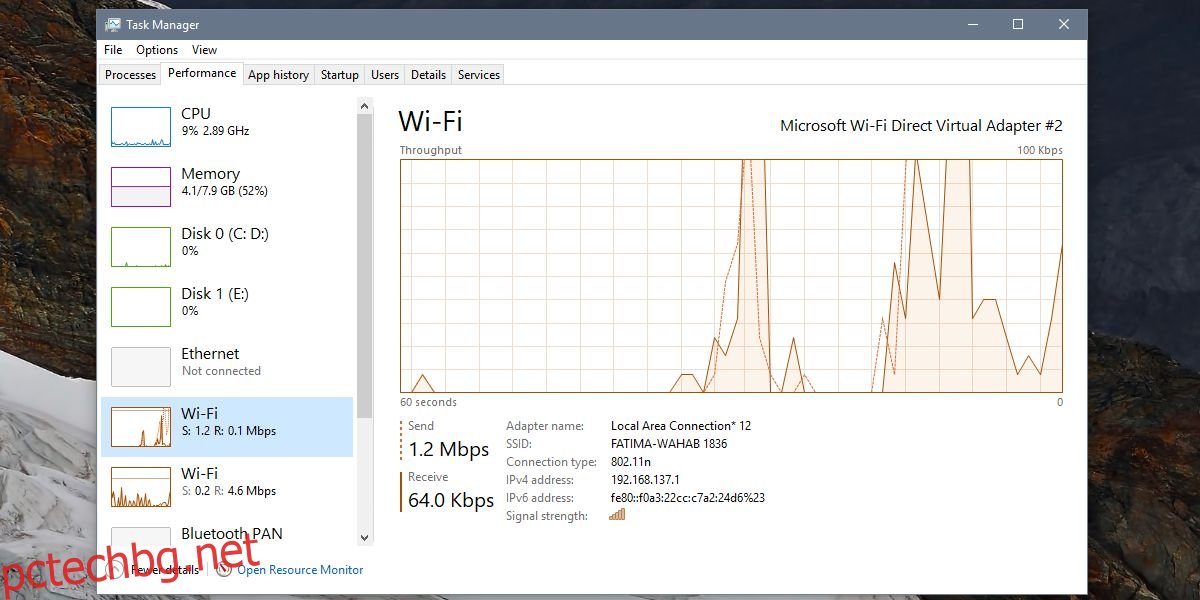В Windows 10 е невероятно лесно да създадете гореща точка. Центърът за действие има превключвател за него, можете да промените паролата от приложението Настройки и можете да ограничите връзката до WiFi или Bluetooth. Мениджърът на задачите на Windows 10 ви казва колко скорост на данни получавате чрез вашия WiFi, но когато активирате горещата точка на вашата система, можете също да видите скоростта на връзката за гореща точка.
ПРЕДУПРЕЖДЕНИЕ ЗА СПОЙЛЕР: Превъртете надолу и гледайте видеоурока в края на тази статия.
Скорост на връзката с гореща точка
Първо включете горещата точка и се уверете, че към нея е свързано устройство. Трябва да използва връзката, за да получите скоростта на връзката.
Отворете диспечера на задачите и отидете на раздела производителност. Тук можете да видите как работят вашият процесор, RAM, диск и графичен процесор и разбира се вашият WiFI адаптер. Когато активирате горещата точка, тук ще видите два записа за WiFi.
За да разграничите вашата WiFi мрежова карта и вашата виртуална гореща точка, трябва да изберете WiFi графиката и да проверите коя от тях пише Microsoft Wi-Fi Direct Virtual Adapter горе вдясно. Ако чете Intel, значи това не е този, който търсите.
След като намерите правилния WiFi адаптер, потърсете полетата за изпращане и получаване. Те ще ви кажат колко скорост дава връзката ви с гореща точка.
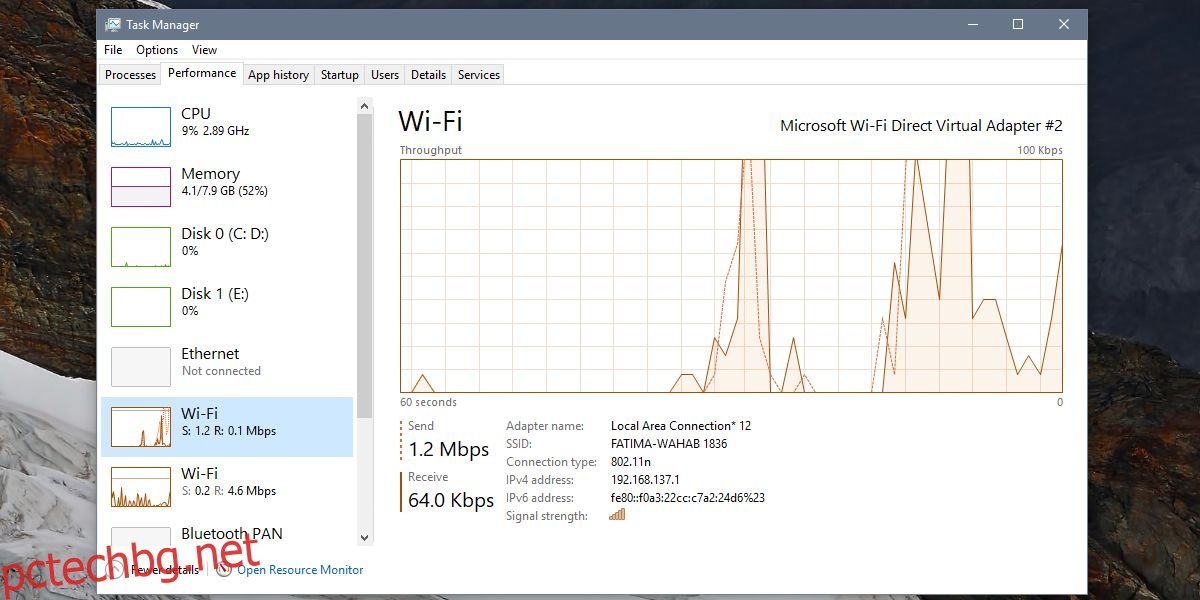
Ако погледнете внимателно WiFi адаптера, посочен в лявата колона, ще забележите, че обобщението на информацията включва информацията за скоростта, но е мигновена. Графиката ще ви каже колко скорост дава връзката ви, докато е свързана.
Няма да можете да видите колко данни се консумират, нито ще можете да кажете колко устройства са свързани към горещата точка. Ако трябва да знаете колко устройства са свързани, трябва само да отворите Центъра за действие и да погледнете превключвателя за Mobile Hotspot. Можете да свържете до 8 устройства към горещата точка на вашия компютър и превключвателят ще ви каже колко от 8-те сте свързали.
Ако искате повече информация за връзката, можете да опитате приложение на трета страна или можете да инсталирате такова на устройството, което е свързано към точката за достъп на вашия компютър. Информацията може да помогне за отстраняване на проблеми, които може да имате с горещата точка на вашия компютър, и също така е бърз начин да потърсите IPv4 и IPv6 адреса за вашия виртуален адаптер. Можете също да кажете каква е силата на връзката и да копирате информацията, ако желаете.