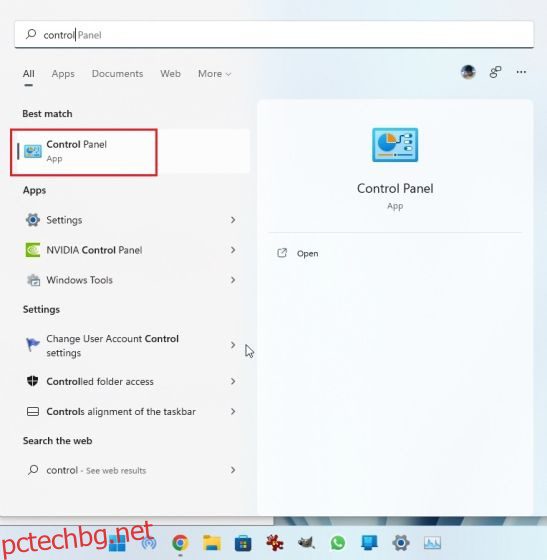Microsoft постепенно работи за премахване на настройките от контролния панел и преместването им в настройките на Windows. Някои от ключовите настройки вече са мигрирани, включително програми и функции, почистване на диска, мрежови настройки (DNS през HTTPS) и много други. Като каза това, контролният панел е тук, за да остане в обозримо бъдеще и можете да отворите контролния панел в Windows 11 точно сега. В него се съхраняват всички наследени настройки, включително архивиране и възстановяване, център за мрежа и споделяне и т.н. Така че нека не губим време и да се научим как да намираме и отваряме контролния панел в Windows 11.
Съдържание
Отворете контролния панел в Windows 11 (2022)
В тази статия споменахме 9 различни начина за достъп до контролния панел в Windows 11. Можете да разширите таблицата по-долу, за да научите как да получите достъп до контролния панел с помощта на менюто „Старт“, пряк път на работния плот, командния ред и други лесни методи.
1. Първо, натиснете клавиша Windows и въведете „control“. Контролният панел ще се появи като най-добрия резултат от търсенето и можете да щракнете, за да го отворите.
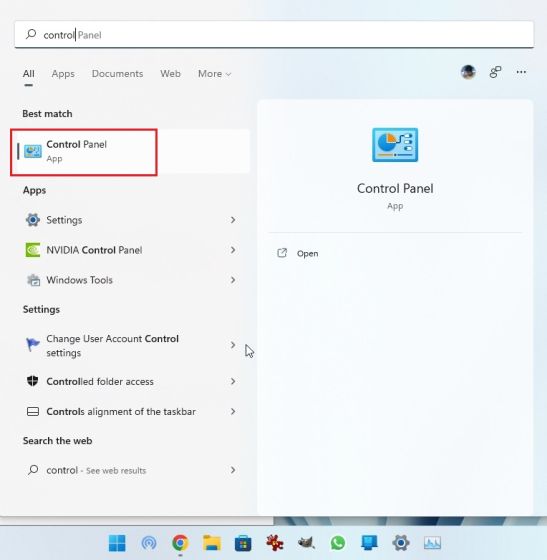
2. Контролният панел ще се отвори точно там на вашия компютър с Windows 11. Сега можете да продължите и да деинсталирате програми в Windows 11, да получите достъп до Центъра за мрежи и споделяне и да правите много повече.

3. Можете да кликнете върху опцията „Преглед по“ в горния десен ъгъл и да промените външния вид на „Големи икони“. Това ще направи контролния панел да изглежда повече като контролния панел на Windows 10.

Отворете контролния панел в Windows 11, като използвате диалоговия прозорец Изпълнение
1. Можете също така да изпълните команда Run, за да отворите бързо контролния панел в Windows 11. Използвайте клавишната комбинация на Windows 11 „Win + R“, за да отворите диалоговия прозорец Run. Тук въведете control и натиснете Enter.

2. Това незабавно ще отвори контролния панел в Windows 11.

Намерете контролния панел в Windows 11 от Windows Tools
1. Отворете менюто „Старт“ в Windows 11 и щракнете върху „Всички приложения“ в горния десен ъгъл.

2. След това превъртете надолу и потърсете „Инструменти на Windows“. Щракнете, за да го отворите.

3. Под прозореца Windows Tools намерете и отворете „Контролен панел“ на вашия компютър.

4. Ето как можете да получите достъп до контролния панел от Windows Tools в Windows 11.

Отворете контролния панел в Windows 11 от командния ред или PowerShell
Можете също да отворите командния ред в Windows 11 от командния ред или PowerShell, който от двете е любимият ви терминал. Обичам да използвам Windows Terminal, защото ми предлага опции за персонализиране и можете да отваряте много екземпляри на различни обвивки на средата. В този урок използвам командния ред, за да отворя контролния панел, но можете да използвате и PowerShell или Windows Terminal.
1. Натиснете клавиша Windows, потърсете „cmd“ и отворете „Команден ред“. Не е необходимо да отваряте CMD с администраторски права, но ако искате винаги да отваряте приложения с администраторски достъп в Windows 11, следвайте свързаното ръководство.

2. След като сте в прозореца на CMD, въведете control и натиснете Enter.

3. Това веднага ще отвори контролния панел в Windows 11.

Отворете контролния панел в Windows 11, като използвате приложението Настройки
1. Използвайте клавишната комбинация „Win + I“, за да отворите бързо настройките на Windows. Можете също да отворите Настройки на Windows от менюто „Старт“.

2. В приложението Настройки въведете „контролен панел“ в полето за търсене. Ще получите предложението „Контролен панел“ веднага и можете да щракнете върху него, за да получите достъп до наследени настройки на Windows.

3. Ето как можете да намерите контролния панел с помощта на приложението Настройки в Windows 11.

Отворете контролния панел в Windows 11 от File Explorer
1. Използвайте клавишната комбинация „Win + E“, за да отворите File Explorer в Windows 11. Тук, под адресната лента, щракнете върху стрелката надолу и изберете „Контролен панел“ от падащото меню. Можете да направите това от всяко място във File Explorer.

2. Веднага ще се отвори прозорец на контролния панел.

Отворете контролния панел в Windows 11 от диспечера на задачите
За достъп до контролния панел в Windows 11 от диспечера на задачите, следвайте стъпките по-долу:
1. Първо използвайте клавишната комбинация „Ctrl + Shift + Esc“, за да отворите диспечера на задачите. В менюто от горния ред щракнете върху „Файл“ и изберете „Изпълнение на нова задача“.

2. След това въведете control и натиснете Enter.

3. Това автоматично ще отвори контролния панел на вашия компютър.

Създайте пряк път на работния плот за контролния панел в Windows 11
Докато горните методи ви позволяват да получите достъп до контролния панел в Windows 11, следвайте инструкциите по-долу, ако искате да създадете пряк път на работния плот за контролния панел на работния плот или друго място.
1. Натиснете клавиша Windows и въведете „тема“. Сега кликнете върху „Теми и свързани настройки“, за да отворите приложението Настройки.

2. Тук превъртете надолу и кликнете върху „Настройки на иконата на работния плот“.

3. Ще се отвори изскачащ прозорец. Тук поставете отметка в квадратчето за „Контролен панел“ и щракнете върху „OK“.

4. Сега на работния плот ще бъде добавен пряк път от контролния панел. Щракнете двукратно върху него, за да отворите контролния панел.

5. В случай, че искате да създадете персонализиран пряк път с команда, щракнете с десния бутон върху работния плот и изберете Нов -> Пряк път.

6. Под текстовото поле въведете пътя по-долу и щракнете върху „Напред“.
%windir%System32control.exe

7. На следващата страница задайте име за пряк път. Влязох в „Контролен панел“. Сега кликнете върху „Край“.

8. Пряк път ще бъде добавен към работния плот или където и да създавате персонализирания пряк път.

9. Сега щракнете върху прекия път и на екрана ще се появи контролния панел.

Отворете Инструменти на контролния панел в Windows 11 с режим Бог
Режимът God на Windows 11 не отваря точно контролния панел, но съдържа много основни инструменти и настройки на Windows, които обикновено са достъпни под контролния панел. Например, можете да получите достъп до Архивиране и възстановяване, Устройства и принтери, Интернет опции, Програми и функции и други опции, използвайки тази функция.
Вече написахме подробен урок за това как да активирате режима на Бог в Windows 11, така че можете да следвате свързаната статия, за да включите тази страхотна функция. Въпреки това, ето кратки инструкции, които да следвате.
1. Щракнете с десния бутон върху работния плот и изберете New -> Folder.

2. След това го преименувайте на долния низ и натиснете Enter.
GodMode.{ED7BA470-8E54-465E-825C-99712043E01C}

3. Папката ще се превърне в икона, подобна на контролния панел. Сега го отворете и ще намерите всички инструменти и настройки на контролния панел точно тук.

Намерете лесно контролния панел в Windows 11
И така, това са деветте метода, които можете да използвате, за да намерите контролния панел в Windows 11. На пръв поглед изглежда, че Mircosoft не е готов да премахне контролния панел от Windows 11 скоро. Разбира се, Microsoft работи върху мигрирането на много функции, но съм сигурен, че ще има нови решения за достъп до наследеното меню. Както и да е, това е всичко от нас. Ако искате да намерите MAC адреса в Windows 11, имаме удобно ръководство за това. И за да научите за най-добрите хакове за системния регистър за Windows 11, следвайте нашия свързан урок. И накрая, ако имате някакви въпроси, уведомете ни в секцията за коментари по-долу.