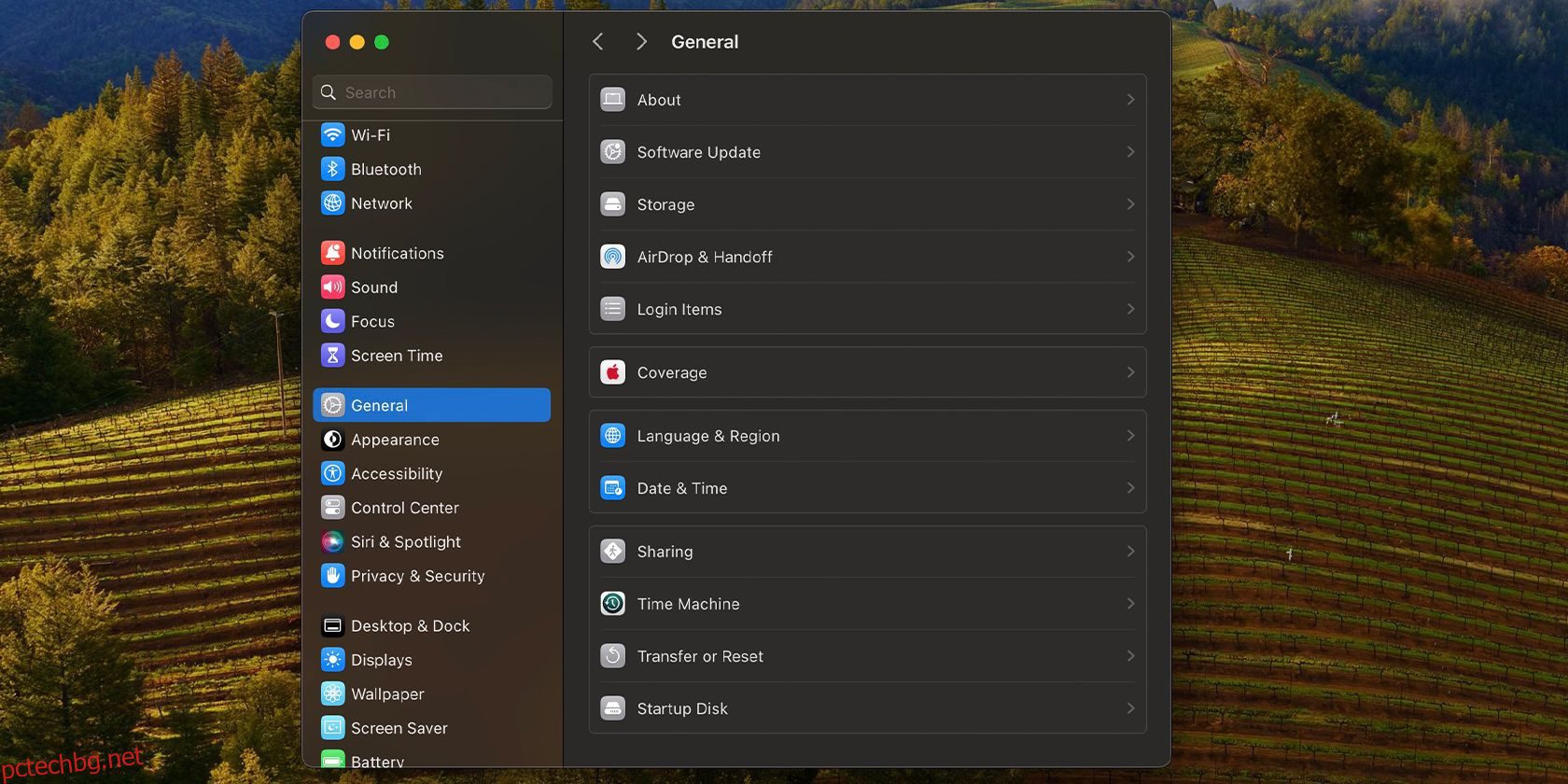Съдържание
Ключови изводи
- Можете да прехвърляте файлове между Mac и Windows с помощта на собствени инструменти, ако и двете устройства са в една и съща мрежа.
- Услугите за съхранение в облак могат да синхронизират файлове между устройства през интернет, но може да изискват абонаментни такси.
- Помислете за използване на външни дискове или безплатни приложения като Resilio Sync за периодични прехвърляния на файлове между устройства.
Споделянето на файлове между Mac и компютър с Windows не изисква допълнителен софтуер, когато са свързани към една и съща мрежа. В други случаи може да се наложи да проучите алтернативни опции, като например плащане за услуга за съхранение в облак. Проучваме всички методи по-долу.
Използвайте споделяне на файлове за прехвърляне на файлове от Mac на компютър с Windows
Ако вашият компютър с Windows и Mac са свързани към една и съща мрежа, е относително лесно да настроите и да започнете да използвате споделяне на файлове в macOS. Ще разделим процеса на два раздела, по един за всяка операционна система.
Настройване на споделяне на файлове в macOS
Преди да получите достъп до Mac файлове от вашия компютър с Windows, трябва да настроите споделяне на файлове на вашия Mac:
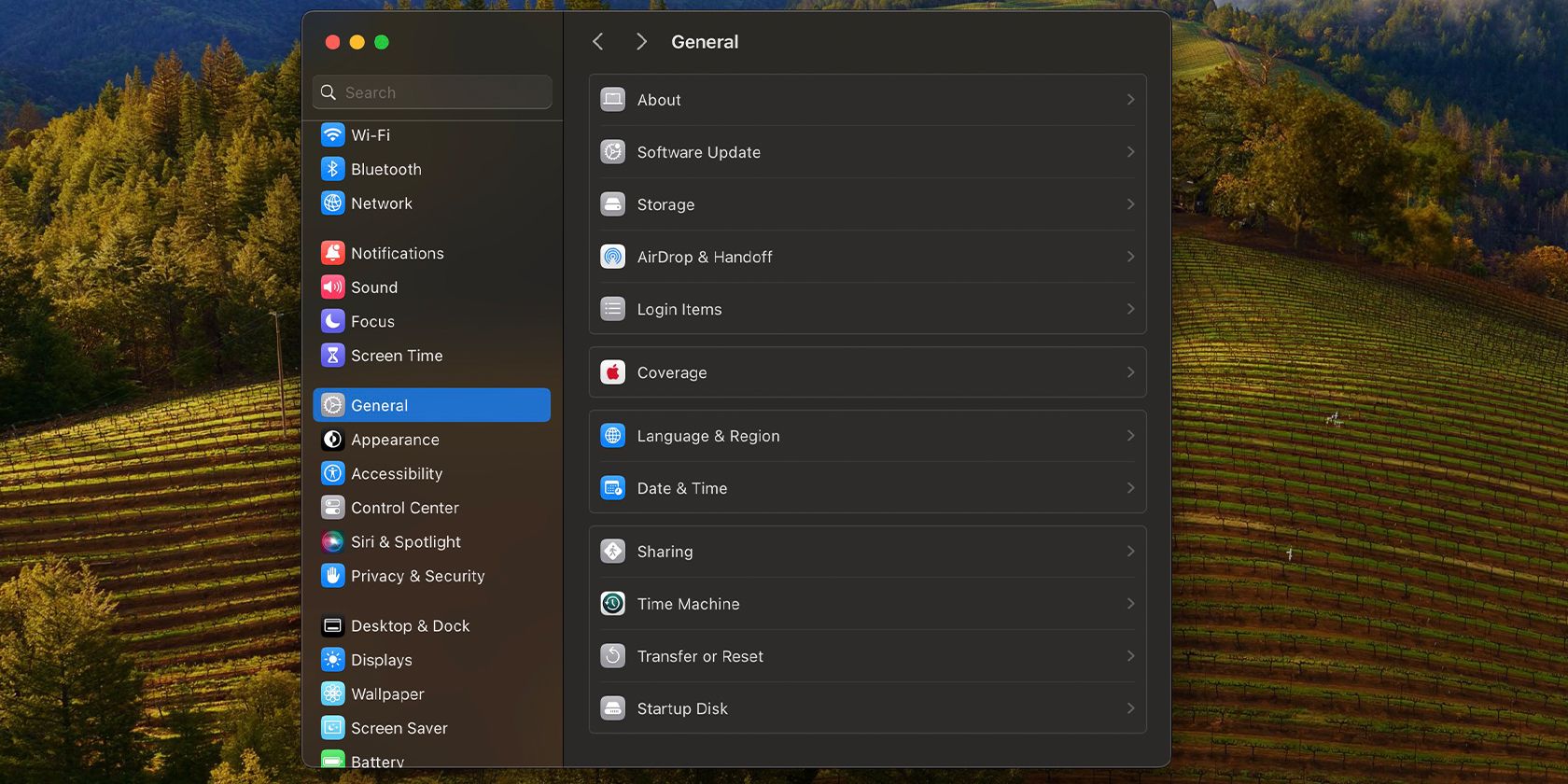


След като сте конфигурирали споделянето на файлове на вашия Mac, е време да преминете към вашия компютър с Windows.
Достъп до файлове на Mac и копирането им на вашия компютър с Windows
Следвайте тези инструкции, за да прехвърлите файлове, съхранени на вашия Mac, на вашия компютър с Windows:

Ако имате често достъп до тези файлове, можете да картографирате папката като мрежово устройство в Windows, за да ги улесните за отваряне.
Използвайте споделяне на файлове за прехвърляне на файлове от компютър с Windows към Mac с помощта на macOS
За да получите достъп до вашите компютърни файлове на вашия Mac, първо трябва да настроите споделяне на файлове в Windows. Отново ще разделим процеса на два раздела за по-голяма яснота.
Настройка на споделяне на файлове в Windows
Ето какво трябва да направите, за да активирате споделянето на файлове в Windows:




Това е всичко, което трябва да направите на вашия компютър с Windows.
Достъп до споделени Windows файлове на вашия Mac
За достъп до файловете, които току-що споделихте на вашия компютър с Windows, като използвате Mac, който е свързан към същата локална мрежа:



Сега ще видите вашите Windows папки под секцията Locations на страничната лента на Finder. След като сте свързали вашия Mac и компютър с Windows, можете лесно да споделяте повече папки.

Други начини за споделяне на файлове между Mac и Windows
Методите, които споделихме, са чудесни, ако компютрите ви са свързани към една и съща мрежа. Но ако искате да получите достъп до файлове от разстояние или да пропуснете процеса на настройка на Windows и Mac, можете вместо това да използвате следните алтернативи.
Използвайте услуги за съхранение в облак
 монтичело/Shutterstock
монтичело/Shutterstock
Услугите за съхранение в облак като Google Drive и Dropbox съхраняват копие на вашите файлове на своите сървъри и ви позволяват да имате достъп до тях навсякъде. Просто трябва да ги инсталирате и настроите на всеки от компютрите си, така че автоматично да синхронизират вашите файлове.
Нуждаете се обаче от активна интернет връзка, за да сте сигурни, че файловете се актуализират. Освен това, ако искате повече място за съхранение от това, което се предлага на безплатните нива, ще трябва да платите за абонамент. Освен това трябва да изчакате два пъти: веднъж, за да се качат файловете от изходната машина и отново, за да се изтеглят на целевия компютър.
Използвайте сменяемо USB устройство за съхранение
Jhet Borja/MakeUseOf
Това често е най-лесният начин за прехвърляне на файлове между компютър с Windows и Mac. Всичко, от което се нуждаете, е външен твърд диск или USB памет, за да копирате файлове към и от вашите устройства.
Не забравяйте да форматирате устройството си с помощта на файловата система exFAT, тъй като тя е съвместима с Windows и macOS и може да поеме големи размери на файлове. Въпреки че това няма да ви позволи да синхронизирате вашите файлове в реално време, то е много по-лесно за използване, особено тъй като е plug-and-play.
Освен това, това е еднократен разход, за разлика от облачните услуги, които изискват абонамент. Ако планирате да тръгнете по този път, помислете за важните фактори, когато купувате външно устройство за вашия Mac и PC.
Споделяйте файлове през интернет без облачно съхранение

Ако не искате да харчите за съхранение в облак, но все пак искате да имате достъп до вашите файлове от разстояние, можете да опитате Resilio Sync или Синхронизиране. Тези безплатни за използване приложения ви позволяват да споделяте файлове между Windows и macOS с помощта на криптиран ключ.
Това е чудесно, ако трябва от време на време да прехвърляте големи файлове между устройства. Трябва обаче да държите и двете устройства включени и прехвърлянето на файлове може да отнеме повече време, ако нямате бърза и надеждна интернет връзка.
Вземете NAS устройство
 Изгубени_в_средния запад/Shutterstock
Изгубени_в_средния запад/Shutterstock
Устройството за мрежово съхранение (NAS) е чудесно за поддържане на синхронизиране на файлове на няколко устройства. Помислете за инвестиране в такъв, ако работите с голям екип или архивирате и защитавате няколко големи файла.
Въпреки че може да е малко сложно за настройка и има висока първоначална хардуерна цена, тази опция е златният стандарт за архивиране на терабайти данни.
Опциите на трети страни за копиране на данни между компютри с Windows и Mac са страхотни, ако трябва често да работите с файлове на различни устройства. Но ако от време на време копирате и поставяте файлове от вашия компютър с Windows на вашия Mac (и обратно), вградените опции и на двете операционни системи са повече от достатъчни за вашите нужди.