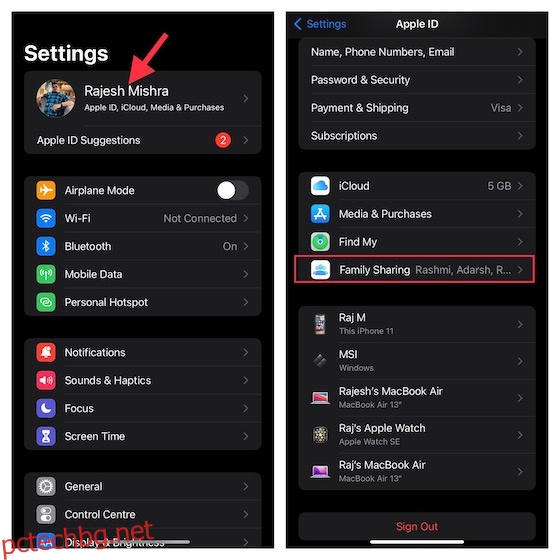За зрялото родителство подобреният родителски контрол с интелигентно проследяване на активността е неизбежен. С кого взаимодейства вашето дете, какъв вид съдържание гледа и слуша и с кого се свързва, когато е изправено пред лични проблеми, играят жизненоважна роля в оформянето на малкия свят на вашето дете. Освен ако не знаете какво обича детето и как прекарва времето си, докато е далеч от очите ви, никога няма да разберете по кой път вървят. Когато става въпрос за овладяване на изкуството на родителството, постигането на фин баланс е от ключово значение. Това е мястото, където стабилен инструмент за родителски контрол като Screen Time може да направи задачата ви доста проста благодарение на интуитивните прозрения и по-добрата команда. Така че, ако сте готови да отключите пълния потенциал на този инструмент за родителство, позволете ми да ви покажа как да настроите родителски контрол на вашия iPhone и iPad.
Съдържание
Настройте родителски контрол на iPhone и iPad (2022)
За щастие на родителите, Apple предоставя множество функции за родителски контрол на iPhone и iPad. Това обаче също означава, че това подробно ръководство е доста дълго. Ако просто търсите помощ за конкретен аспект на родителския контрол, бихме ви препоръчали да използвате съдържанието по-долу, за да прескочите напред към съответния раздел.
Какво прави екранното време да се откроява като инструмент за родителски контрол?
Вероятно най-добрата част за Apple Screen Time е дълбоката интеграция с iDevices като iPhone, iPad и Mac. С безпроблемното синхронизиране на iCloud ви позволява да следите активността на вашето дете от всяко свързано устройство. Нещо повече, можете да настроите време за престой, за да разрешите само избрани приложения през определено време и да зададете дневни времеви ограничения за различни категории приложения, за да предотвратите прекомерното унищожаване и също така да се отървете от пристрастяването към смартфона.
Ако искате допълнително да подобрите родителския контрол, можете да зададете ограничения за комуникация, за да спрете детето си да общува с непознати хора, както и да поставите пълна забрана за неприлични изображения чрез функцията за безопасност на съобщенията на детето. Свържете тези ефективни функции с възможността да блокирате явни филми, телевизионни предавания, музика, подкасти, книги и дори да деактивирате лошия език за Siri, а Screen Time изглежда е поставил отметка във всички основни полета.
Създайте детски акаунт за подобрен родителски контрол на iOS/iPadOS
За да започнете, създайте детски акаунт, за да можете да управлявате времето на екрана за вашето дете с желаната гъвкавост.
1. Отворете приложението Настройки на вашето устройство -> Apple ID банер (известен още като вашия профил) -> Family Sharing.
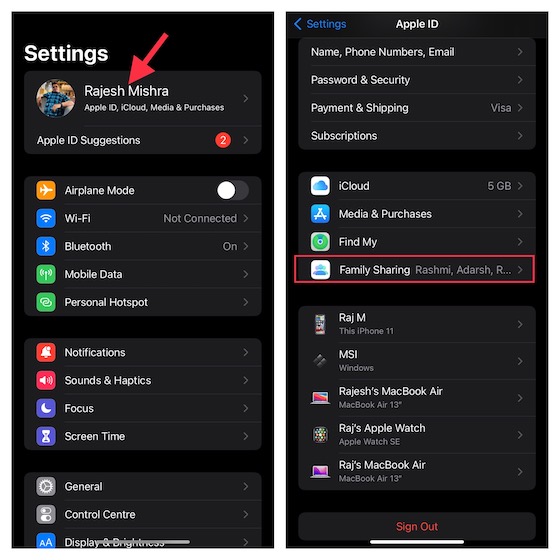
2. Сега докоснете Време на екрана и след това докоснете Създаване на детски акаунт. След това следвайте инструкциите, за да създадете акаунт за вашето дете.
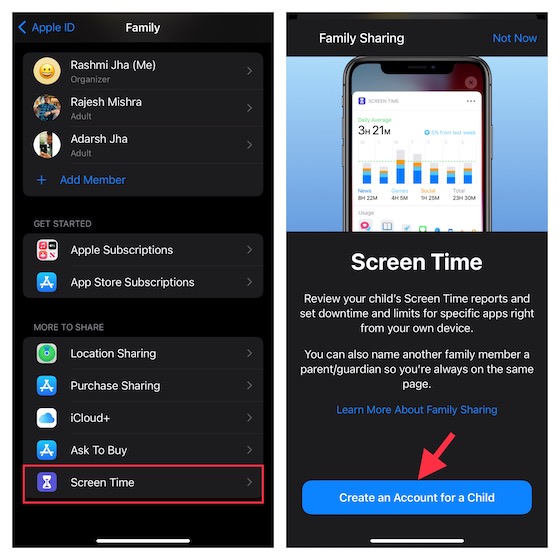
Настройте екранно време за деца на iPhone и iPad
Screen Time за iPhone на дете ви позволява да настроите допълнителни родителски контроли. Така че, не забравяйте да настроите и персонализирате екранното време за вашето дете.
1. На устройството с iOS/iPadOS на вашето дете отворете приложението Настройки -> Екранно време > Включване на екранното време.
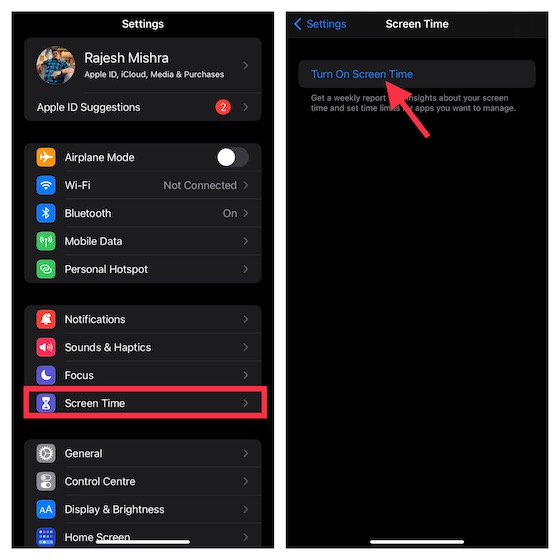
2. Сега докоснете Продължи и след това изберете „Това е iPhone/iPad на моето дете.
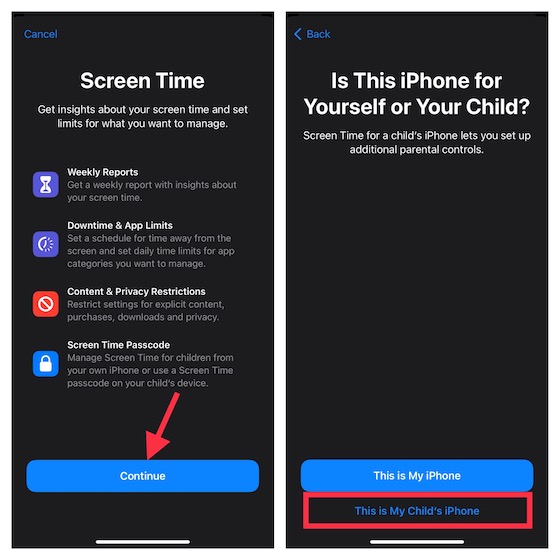
3. На екрана за престой можете да зададете график за време извън екрана. Въз основа на вашите нужди можете да разрешите достъп до основни приложения заедно с обаждания и съобщения на вашия iPhone. Имайте предвид, че детето ви ще изисква вашето разрешение, за да има повече време на екрана. Персонализирайте началния и крайния час и след това натиснете Задаване на престой.
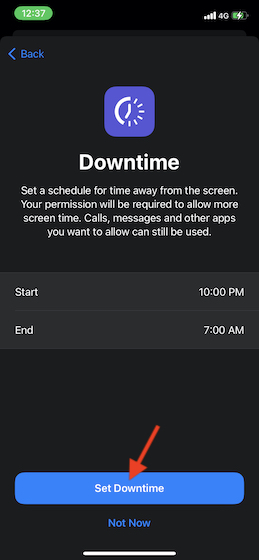
4. След това задайте дневни времеви ограничения за категории приложения като игри, социални, развлечения, творчество и др. След достигане на ограничението във времето ще се изисква вашето разрешение, за да се даде повече време. Докоснете Покажи всички категории, за да разкриете всички категории и след това изберете желаните категории. След това докоснете Количество време и задайте времево ограничение. След това докоснете Set App Limit.
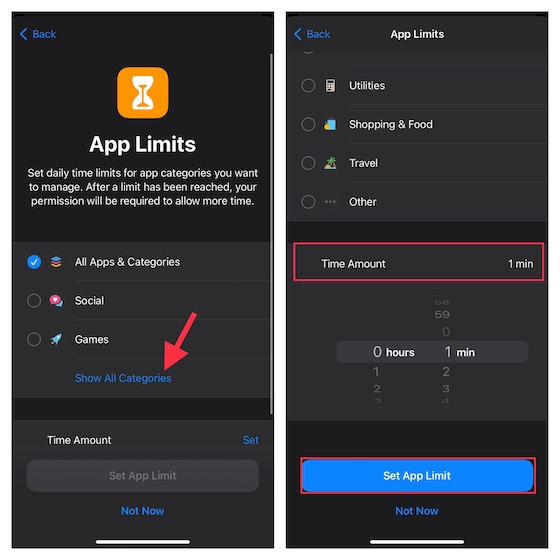
5. Сега персонализирайте съдържанието и настройките за поверителност според вашите предпочитания. Например, можете да блокирате сенчести уебсайтове, да ограничите изричното съдържание в App Store, iTunes и Apple Music. Още по-добре, Screen Time също ви позволява да направите задължително изискването от вашето разрешение за извършване на промени в настройките за поверителност. Натиснете Продължи, за да продължите.
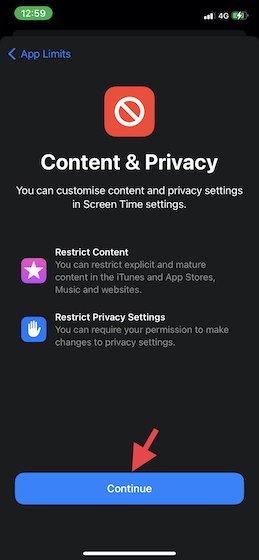
6. След това създайте парола за време на екрана, която е необходима, за да осигурите повече време, и също така направете промени в настройките на екранното време. Въведете парола за екранно време и парола за Apple ID, за да можете да нулирате/възстановите паролата си за екранно време. След това натиснете OK, за да завършите.
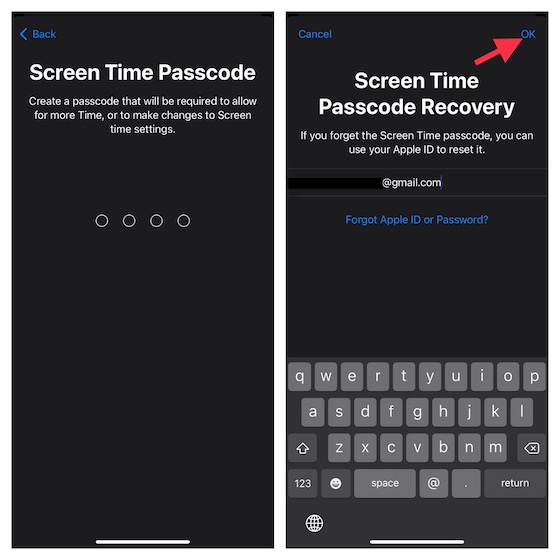
Това е почти направено! Вие сте настроили и персонализирали екранното време за вашето дете. В зависимост от вашите нужди, можете да направите необходимите промени, като отидете в приложението Настройки -> Време на екрана.
Персонализирайте времето на престой на iPhone и iPad
Screen Time разполага със специална секция за Престой, която ви позволява да позволите само избраните приложения и телефонни обаждания да бъдат налични на устройството през определено време. Напомняне за престой се показва пет минути преди прекъсването да влезе в сила. Имайте предвид, че ще се прилага за всички устройства, в които сте влезли в iCloud с активирано Споделяне между устройства.
1. Отворете приложението Настройки на вашия iPhone -> Време на екрана -> Престой.
2. Сега включете превключвателя до График. След това персонализирайте дните и продължителността на времето за престой. Освен това имате възможност да блокирате устройството по време на престой.
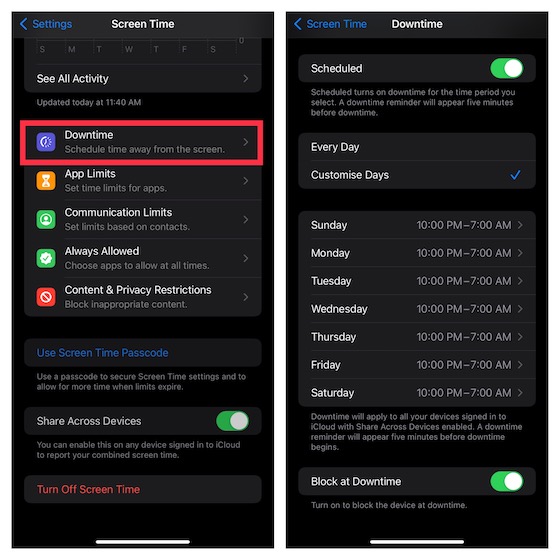
Настройте и персонализирайте ограниченията за приложения на iOS и iPadOS
За подобрена гъвкавост, Screen Time ви позволява отделно да настройвате и персонализирате дневни времеви ограничения за категориите приложения на вашия iPhone и iPad. Имайте предвид, че ограниченията за приложения ще се прилагат за всички ваши устройства, синхронизирани със същия акаунт в iCloud с активирано Споделяне между устройства. Пет минути преди достигането на лимита на екрана ще се покаже предупреждение.
1. Отворете приложението Settings -> Screen Time -> App Limits и след това докоснете Add Limit.
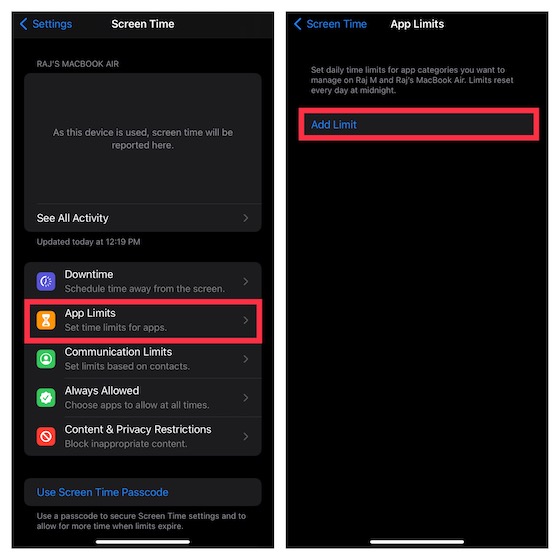
2. Когато изберете категория, ще получите достъп до всички приложения, принадлежащи към тази конкретна категория. След това изберете всички приложения, които искате да ограничите. По-специално, той ви позволява да ограничите и използването на уебсайт. За да направите това, докоснете Уебсайтове -> Добавяне на уебсайт и след това въведете URL адреса на сайта, за който искате да ограничите използването. След това докоснете Напред.
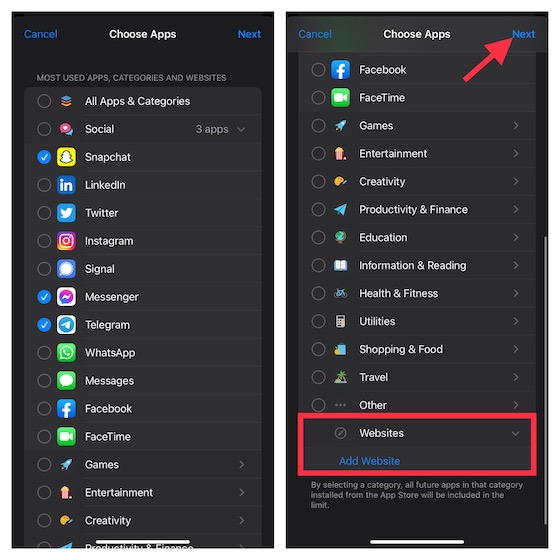
3. След това задайте продължителността на времето. Можете да докоснете Персонализиране на дни и след това да настроите продължителността на времето според дните. След това блокирайте приложението, когато лимитът изтече.
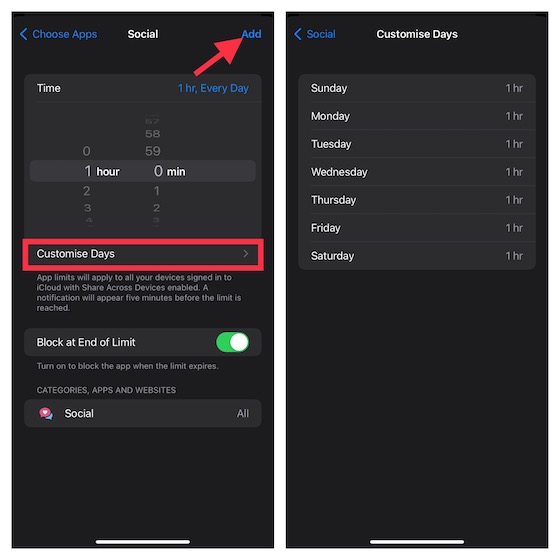
Управлявайте приложенията, налични по време на престой на iPhone
За да сте сигурни, че можете да ограничавате контактите (ограниченията важат за телефон, FaceTime, съобщения и iCloud контакти) и да управлявате с лекота приложения, налични по време на престой, Screen Time има отделна секция, наречена Винаги разрешено. Така че, ако някога искате да забраните някое приложение или да ограничите кой може да се свързва с детето ви по време на престой, можете да направите необходимите промени без никакви проблеми.
1. Стартирайте приложението Настройки на вашето устройство -> Време на екрана -> Винаги разрешено.
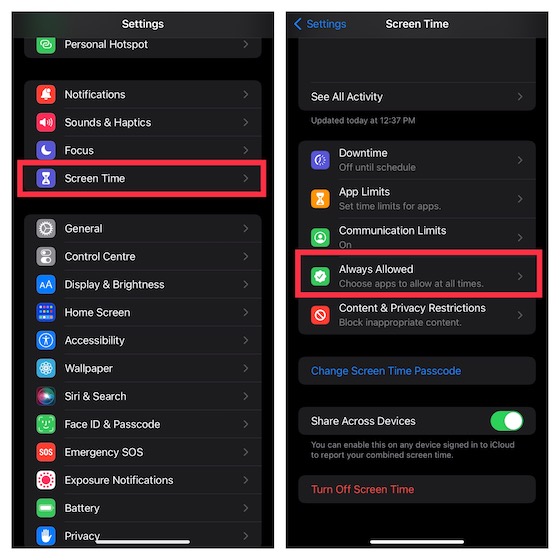
2. Сега докоснете Контакти и след това или позволете на всички да комуникират с вашето дете, или оставете само определени контакти да комуникират.
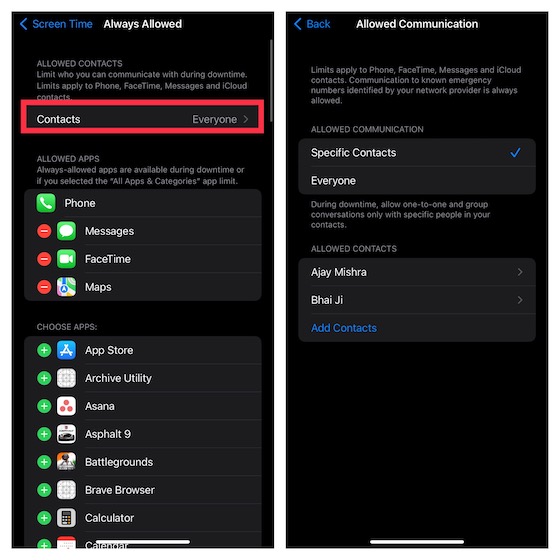
3. За да разрешите всяко приложение да бъде достъпно по време на престой, докоснете бутона „+“ вляво от него. Ако искате да забраните приложение, докоснете бутона „-“ вляво от конкретно приложение и натиснете Премахване.
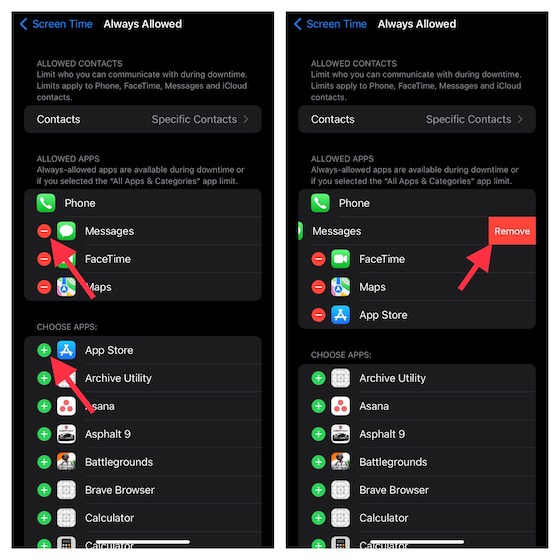
Блокирайте уебсайтове в Safari и Chrome на iPhone и iPad
Ако вече не искате детето ви да посещава определени уебсайтове или просто искате да поставите всички злонамерени уебсайтове в черен списък, за да сте сигурни, че детето ви няма да ги посещава, Screen Time може да изпълни вашата задача. Ограничението ще важи не само за стандартния браузър „Safari“, но и за браузъри на трети страни като Chrome и Firefox.
1. Отидете в приложението Настройки на вашия iPhone/iPad -> Време на екрана -> Ограничения за съдържание и поверителност. Включете превключвателя до Ограничения за съдържание и поверителност и докоснете Ограничения на съдържанието. След това въведете паролата си за екранно време.

2. Сега докоснете Web Content и изберете Limit Adult Websites. Под секцията „Никога не позволявай“ докоснете Добавяне на уебсайт. След това въведете адреса на уебсайта, който искате да блокирате, и натиснете Готово.
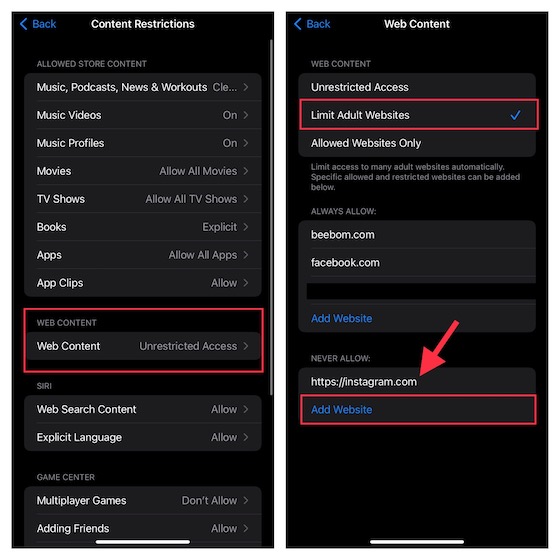
Създадохме подробно ръководство за това как да блокирате уебсайтове в Safari на iPhone, iPad и Mac. Така че, не забравяйте да разгледате ръководството, ако имате нужда от още помощ.
Деактивирайте изричния език за Siri на iPhone и iPad
Интересното е, че можете също да ограничите Siri да използва езика на групата, докато общувате с детето си.
1. Отидете в приложението Настройки -> Време на екрана -> Ограничения за съдържание и поверителност. Активирайте превключвателя за Ограничения за съдържание и поверителност и докоснете Ограничения на съдържанието. След това въведете паролата си за екранно време.

2. Под секцията Siri докоснете Explicit Language и изберете Don’t Allow.
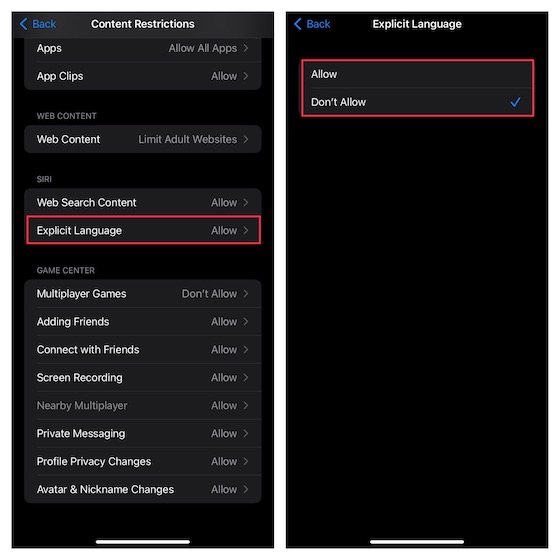
Задайте ограничения за комуникация, за да попречите на детето си да общува с непознати
За да попречите на детето си да общува с непознати хора, трябва да зададете ограничения за комуникация на вашия iPhone. Това ограничение ще важи за телефон, FaceTime, съобщения и iCloud контакти.
1. Стартирайте приложението Настройки на вашето iOS устройство -> Време на екрана. Под секцията Семейство докоснете името на детето си и изберете Ограничения за комуникация.
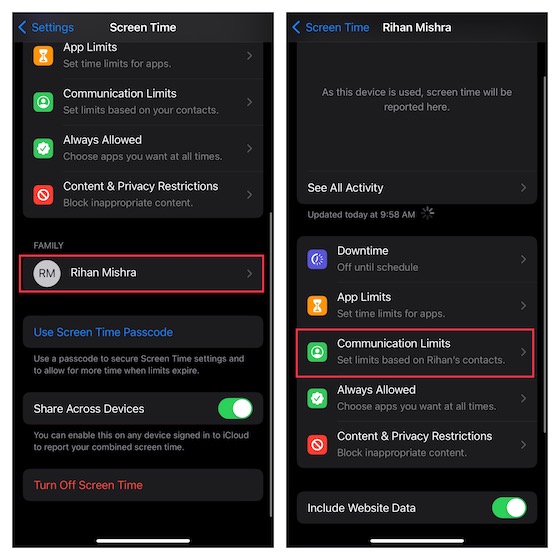
2. Сега докоснете По време на екранно време и въведете паролата си за екранно време.
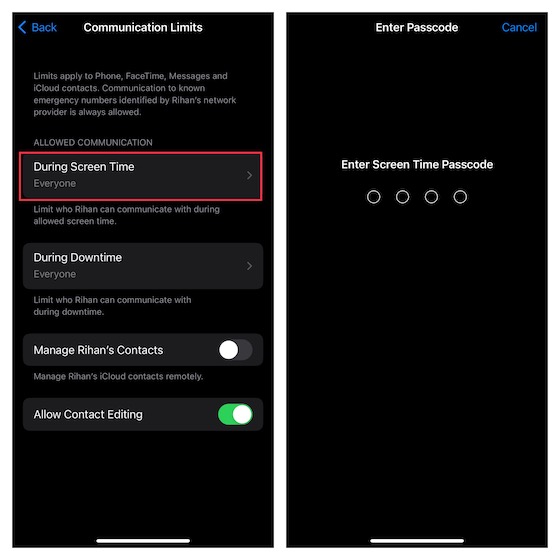
3. След това имате три опции за избор:
- Само контакти: Изберете го, за да разрешите индивидуална и групова комуникация с хората във вашите контакти.
- Контакти и групи с поне един контакт: Изберете, за да разрешите разговори един към един само с хора, които са във вашите контакти и групови разговори, включително поне един човек във вашите контакти.
- Всеки: Позволява ви да разрешите комуникация с всички, включително с неизвестни номера.
За да попречите на детето си да комуникира с неизвестни номера, изберете Само контакти или Контакти и групи с поне един контакт. След като изберете желаната опция, докоснете бутона за връщане назад в горния ляв ъгъл на екрана.
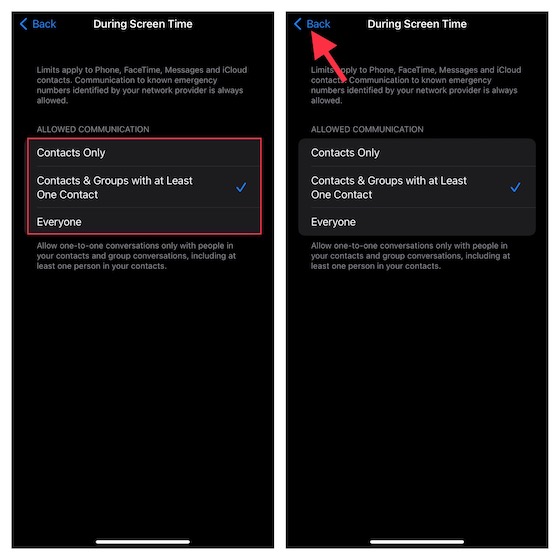
Забележка:
- Струва си да се отбележи, че промените в ограниченията за комуникация не се прилагат за устройството на детето, докато техният софтуер не е съвместим.
- Комуникационните ограничения също изискват iCloud контактите да бъдат активирани на устройството (приложение Настройки -> профил -> iCloud -> Контакти).
4. Докоснете По време на престой и след това въведете паролата си за екранно време. След това можете да разрешите комуникация само с конкретни контакти или контакти и групи с поне един контакт. След това докоснете бутона за връщане назад.
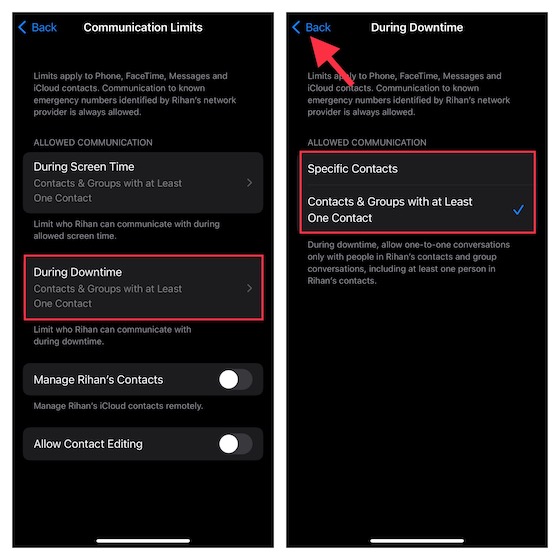
5. В крайна сметка можете да разрешите/забраните редактирането на контакти и да управлявате отдалечено контактите на детето си.
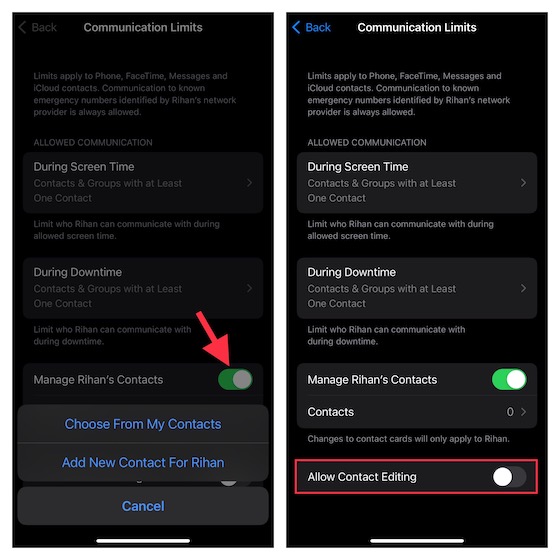
Активиране на функцията за безопасност на комуникацията за приложението Messages
Ако искате да защитите детето си от излагане на явни/голи снимки, трябва да активирате функцията за безопасност на комуникацията за приложението Messages. Когато тази функция е активирана, приложението за съобщения следи изображенията, които са изпратени/получени. И ако приложението някога установи, че детето получава или се опитва да изпрати неприлични снимки, то автоматично замъглява изображенията, за да защити детето ви.
Освен това, функцията за безопасност на комуникацията на детето предоставя необходимите насоки и подходящи за възрастта ресурси, за да помогне на детето ви да направи по-безопасен избор. Освен това им позволява да се свържат с човек, на когото имат доверие, за съвет.
След опасенията за поверителността, свързани с функцията за безопасност на комуникацията, Apple подчерта, че няма достъп до нито една от снимките в приложението Messages. Освен това, технологичният гигант също заяви, че цялото сканиране на снимки се извършва на устройството, за да се провери дали снимката има голота. За да се гарантира, че поверителността на вашето дете няма да бъде компрометирана, приложението за съобщения запазва криптиране от край до край.
Забележка:
- Изцяло новата функция за безопасност на комуникацията на Apple изисква iOS 15.2/iPadOS 15.2 или по-нова версия и в момента е достъпна само в САЩ. Гигантът от Купертино вероятно ще я разшири и в други региони с течение на времето.
1. Отидете в приложението Настройки -> Време на екрана. Под секцията Семейство докоснете името на детето си.
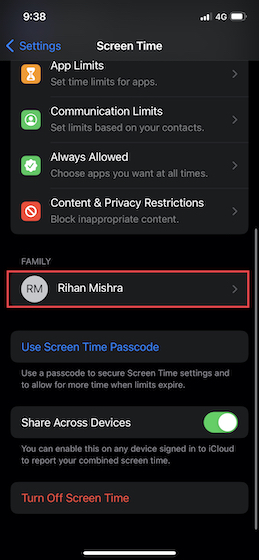
2. Сега докоснете Communication Safety и след това включете превключвателя до Проверка за чувствителни снимки.
Скрийте вградените приложения на вашия iPhone и iPad, като използвате екранно време
Screen Time предлага лесен начин да скриете някои вградени приложения като камера и App Store на вашия iPhone. Още по-добре, можете да използвате тази функция, за да съберете определени функции като AirDrop, Siri & Dictation и CarPlay.
1. Отворете приложението Настройки на вашето iOS устройство -> Време на екрана. Сега превъртете надолу до дъното и докоснете Ограничения за съдържание и поверителност. Уверете се, че превключвателят до Ограничения за съдържание и поверителност е включен.
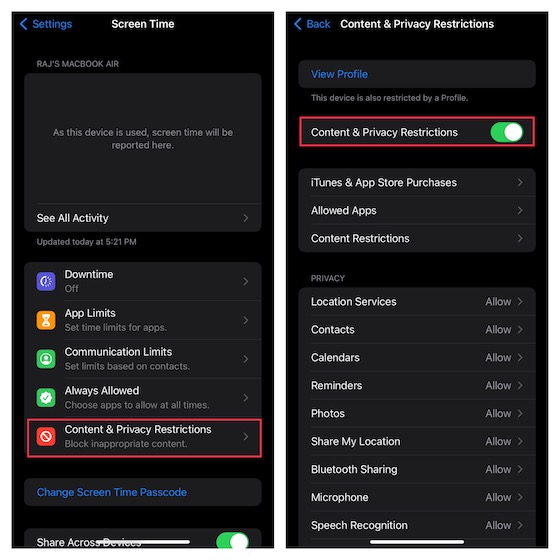
2. Докоснете Разрешени приложения. Сега трябва да видите списък с вградени приложения, включително Podcasts, Wallet, News, Camera, Safari, Mail, FaceTime, Health, Fitness и iTunes Store.
Освен това списъкът включва също Siri & Dictation, AirDrop, SharePlay и CarPlay. Изключете превключвателите до приложенията и функциите, които искате да скриете, и след това затворете настройката.
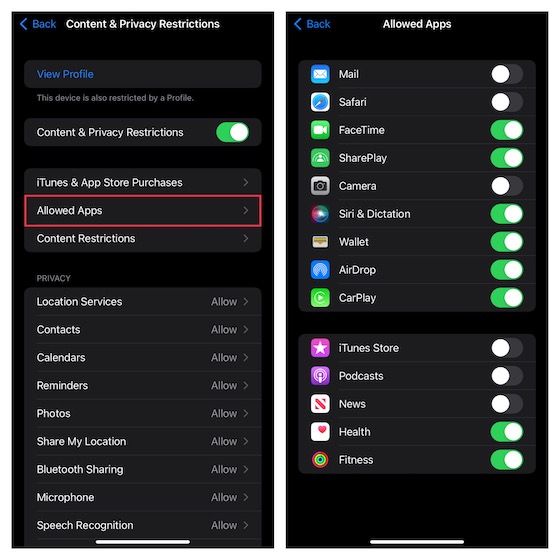
Скриване на приложения въз основа на оценки на iPhone и iPad
Ако търсите по-добър начин да скриете приложения на вашия iPhone, възползвайте се максимално от метода, базиран на рейтинг, за да запазите определени приложения в тайна.
1. Стартирайте приложението Настройки на вашето iOS устройство -> Време на екрана -> Ограничения за съдържание и поверителност. Сега включете превключвателя за Ограничения за съдържание и поверителност. След това докоснете Ограничения на съдържанието.

2. След това докоснете опцията „Приложения“ и след това изберете рейтинга, за който искате да скриете приложенията на вашето iOS устройство. Ако искате да скриете всички приложения, с изключение на няколко основни приложения, изберете Не позволявай.
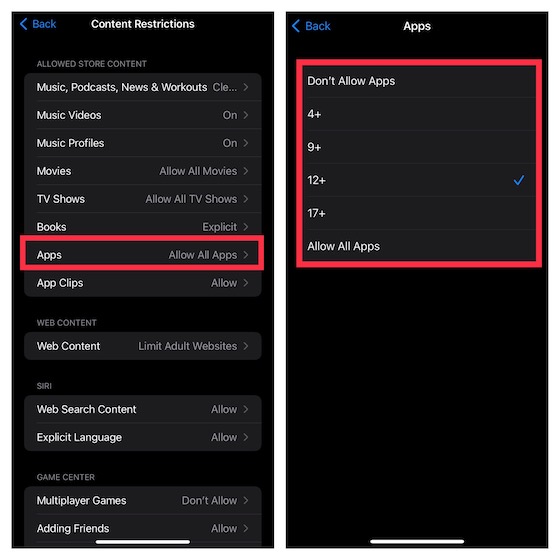
Ограничете покупките в iTunes и App Store на iPhone и iPad
За да спрете детето си да инсталира, изтрива и прави покупки в приложението без ваше разрешение, можете да ограничите покупките в iTunes и App Store.
1. Преминете към приложението Настройки -> Време на екрана -> Ограничения за съдържание и поверителност и включете превключвателя. След това докоснете iTunes & App Store покупки.
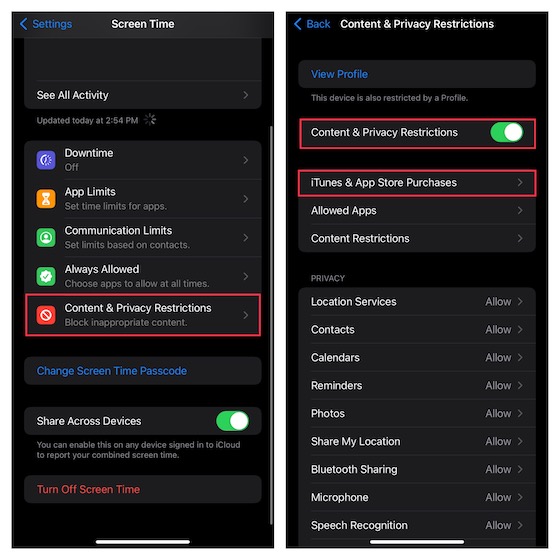
2. В секцията Покупки и изтегляния от магазина имате три опции:
- Инсталиране на приложения: Докоснете го и след това изберете да забраните инсталирането на приложения на вашия iPhone.
- Изтриване на приложения: Докоснете го и след това изберете Не позволявай, за да попречите на детето си да изтрива приложения от вашето iOS устройство.
- Покупки в приложението: Докоснете го и след това изберете Не позволявай, за да попречите на детето си да прави покупки в приложението на вашия iPhone.
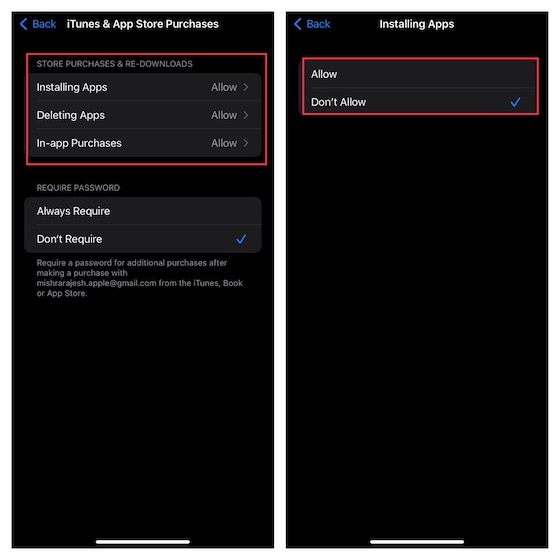
3. В секцията Задължителна парола изберете Винаги изисквай, за да направите задължително въвеждането на паролата за допълнителни покупки.
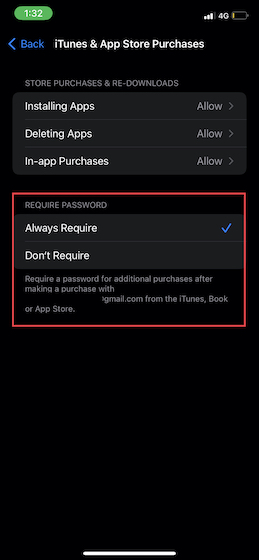
Ограничаване на филми, телевизионни предавания, подкастове, книги и клипове от приложения на iOS
За да държите далеч неприлични филми, телевизионни предавания, книги, подкасти и клипове от приложения, можете да ограничите съдържанието на магазина и да разрешите само „Почистено“ съдържание на iPhone/iPad на вашето дете.
1. Придвижете се до приложението Настройки -> Време на екрана -> Ограничения за съдържание и поверителност -> включете превключвателя за Ограничения за съдържание и поверителност и след това докоснете Ограничения на съдържанието.

2. В секцията Разрешено съдържание на магазина трябва да видите няколко опции, включително Музика, Подкасти, ТВ предавания, Книги, Клипове от приложения и др. Сега се насочете към всяка категория и след това персонализирайте настройката според вашите нужди.
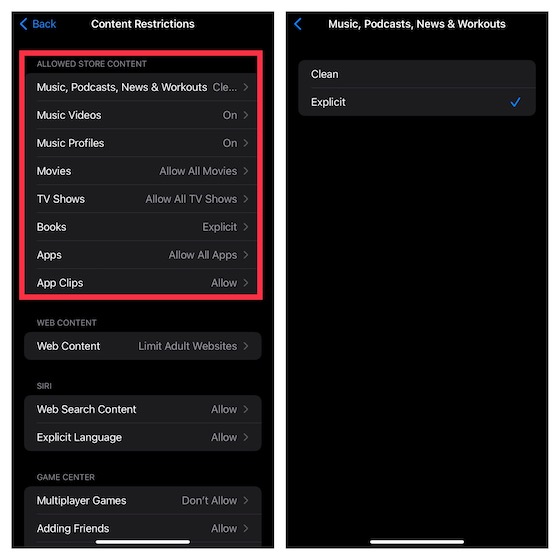
Ограничете Game Center на вашия iPhone и iPad
Screen Time ви позволява да ограничите Game Center, така че да можете да спрете детето си да участва в мултиплейър игри, да добавя приятели или дори да се отдаде на лични съобщения.
1. Преминете към приложението Настройки -> Време на екрана -> Ограничения за съдържание и поверителност -> включете превключвателя за Ограничения за съдържание и поверителност и след това докоснете Ограничения на съдържанието.

2. Превъртете надолу до секцията Game Center и след това персонализирайте настройката според вашето сърце.
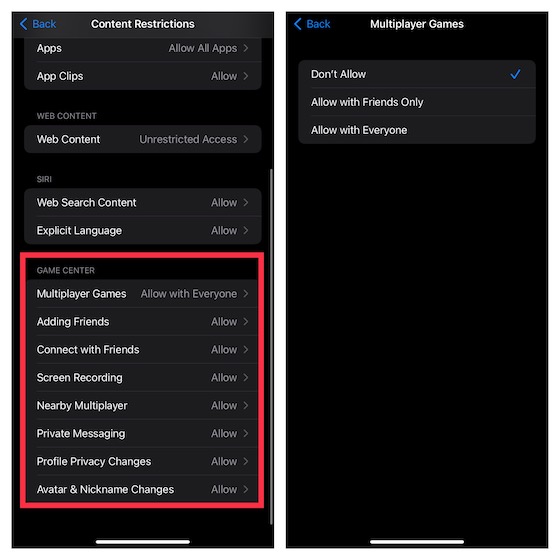
Персонализирайте настройките за поверителност
Независимо дали сте човек, ориентиран към поверителността, или искате да подобрите поверителността на вашето дете, бихте оценили гъвкавостта да персонализирате настройките за поверителност направо от едно място.
1. Стартирайте приложението Настройки -> Време на екрана -> Ограничения за съдържание и поверителност.
2. Сега превъртете надолу до секцията Поверителност и след това докоснете конкретни категории като Услуги за местоположение, Контакти, Календари, Снимки, Споделяне на моето местоположение, Споделяне чрез Bluetooth и т.н. След това направете необходимите промени.
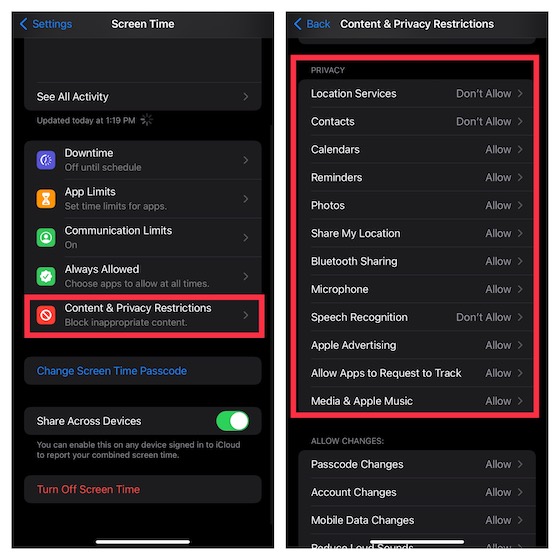
Забранете промените на паролата и акаунта на iPhone и iPad
Вече не искате детето ви да променя паролата/акаута или да променя дейностите на фоновото приложение без ваше разрешение? Не се притеснявайте, Screen Time ви е покрил.
1. Отворете приложението Настройки -> Време на екрана -> Ограничения за съдържание и поверителност.
2. Сега превъртете надолу до раздела Разрешаване на промени. След това отидете на конкретния раздел като Промени в паролата, Промени в акаунта, Промени в мобилните данни, Фокус върху шофирането и т.н., след което забранете промените.
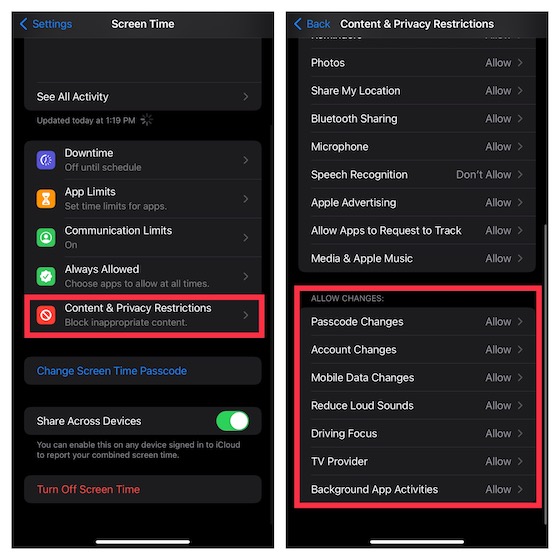
Използвайте родителски контрол на iPhone и iPad
Ето го! Така че, ето как можете да се възползвате от Screen Time, за да настроите и използвате родителски контрол на вашето iOS или iPadOS устройство. Бавно, но стабилно, Apple изгради мощен инструмент за родителски контрол. Следователно вече не е нужно да разчитате на приложения за родителски контрол на трети страни, за да следите детето си и също така да ограничите използването на устройството му. Въпреки това, какво трябва да кажете за Screen Time и последните подобрения, които има. Както винаги, ще сме благодарни за вашите ценни мисли в секцията за коментари по-долу.