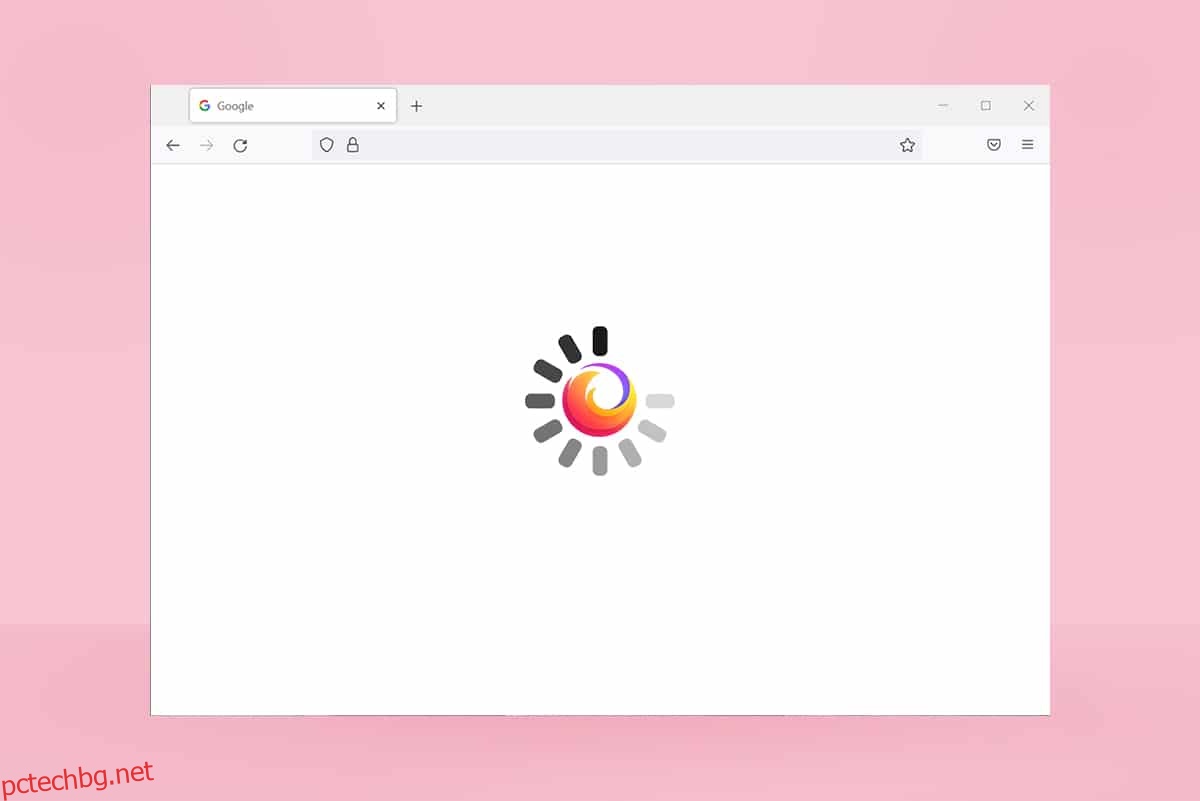Ако търсите солидно изживяване при сърфиране, Firefox ще бъде най-добрият ви избор. Богатата поддръжка на теми и разширения на браузъра привлича толкова много аудитории по целия свят. Това обаче не означава, че няма проблеми. Понякога може да се сблъскате с проблем, че Firefox не реагира. Ако и вие се сблъсквате със същия проблем, не се притеснявайте! Не си сам. Можете сами да отстраните този проблем с прости и ефективни методи за отстраняване на неизправности, като следвате методите, разгледани в тази статия. Така че, продължете да четете, за да коригирате Firefox, който не реагира при проблем при стартиране.
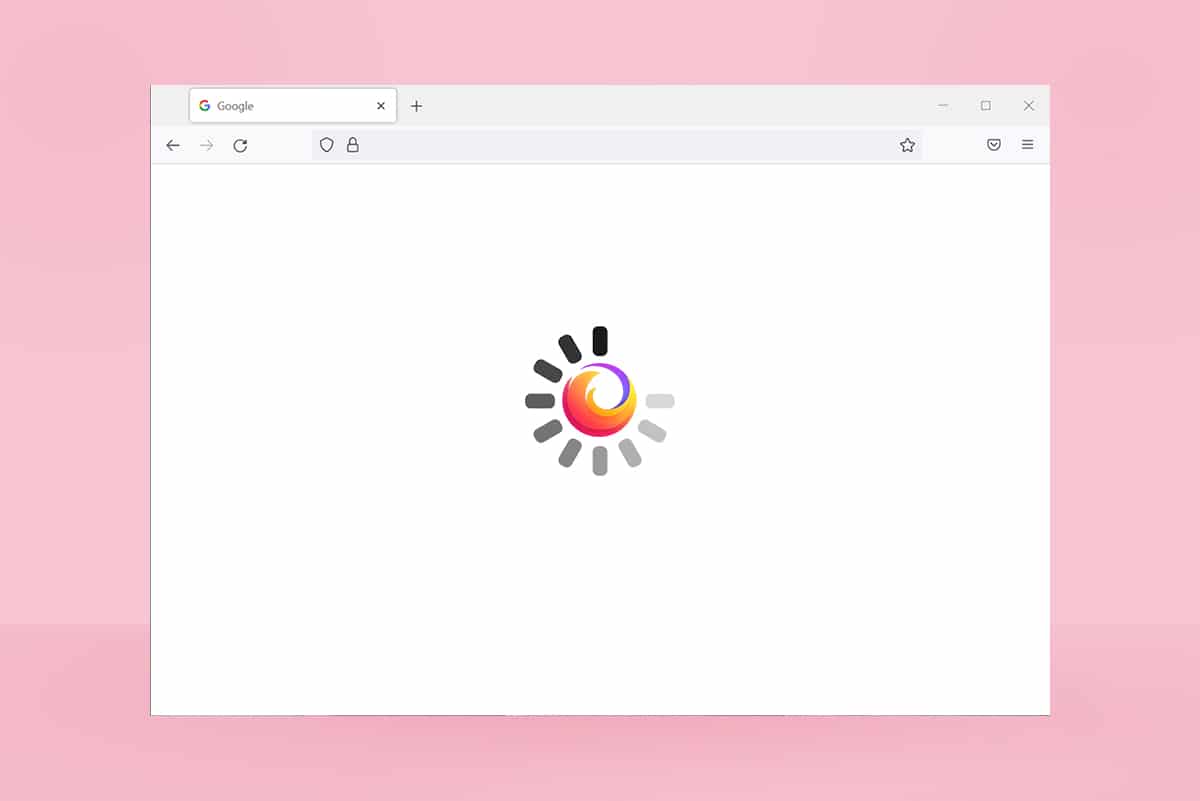
Съдържание
Как да поправите, че Firefox не отговаря
Ето някои причини, които причиняват този проблем. Има много обстоятелства, при които може да се сблъскате с това, че Firefox не реагира при проблем със стартиране. Въпреки това по-долу са изброени няколко често срещани и повтарящи се причини. Анализирайте причината, която е причинила проблема, и следвайте съответно методите за отстраняване на неизправности.
-
Лоша интернет връзка.
- Няколко задължителни права (права за създаване/достъп до файлове) за Firefox не се предоставят на вашия компютър с Windows 10.
- Папката на профила на Firefox е заключена във вашия компютър.
-
Повреден Firefox или системни файлове.
- Ако твърде много безплатни конвертори (като word в PDF, JPEG в PNG и т.н.) работят във фонов режим по едно и също време.
- Неправилно конфигурирани файлове на база данни във Firefox.
- Несъвместими добавки и теми.
- Наличие на зловреден софтуер и вируси.
- Антивирусната програма блокира Firefox.
- Firefox пречи на други настройки на браузъра.
-
Твърде много раздели се отварят едновременно.
Както и да е, можете лесно да разрешите този проблем, като следвате описаните по-долу методи.
В този раздел ще преминете през няколко ефективни метода за отстраняване на неизправности, които ще ви помогнат да отстраните обсъждания проблем. Следвайте ги в същия ред и тъй като те са подредени от основни методи за отстраняване на неизправности до разширени, можете да постигнете перфектни резултати дори в рамките на първите два до три метода.
Основни съвети за отстраняване на неизправности
Преди да опитате някакви разширени методи за отстраняване на неизправности, опитайте тези основни методи за отстраняване на неизправности. Дори един основен метод би разрешил проблема бързо и по-лесно.
- Проверете дали вашата система е свързана с правилна интернет връзка.
-
Затворете ненужните раздели и прозорците на Firefox, ако има твърде много раздели.
-
Рестартирайте браузъра Firefox, като затворите всички прозорци на браузъра. Заедно с него можете да прекратите всички процеси на Firefox в диспечера на задачите.
- Опитайте да отворите Firefox в режим за отстраняване на неизправности. За да направите това, натиснете и задръжте клавиша Shift, докато стартирате браузъра.
Метод 1: Превключване към тема по подразбиране (ако е приложимо)
Във Firefox има толкова много персонализирани теми като Dark theme, Firefox Alpenglow, Light, Rawrrr!, That’s So Fire и много други. Те могат да изглеждат креативни и привлекателни. Но те могат да причинят нестабилност на браузъра, което води до този проблем. Ако имате други теми на браузъра, а не стандартната системна тема, следвайте посочените по-долу стъпки, за да превключите към темата по подразбиране, както е указано по-долу, за да коригирате проблема с Firefox не реагира.
1. Натиснете клавиша Windows. Въведете Firefox и го отворете.
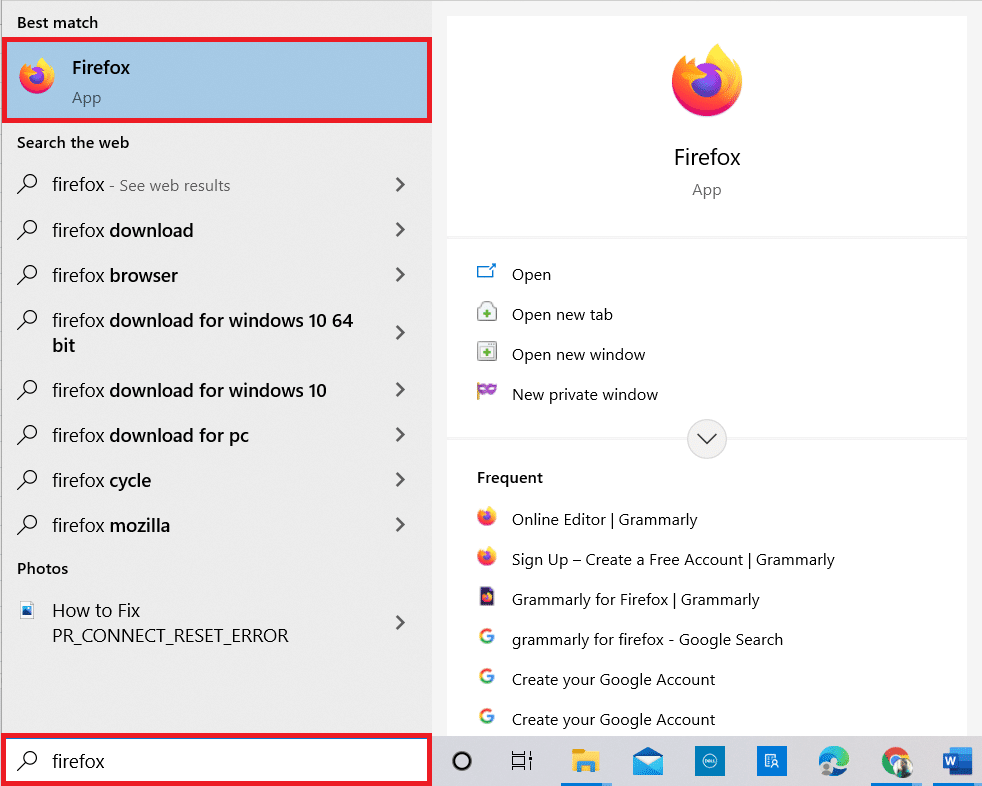
2. Щракнете върху иконата на менюто, както е показано.

3. След това изберете опцията Добавки и теми, както е показано.
Забележка: Можете също да натиснете клавишите Ctrl +Shift + A заедно, за да отворите страницата с добавки и теми.
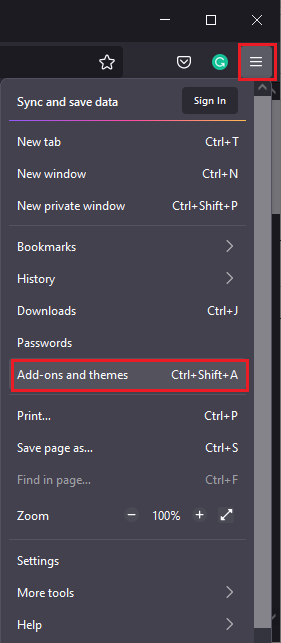
4. След това изберете опцията Теми в левия панел и щракнете върху бутона Активиране до Системна тема – автоматична тема, както е показано.
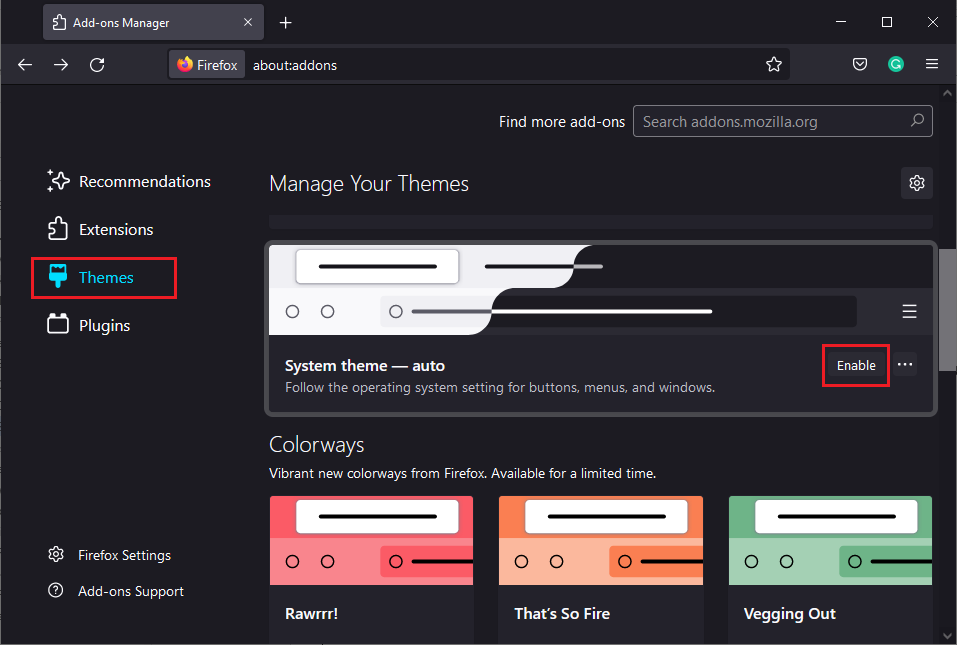
5. Рестартирайте Firefox и проверете дали Firefox не реагира при стартиране проблемът е решен.
Метод 2: Активирайте правилните права за достъп
Ако папката с профил на Firefox във вашия компютър не е дала правилни права за достъп, запис, копиране или прехвърляне на файлове, ще се сблъскате с проблем, че Firefox не отговаря. Първо проверете дали файловете и папките на профила на Firefox имат правилни права за достъп. Ако не, поправете същото, като следвате посочените по-долу инструкции.
1. Натиснете и задръжте клавишите Windows + E заедно, за да отворите File Explorer.
2. Сега поставете следния път в адресната лента.
C:UsersUSERNAMEAppDataRoamingMozillaFirefox.
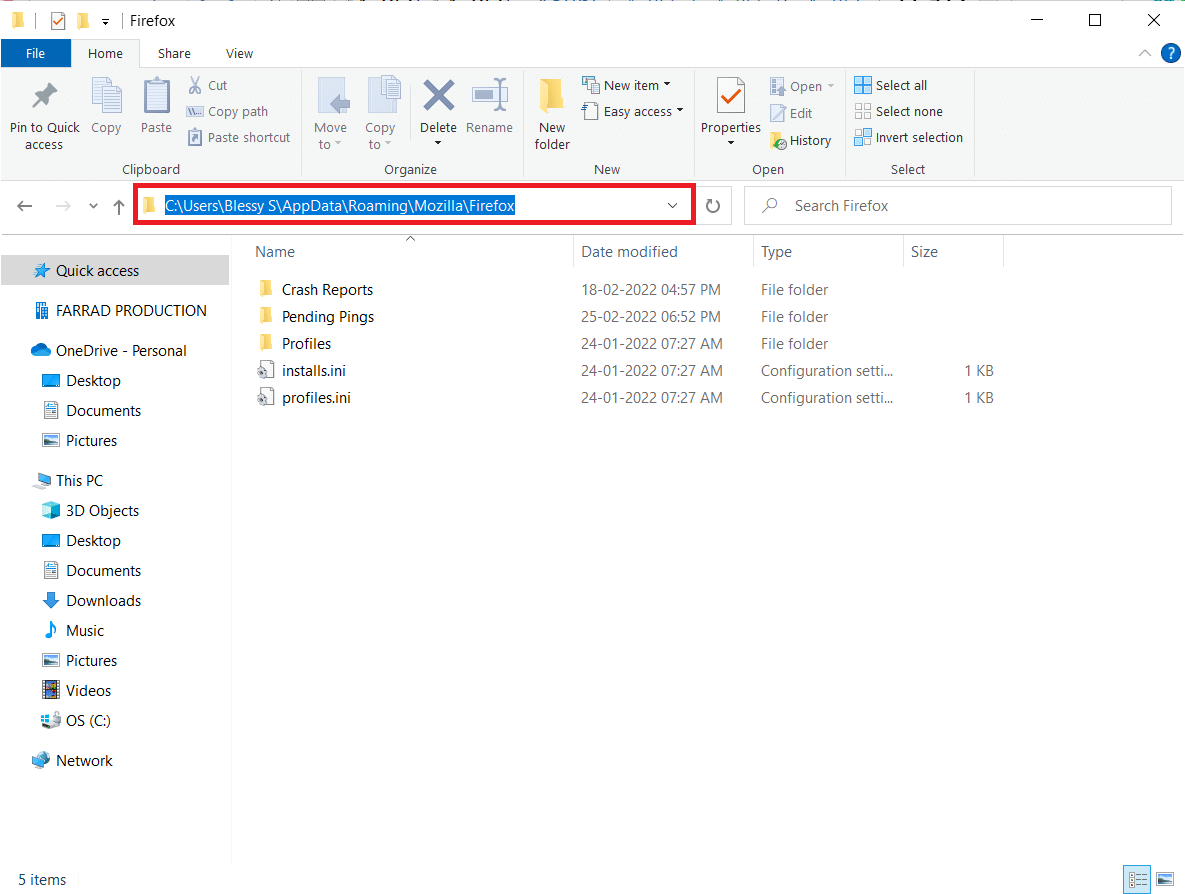
3. Сега щракнете с десния бутон върху папката Profiles и изберете опцията Properties, както е показано.
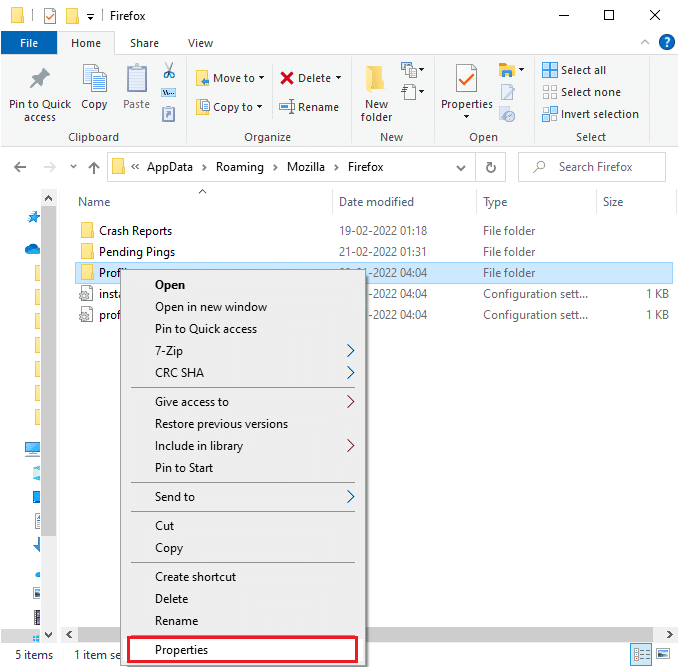
4. В прозореца Свойства на профилите премахнете отметката от квадратчето Само за четене (отнася се само за файлове в папка) в раздела Общи, както е подчертано по-долу.
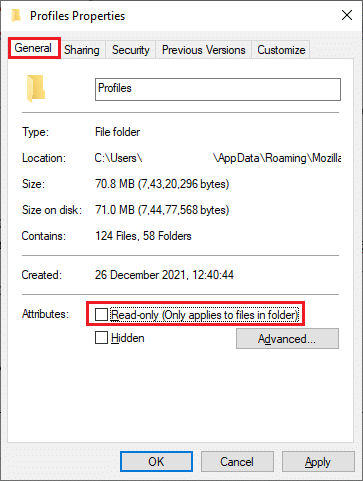
5. Накрая щракнете върху Приложи > OK, за да запазите промените и да рестартирате компютъра.
Метод 3: Изтриване на файл Parent.Lock в папка на профил
Когато браузърът ви Firefox се срине или затвори, файлът за заключване на Firefox се създава автоматично в папката Profile. Този файл няма да ви позволи да работите правилно с браузъра Firefox, което води до това, че Firefox не отговаря при проблеми при стартиране. За да разрешите проблема, изтрийте файла Parent.Lock в папката на профила на Firefox, както е указано по-долу.
Забележка: Затворете всички прозорци на Firefox, преди да следвате стъпките по-долу.
1. Както беше обсъдено в горния метод, отворете File Explorer и отидете до следния път.
C:UsersUSERNAMEAppDataRoamingMozillaFirefoxProfiles.
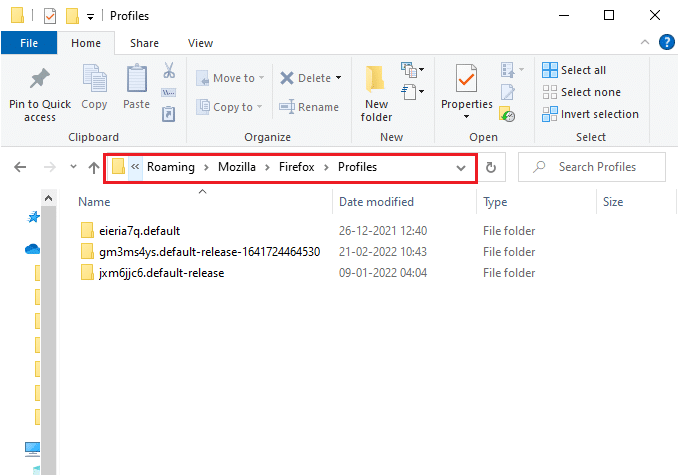
2. След това намерете файла Parent.Lock, като го въведете в полето за търсене на профили, както е показано.
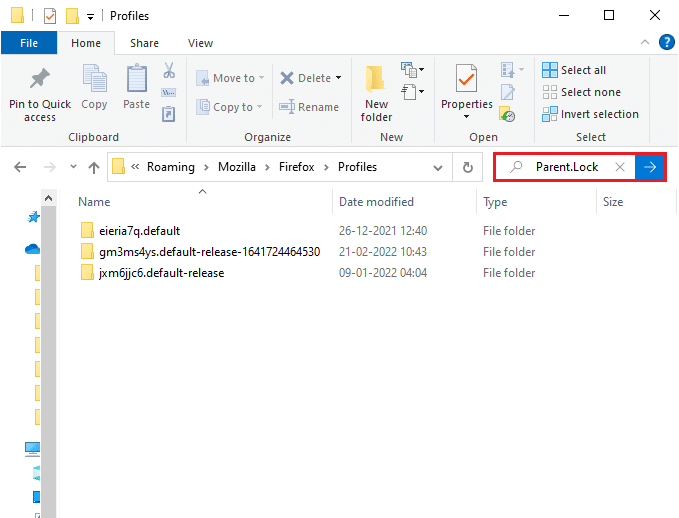
3. След това изберете всички Parent.Lock файлове и щракнете върху бутона Delete, както е показано.
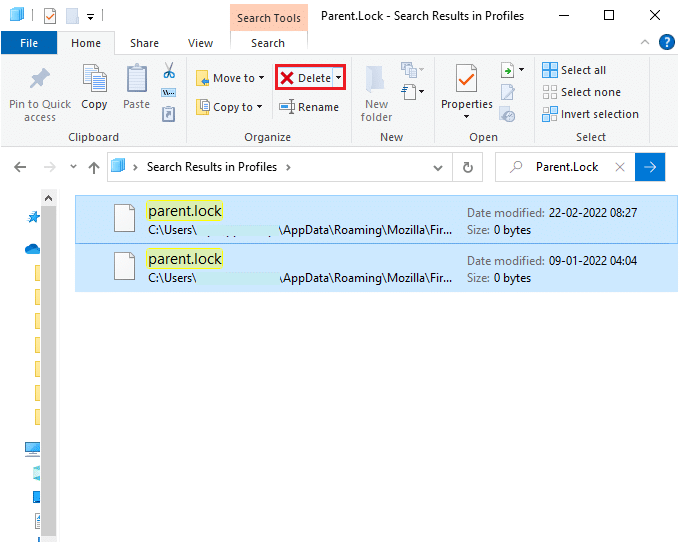
4. Сега затворете браузъра и рестартирайте компютъра си и проверете дали Firefox не реагира при стартиране на проблема или не.
Метод 4: Стартирайте сканиране на злонамерен софтуер
Зловреден софтуер и вирусни атаки може да са най-вероятната причина, поради която Firefox не реагира. Вирусите могат да се намесят и да променят някои важни файлове в папката на Firefox, задействайки множество проблеми. Изпълнете инструкциите по-долу от програмата Windows Defender, за да сканирате вашата система.
1. Натиснете и задръжте клавишите Windows + I заедно, за да отворите Настройки.
2. Тук щракнете върху Актуализация и сигурност, както е показано.
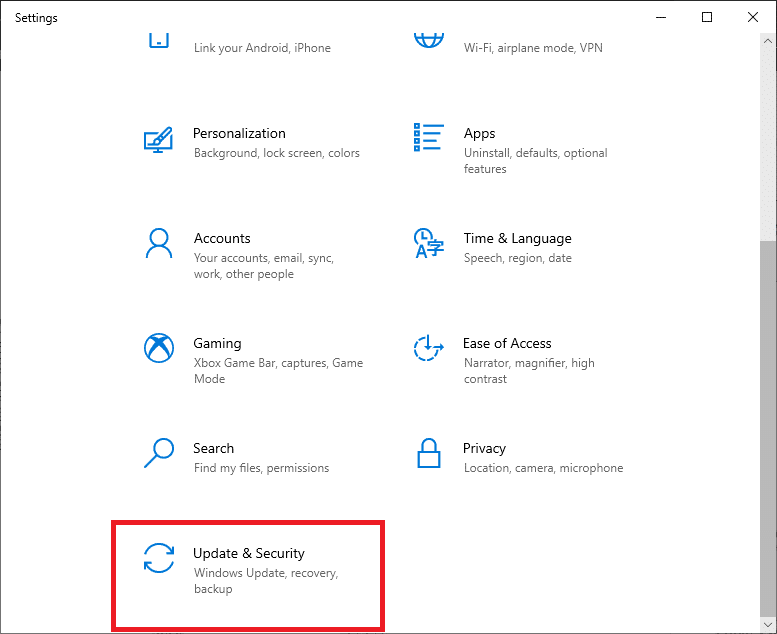
3. След това изберете опцията Windows Security в левия панел.
4. След това изберете опцията Защита от вируси и заплахи под Защитни зони.
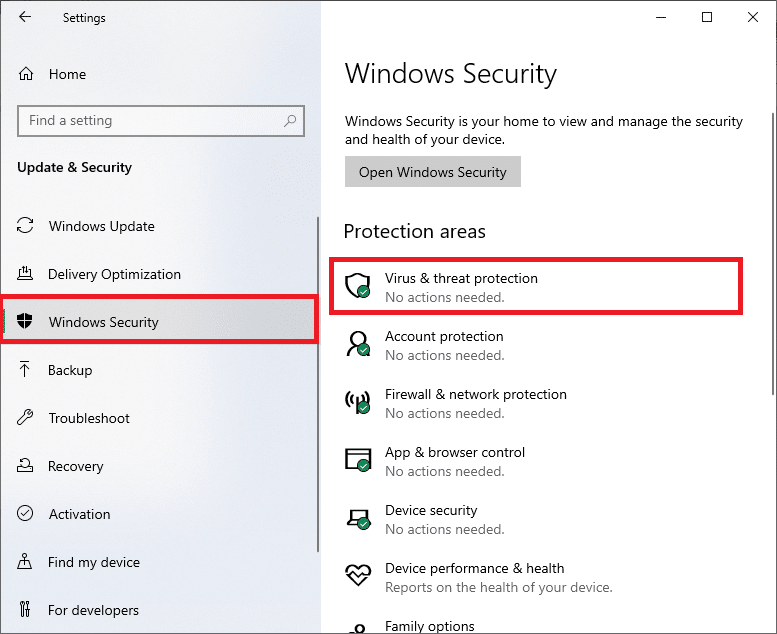
5. Щракнете върху Опции за сканиране, както е показано.
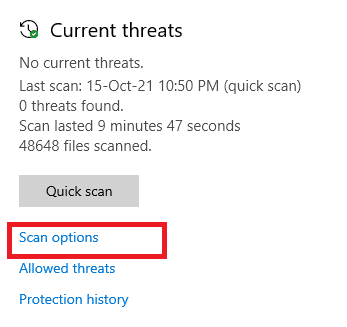
6. Изберете опция за сканиране според вашите предпочитания и щракнете върху Сканиране сега.
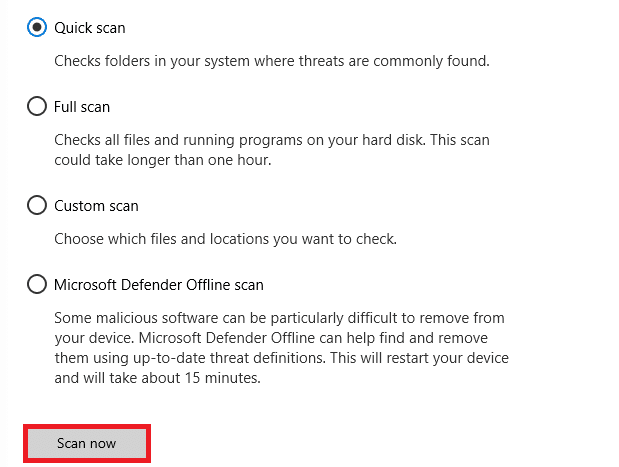
7А. Ако има някакви заплахи, щракнете върху Стартиране на действия под Текущи заплахи.
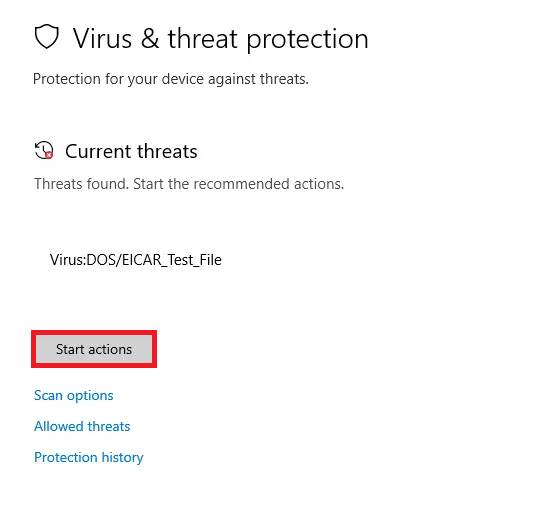
7Б. Ако нямате никакви заплахи във вашата система, системата ще покаже предупреждението Не са необходими действия, както е подчертано по-долу.
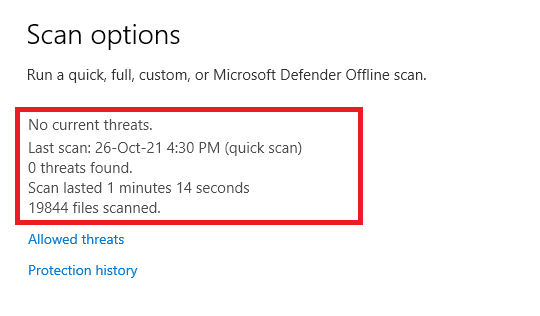
Метод 5: Поправете системни файлове
Можете автоматично да сканирате и поправяте системни файлове, като стартирате System File Checker. SFC е вграден инструмент, който позволява на потребителите да изтриват файлове и да коригират тези грешки. След това следвайте посочените по-долу стъпки, за да коригирате проблема с Firefox не реагира.
1. Натиснете клавиша Windows, въведете командния ред и щракнете върху Изпълни като администратор.

2. Щракнете върху Да в подканата за контрол на потребителските акаунти.
3. Въведете командата chkdsk C: /f /r /x и натиснете клавиша Enter.

Забележка: Ако бъдете подканени със съобщение, Chkdsk не може да се стартира…обемът е… в процес на използване, тогава въведете Y и натиснете Enter.
4. Въведете sfc /scannow и натиснете клавиша Enter, за да стартирате сканирането на System File Checker.
Забележка: Ще започне сканиране на системата и ще отнеме няколко минути, за да завърши. Междувременно можете да продължите да извършвате други дейности, но внимавайте да не затворите случайно прозореца.

5. След приключване на сканирането ще се покаже едно от следните съобщения:
- Защитата на ресурсите на Windows не откри нарушения на целостта.
- Защитата на ресурсите на Windows не можа да изпълни заявената операция.
- Защитата на ресурсите на Windows откри повредени файлове и ги поправи успешно.
- Защитата на ресурсите на Windows откри повредени файлове, но не успя да поправи някои от тях.
6. След като сканирането приключи, рестартирайте компютъра.
7. Отново стартирайте командния ред като администратор и изпълнете дадените команди една след друга:
dism.exe /Online /cleanup-image /scanhealth dism.exe /Online /cleanup-image /restorehealth dism.exe /Online /cleanup-image /startcomponentcleanup
Забележка: Трябва да имате работеща интернет връзка, за да изпълнявате правилно DISM командите.

Метод 6: Актуализирайте драйверите на устройства
Ако текущите драйвери във вашата система са несъвместими или остарели с браузъра, ще се сблъскате с тази грешка при липса на отговор. Ето защо ви препоръчваме да актуализирате вашето устройство и драйвери, за да предотвратите споменатия проблем.
1. Въведете Device Manager в менюто за търсене на Windows 10 и го отворете.

2. Щракнете двукратно върху адаптерите на дисплея, за да го разширите.
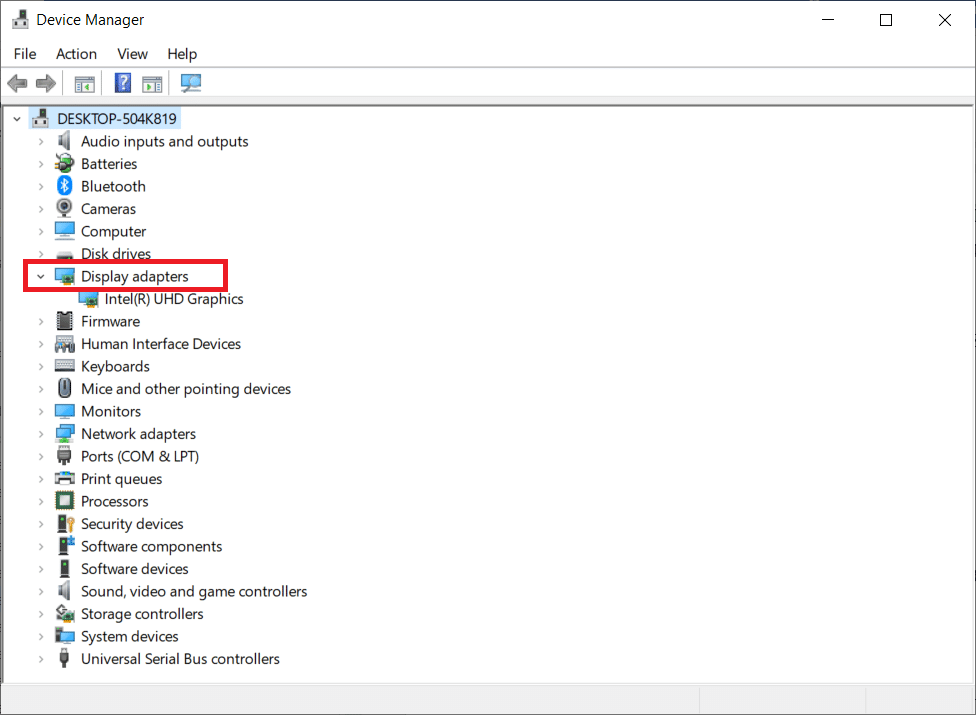
3. Сега щракнете с десния бутон върху драйвера и щракнете върху Актуализиране на драйвера.

4. Щракнете върху Търсене автоматично за драйвери.
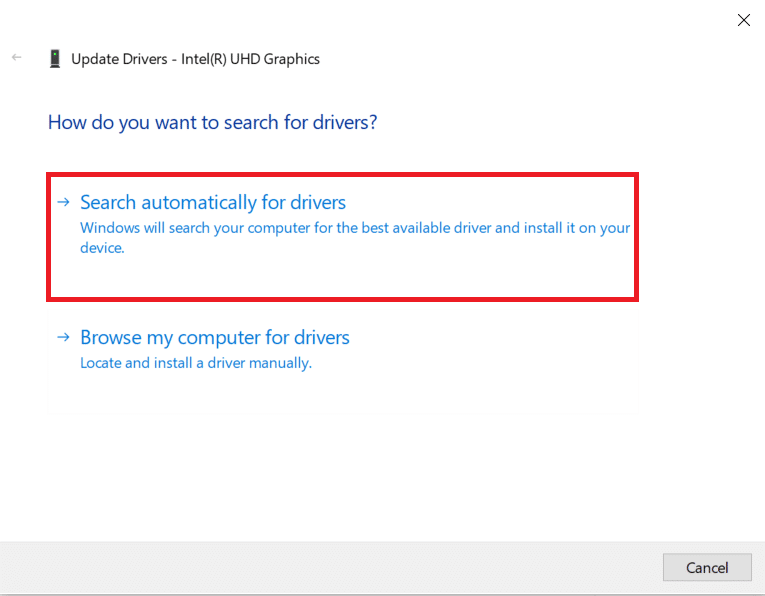
5А. Ако драйверът е остарял, драйверите ще бъдат актуализирани до най-новата версия.
5В. Ако те вече са в актуализиран етап, на екрана се показва следното съобщение, Най-добрите драйвери за вашето устройство вече са инсталирани.
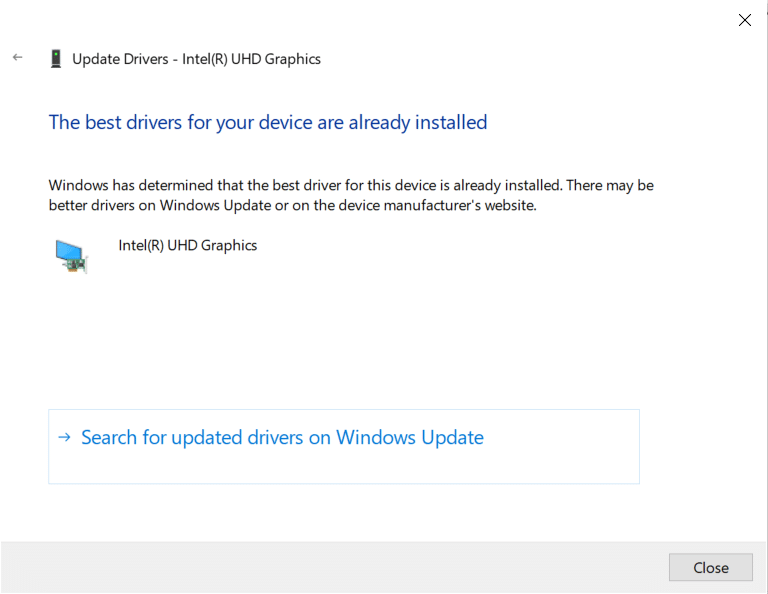
6. Щракнете върху Close и рестартирайте компютъра.
Проверете дали Firefox не реагира при стартиране е отстранен или не.
Метод 7: Създайте база данни с нови места
Базата данни Места в браузъра Firefox съдържа данни за формуляри за автоматично попълване, отметки, запазени пароли, данни за сърфиране и много други. Ако този файл е повреден на вашия компютър, ще се сблъскате с този проблем по-често. Можете да опитате да създадете нова база данни за места, като следвате стъпките, посочени по-долу.
Забележка: Когато създадете нова база данни на Места, всички данни (автоматично попълване на формуляри, отметки, запазени пароли, данни за сърфиране), съхранени в предишния файл, ще бъдат изчистени. Съветваме ви да създадете резервно копие, ако е необходимо, преди да следвате стъпките, посочени по-долу.
1. Стартирайте Firefox и щракнете върху бутона Меню, както направихте по-рано.
2. Сега изберете опцията Помощ от падащия списък, както е показано.
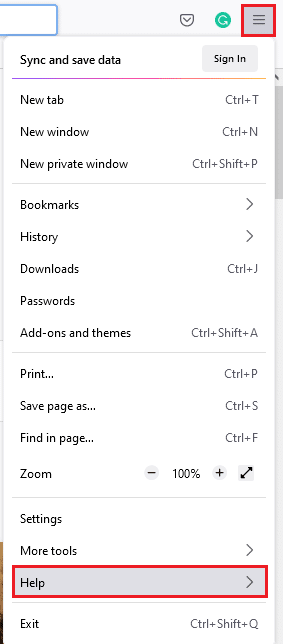
3. След това изберете опцията Още информация за отстраняване на неизправности от списъка, както е показано.
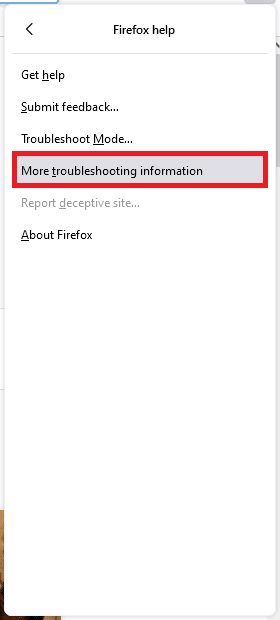
4. След това в таблицата „Основи на приложението“ превъртете надолу до менюто „Профилна папка“ в списъка и щракнете върху връзката „Отваряне на папка“, както е показано.
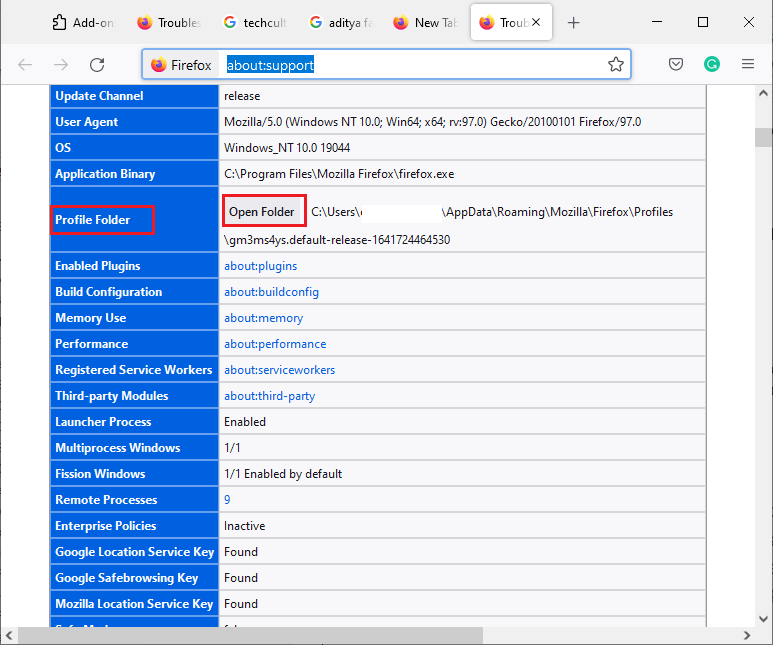
5. Минимизирайте файловия мениджър и затворете разделите в браузъра Firefox, като щракнете върху иконата X, както е показано.

6. Сега стартирайте диспечера на задачите, като натиснете заедно клавишите Ctrl + Shift + Esc.
7. След това в раздела Процеси на прозореца на диспечера на задачите превъртете надолу и потърсете задачи за Firefox.
8. Сега щракнете върху задачите на Firefox, работещи във фонов режим.
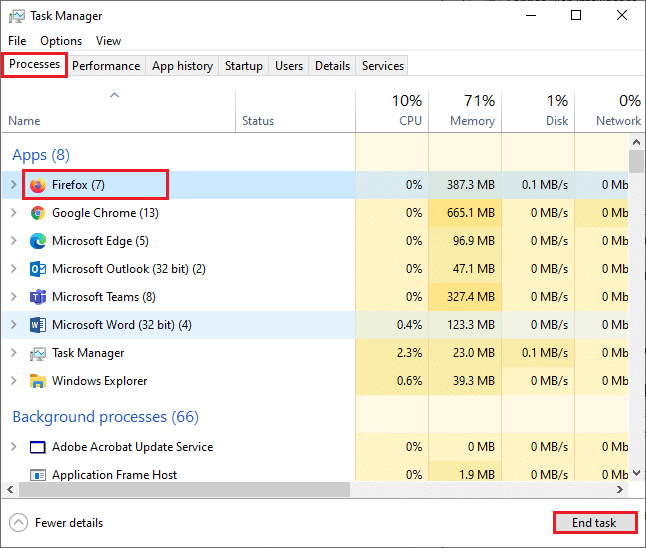
9. Накрая щракнете върху бутона Край на задачата, както е показано на горната снимка.
10. Отидете в прозореца на Windows Explorer, превъртете надолу в списъка и потърсете places.sqlite.
11. След това щракнете с десния бутон върху places.sqlite и го преименувайте на нещо като places.sqlite.old.
Забележка 1: Ако видите файл places.sqlite-journal, преименувайте го на places.sqlite-journal.old.
Забележка 2: Освен това, ако видите файлове places.sqlite-shm или places.sqlite-wal в списъка, изтрийте ги. По принцип тези файлове няма да изскачат в списъка, ако сте затворили всички процеси на Firefox.
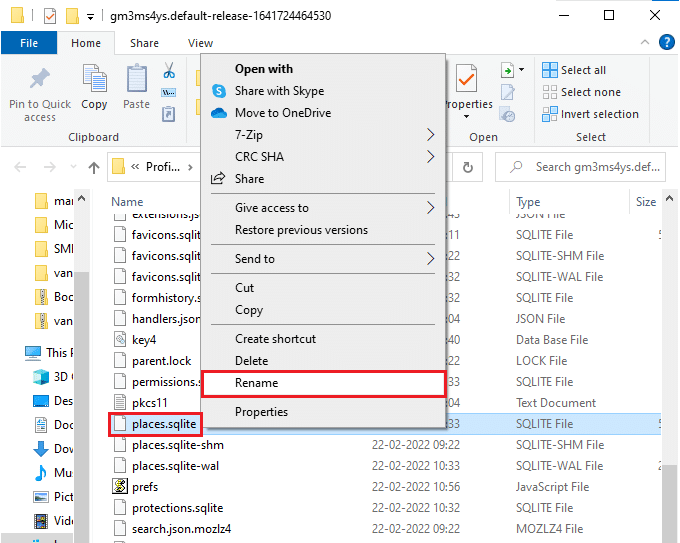
12. Накрая, рестартирайте Firefox и проверете дали Firefox не отговаря при стартиране на проблема е отстранен или не.
Метод 8: Изтриване на файлове за възстановяване на сесията
Всички данни от отворените прозорци, раздели и друга запазена информация във Firefox се съхраняват във функцията за възстановяване на сесията. Всички тези функции са невероятни, докато не се създадат множество копия на файловете, което води до този проблем. В този случай трябва да помислите за изтриване на тези файлове за възстановяване на сесията, както е указано по-долу, за да коригирате проблема с Firefox не отговаря.
1. Отворете Firefox и въведете about:support в адресната лента, за да отворите таблицата Основи на приложението.
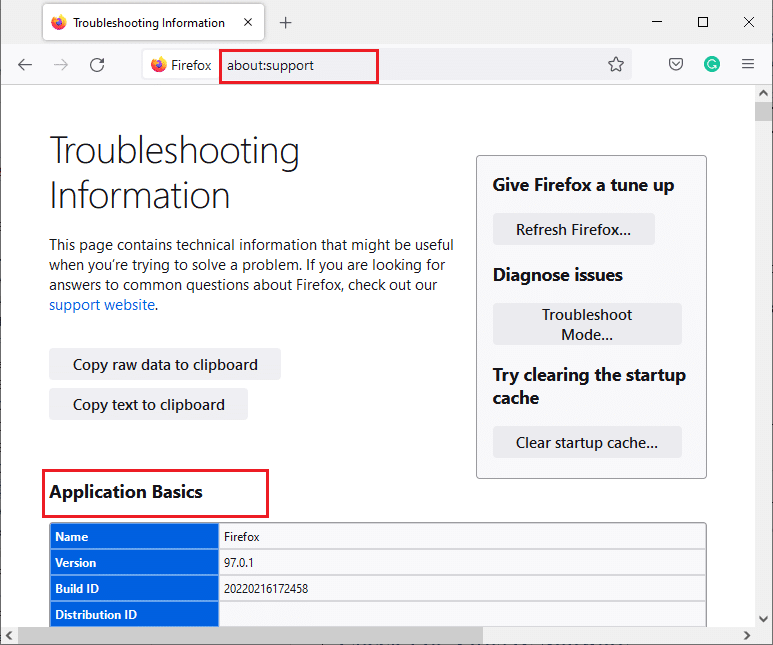
2. Превъртете надолу в списъка и щракнете върху връзката Отвори папка до менюто папка на профил, както е показано.
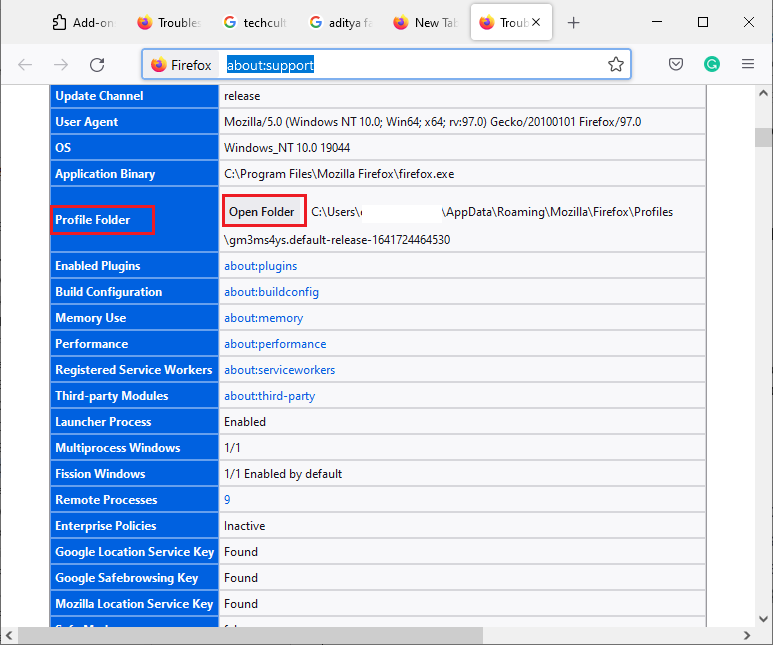
3. Затворете всички прозорци и процеси на Firefox, както е направено в стъпки 6–9 в предишния метод.
4. Отново отидете в прозореца на Windows Explorer и щракнете върху файл sessionstore.jsonlz4 (или нещо подобно). След това изберете опцията Изтриване, както е подчертано по-долу, за да премахнете файловете от вашия компютър.
Забележка: Можете да видите файлове, подобни на sessionstore.jsonlz4, само ако сте затворили всички процеси на Firefox. Не пропускайте да излезете от прозорците на Firefox, когато приложите тези стъпки.
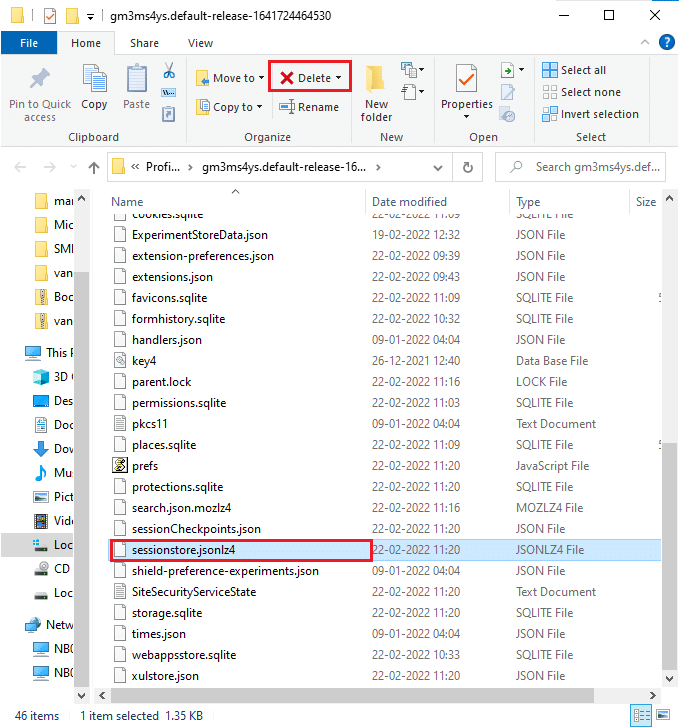
5. Накрая рестартирайте браузъра и проверете дали Firefox не реагира при стартиране е коригиран.
Метод 9: Деактивирайте прокси
Използването на прокси сървъри ще отклони мрежата и сървърът може да отнеме известно време, за да отговори на вашата заявка. Това може да предизвика проблем с Firefox не реагира. Има толкова много методи за деактивиране на прокси сървърите на вашия компютър. И все пак, най-простият метод е обяснен по-долу.
1. Щракнете върху Старт, въведете Proxy и натиснете клавиша Enter.

2. Тук изключете следните настройки.
- Автоматично откриване на настройките
- Използвайте скрипт за настройка
- Използвайте прокси сървър

3. Сега стартирайте отново браузъра Firefox и проверете дали Firefox не отговаря при стартиране на проблема, или не.
Забележка: Ако не, опитайте да свържете вашия компютър към друга мрежа, като Wi-Fi или мобилна гореща точка.
Метод 10: Деактивирайте VPN
Ако искате да скриете своя IP адрес по някаква причина, можете да използвате VPN връзки. Използването на ненадеждни VPN клиенти може да попречи на браузъра Firefox, което води до обсъждания проблем. Следователно в този случай ви препоръчваме да деактивирате своя VPN клиент, както е указано по-долу, за да коригирате проблема с Firefox не отговаря.
1. Натиснете клавиша Windows, въведете VPN Settings в лентата за търсене на Windows и щракнете върху Open.

2. В прозореца Настройки изберете Свързаната VPN (напр. vpn2).

3. Щракнете върху бутона Прекъсване.

4. Сега изключете превключвателя за следните VPN опции под Разширени опции:
- Разрешаване на VPN през дозирани мрежи
- Разрешаване на VPN по време на роуминг

И накрая, проверете дали Firefox не отговаря при стартиране на проблема е разрешен.
Метод 11: Деактивирайте временно антивирусната програма
Ако антивирусът пречи на процесите на Firefox, ще се сблъскате с бавно реагираща уеб страница. За да разрешите този проблем, деактивирайте временно антивирусната програма. Това ръководство обяснява стъпките за временно деактивиране на антивирусната програма в антивирусната програма Avast. Следвайте стъпките според вашата антивирусна програма.
Забележка: Тук за пример е взета безплатната антивирусна програма Avast. Можете да следвате стъпките според вашето антивирусно приложение.
1. Придвижете се до иконата на Антивирусна програма в лентата на задачите и щракнете с десния бутон върху нея.
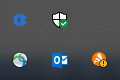
2. Сега изберете опцията за управление на щитовете на Avast и можете временно да деактивирате Avast, като използвате следните опции:
- Деактивирайте за 10 минути
- Деактивирайте за 1 час
- Деактивирайте, докато компютърът не се рестартира
- Деактивирайте за постоянно
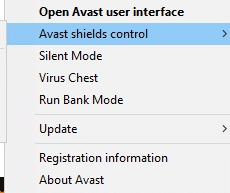
3. Изберете опцията според вашето удобство и потвърдете подканата, показана на екрана.
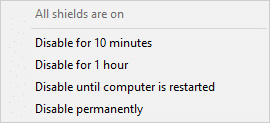
4. Сега се върнете към главния прозорец. Тук сте изключили всички щитове от Avast. За да активирате настройките, щракнете върху ВКЛЮЧВАНЕ.
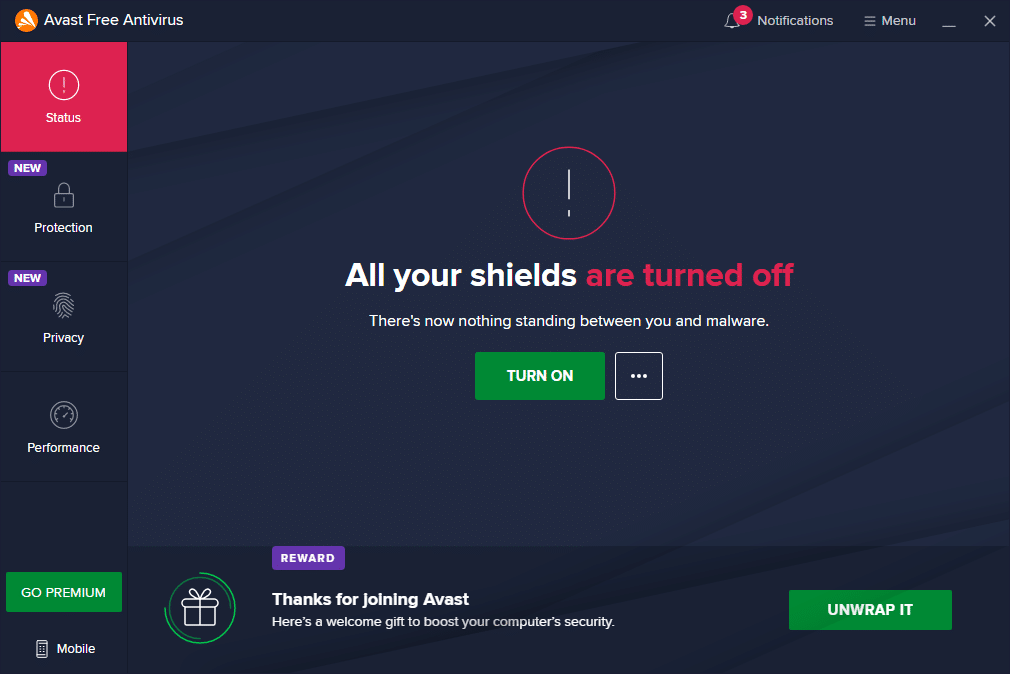
Метод 12: Стартирайте отново папката на Firefox
Трябва да сте постигнали решение на този проблем чрез прилагане на гореописаните методи. Все пак, ако отново се сблъскате със същия проблем, можете да преименувате старите инсталационни файлове, да инсталирате нов изпълним файл от уеб страницата на Firefox и да стартирате инсталационната програма. Това със сигурност ще реши проблема. Този метод ще бъде полезен за вас, ако не искате да деинсталирате пакета Firefox от браузъра, но искате да използвате нов инсталационен файл. Ето някои инструкции за повторно стартиране на инсталационните файлове на Firefox и коригиране на проблема с Firefox не реагира.
1. Посетете Официална уеб страница на Firefox и изтеглете инсталационния файл.
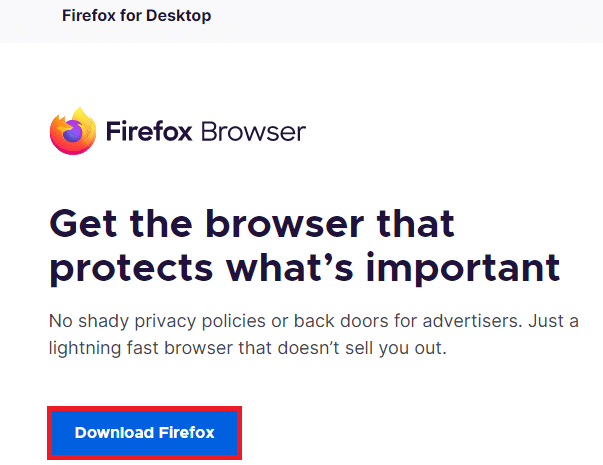
2. Сега затворете всички процеси на Firefox чрез диспечера на задачите (както беше обсъдено в по-ранните методи) и отворете File Explorer, като натиснете заедно клавишите Windows + E.
3. Придвижете се до пътя C:Program Files.
Забележка: Придвижете се до пътя, където е инсталиран Mozilla Firefox.
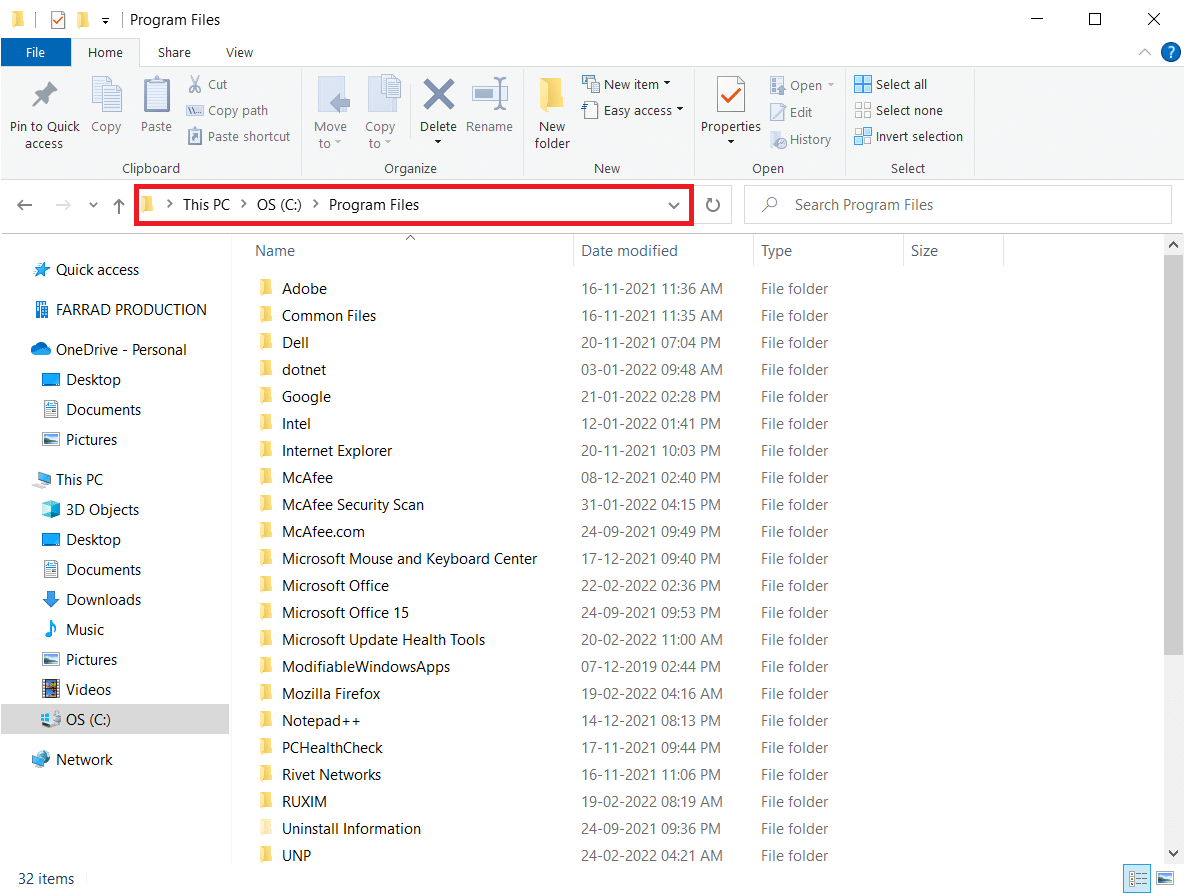
4. Сега щракнете с десния бутон върху папката Mozilla Firefox и изберете опцията Преименуване. Преименувайте папката на нещо като Стари файлове.
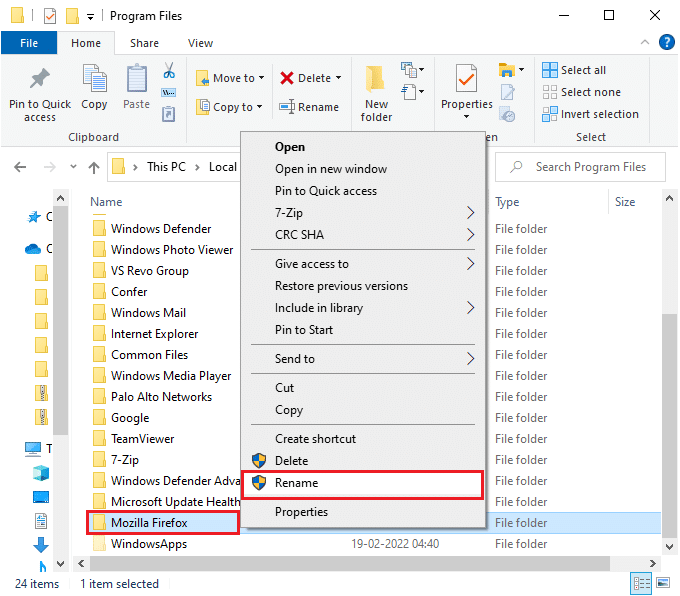
5. Сега отидете на Изтегляния и щракнете двукратно, за да стартирате новия изпълним файл на Firefox.
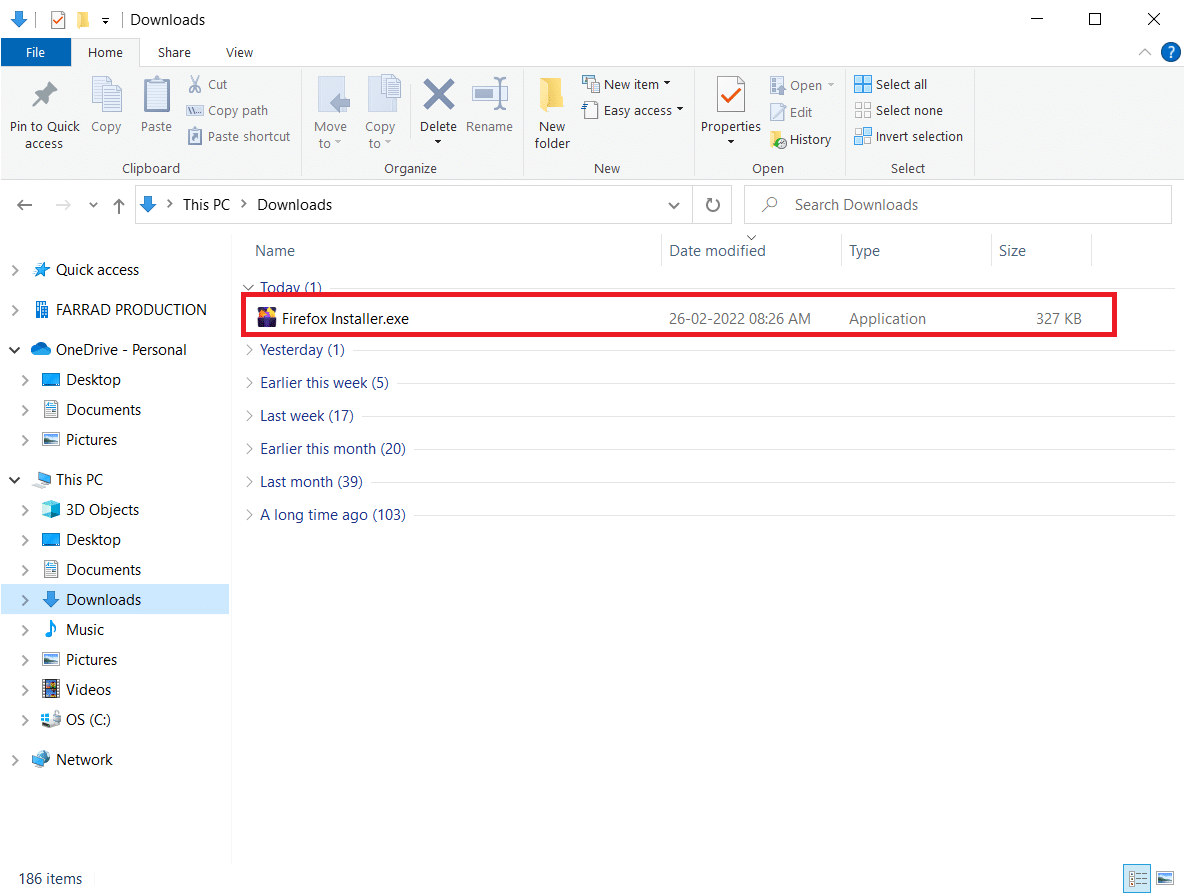
6. Щракнете върху Да в подканата за контрол на потребителските акаунти.
7. Сега щракнете върху Преинсталиране в следната подкана.
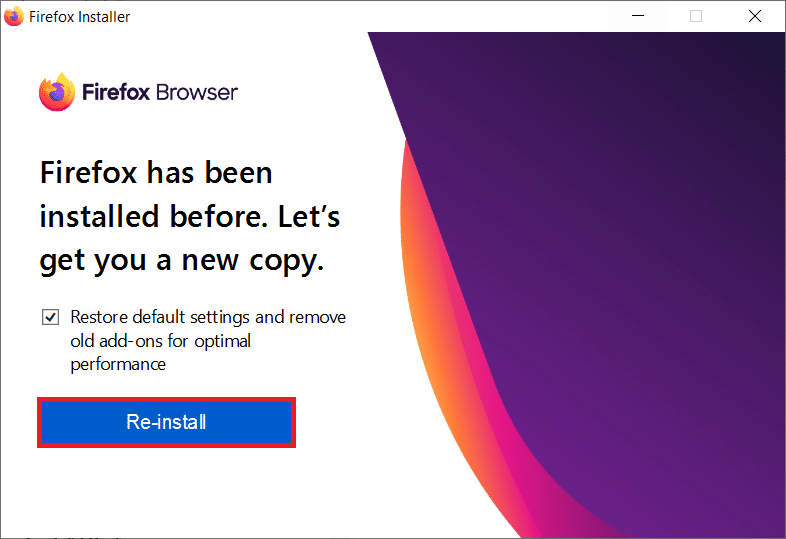
Метод 13: Преинсталирайте Firefox
Като ядрен вариант ви препоръчваме да преинсталирате Firefox, ако нито един от методите не ви е помогнал да коригирате проблема с Firefox не отговаря. Ето някои инструкции за преинсталиране на браузъра от вашия компютър.
1. Натиснете клавиша Windows и щракнете върху иконата Настройки.
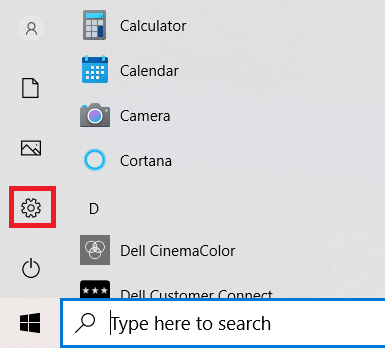
2. Щракнете върху Приложения.

3. Превъртете надолу и изберете Mozilla Firefox.

4. Щракнете върху Деинсталиране.

5. Отново щракнете върху Деинсталиране в изскачащия прозорец.

6. Щракнете върху Да в подканата за контрол на потребителските акаунти.
7. Сега щракнете върху бутона Напред > в съветника за деинсталиране на Mozilla Firefox.

8. Ако бъдете подканени, щракнете върху OK и затворете всички процеси на Firefox.

9. Сега щракнете върху Деинсталиране.

10. Накрая щракнете върху Готово, за да затворите съветника.

11. Въведете %localappdata% в лентата за търсене на Windows и щракнете върху Отвори.

12. Сега превъртете надолу и щракнете върху папката Mozilla. След това щракнете върху опцията Изтриване, както е маркирано.

13. Отново въведете %appadata% в лентата за търсене на Windows и я отворете.

14. Превъртете надолу и щракнете върху папката Mozilla. След това щракнете върху опцията Изтриване, както беше направено по-рано.

15. След това рестартирайте компютъра си.
16. Изтеглете и инсталирайте браузъра Firefox от официален уебсайт.

Ако не можете да разрешите проблема с някой от горните методи, можете да потърсите помощ от Форум за подкрепа на общността за сривове на Firefox. Влезте с вашия акаунт в Firefox. Въведете подробностите за проблема и публикувайте въпроса.
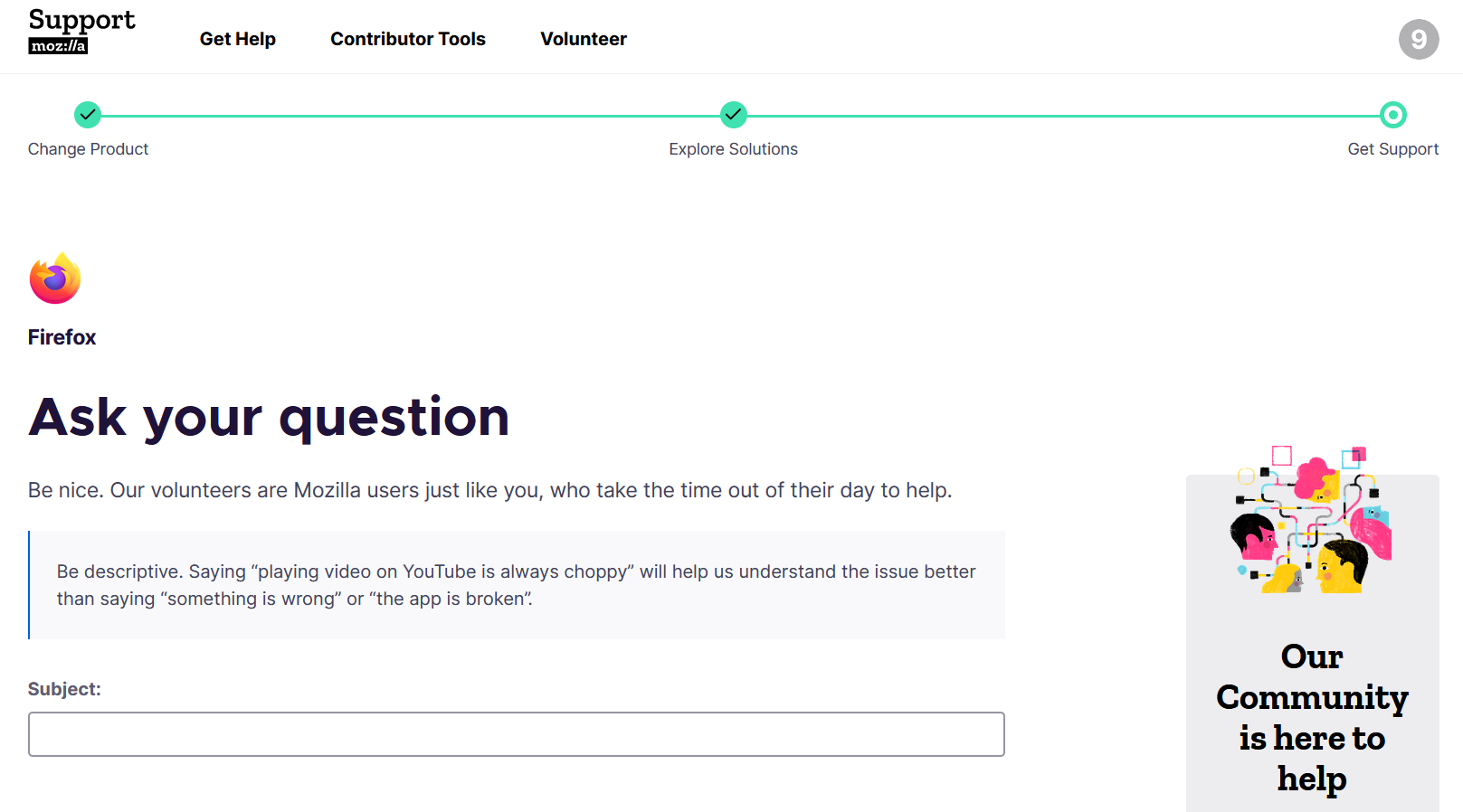
***
Надяваме се, че това ръководство е било полезно и можете да поправите, че Firefox не отговаря. Кажете ни кой метод е работил най-добре за вас. Продължавайте да посещавате нашата страница за още страхотни съвети и трикове и оставете вашите коментари по-долу. Кажете ни коя тема искате да проучим следващата.