Microsoft Word има богат набор от опции за форматиране на текст. Ако сте добре запознати с многото елементи, които можете да вмъкнете в документ, можете да проектирате добре изглеждащ документ. MS Word също има основно форматиране на текст, т.е. прилага удебелени, подчертани и курсивни стилове към текст. Има клавишни комбинации, които улесняват прилагането на тези стилове, и инструмент за рисуване на формати за прилагане на сложно форматиране към големи парчета текст. Ръчното прилагане на стил отнема време, така че е по-лесно просто автоматично да форматирате дума или фраза вместо това.
Например, ако конкретна дума във вашия документ трябва да бъде удебелена или в курсив, не искате да прилагате стила ръчно. Всъщност не е нужно. Можете да кажете на MS Word да форматира автоматично дума или фраза вместо вас. Всеки път, когато въвеждате думата или фразата, MS Word автоматично ще я удебелява или подчертава. Ето как да го настроите. Правилото за автоматично форматиране, което сте задали, ще приложи всички към всички документи.
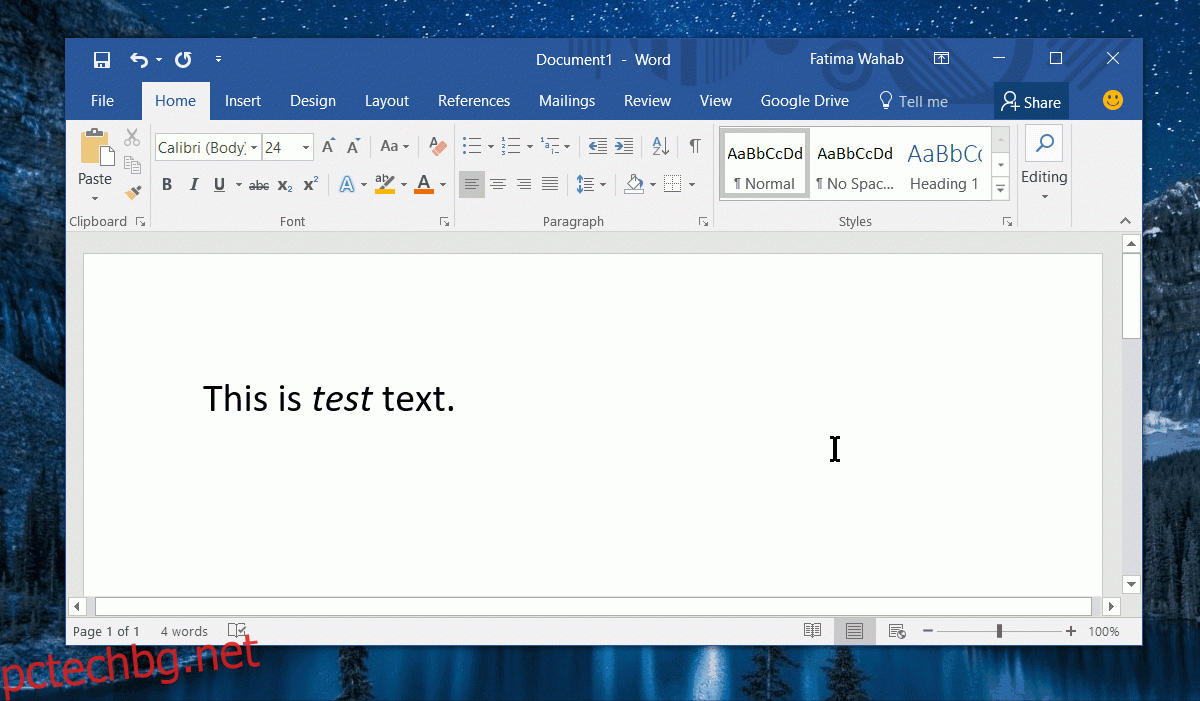
Отворете документ на MS Word и въведете думата или фразата, към която искате да приложите отличителен формат. След като го напишете, направете го удебелен, променете размера на шрифта, променете цвета, променете каквото искате. След като сте готови, изберете текста и въведете следната клавишна комбинация; Alt+T. В горната част ще се появи малък прозорец. След като го направи, докоснете клавиша A.
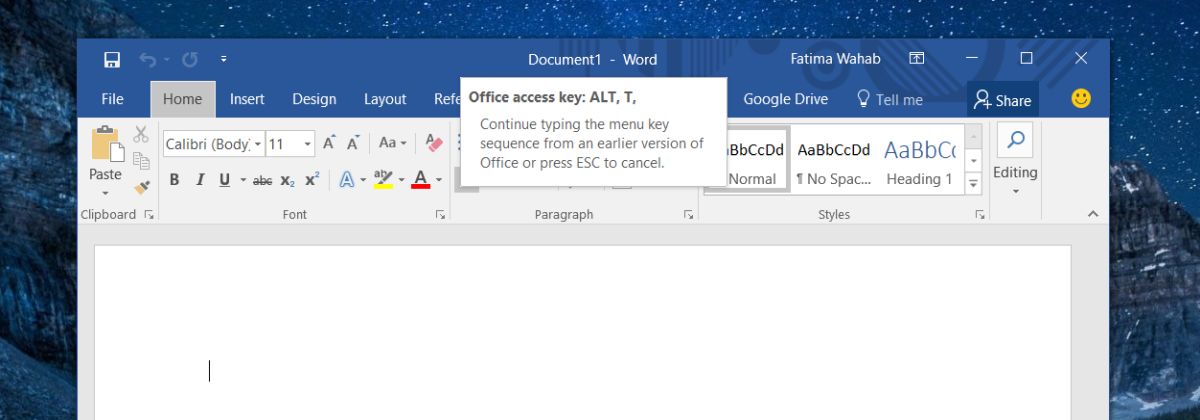
Това ще отвори прозореца за автоматично коригиране. Отидете в раздела Автокоригиране. В секцията Замяна на текст, докато пишете, изберете опцията „Форматиран текст“. В полето Замяна въведете думата или фразата, която искате да форматирате автоматично. Думата/фразата е чувствителна към малки и големи букви. Щракнете върху Добавяне и след това OK.
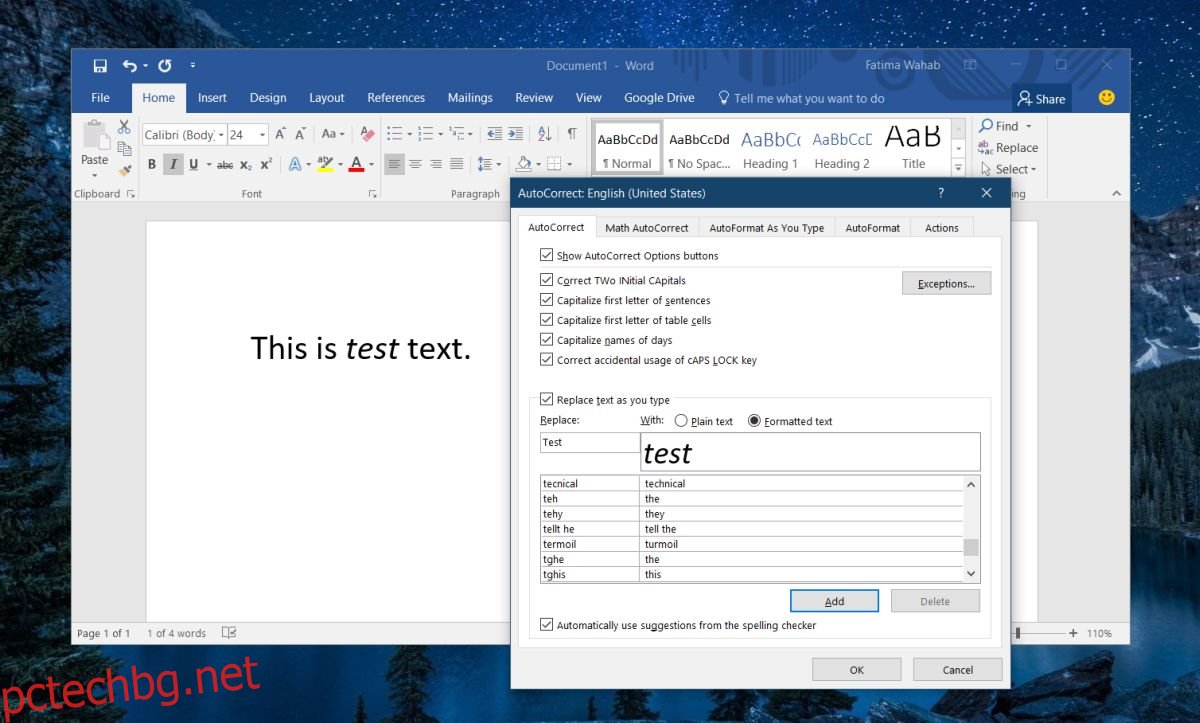
От този момент нататък, когато въвеждате думата или фразата, която сте дефинирали в AutoCorrect, тя ще бъде преформатирана. Това ще се случи на всички MS файлове, така че ако имате нужда от него само за конкретен документ, премахнете този запис от автоматично коригиране, когато сте готови. Той няма да отмени никое от форматирането, което вече е приложено към вашия документ.
Тази функция е основно разширяване на текста, но много по-интелигентна. Всъщност вероятно можете да го накарате да работи точно така, но с допълнително внимание към форматирането. Ако пишете технически документ или изследователска статия, където трябва да следвате стриктни указания за форматиране, това ще ви помогне да предотвратите грешки. Ако винаги трябва да удебелявате или подчертавате фраза, можете да използвате този малък трик, за да сте сигурни, че никога нищо не пропускате.
