Можете да използвате вашия Apple ID, за да влезете в различни устройства и да синхронизирате работата. Ако не сте активирали iMessage или FaceTime на друго устройство и сте получили известие, че вашият Apple ID и телефонен номер вече се използват, това е проблем. В този случай ще попитате как мога да видя къде се използва моят Apple ID. Тази статия ще ви помогне да получите отговор и решение на този проблем.
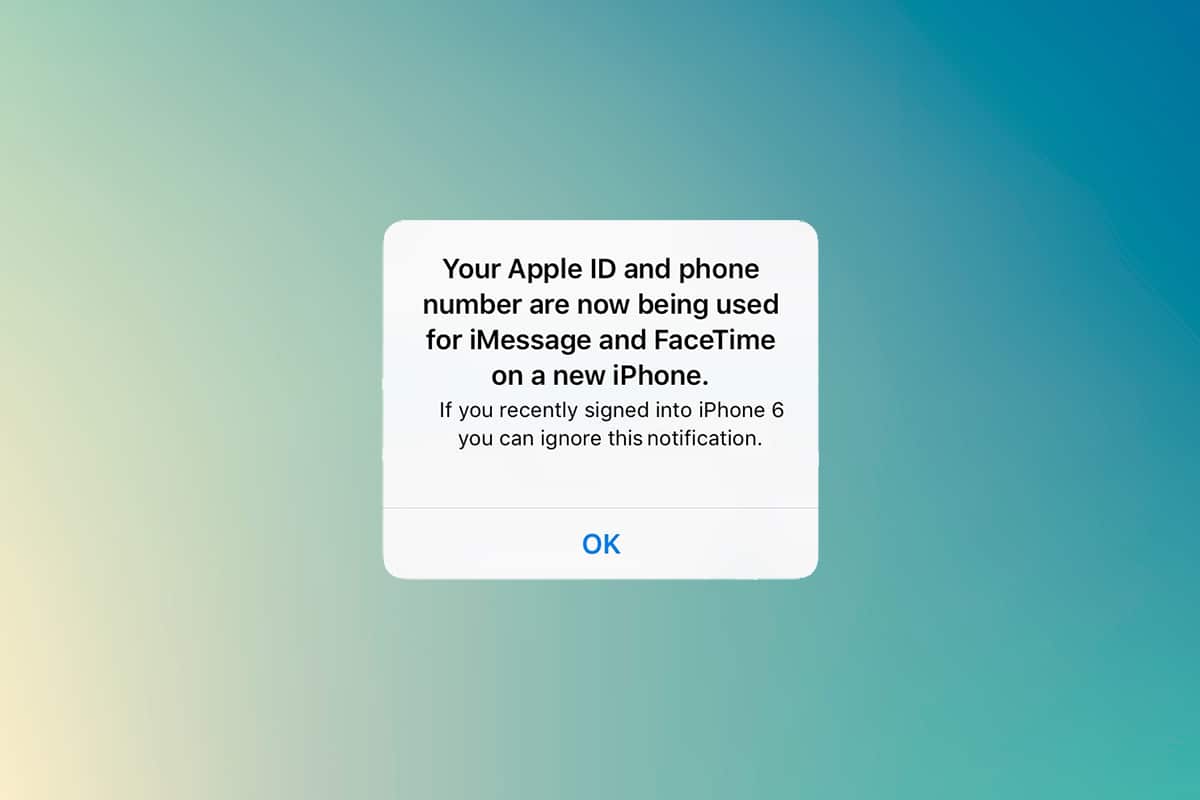
Съдържание
Как мога да видя къде се използва моят Apple ID?
Устройствата на Apple улесниха своите потребители с различни функции. Един такъв е използването на едни и същи iMessage и FaceTime на множество устройства на Apple.
- Можете да изпращате и получавате съобщения, които ще бъдат синхронизирани на всички активирани устройства.
- Можете да настроите и активирате iMessage и FaceTime на всяко устройство на Apple, като iPhone, iPad или macOS.
-
Когато го настроите на ново устройство, веднага ще получите съобщение, че вашият Apple ID и телефонен номер вече се използват на нов телефон.
Тъй като имате нужда от двуфакторен код за удостоверяване, за да влезете, това съобщение ще се появи на екрана на вашия iPhone. Понякога получавате това съобщение, без да влизате в ново устройство. Трябва да намерите устройството, в което е използван Apple ID. Следвайте методите, дадени по-долу, за да разберете свързаното Apple устройство.
Причините за известието за вашия Apple ID и телефонен номер сега се използват
- Докато настройвате и активирате iMessage или FaceTime на ново устройство с iOS или macOS. Понякога ще получите това известие няколко дни по-късно, след като го активирате на ново устройство.
- Когато включите устройство с активиран iMessage или FaceTime след дълго време, тъй като не е било свързано с интернет за по-дълго време.
-
Излязохте от iMessage или FaceTime и влязохте отново.
Но ако получите това известие, когато всъщност не сте, тогава трябва да знаете отговора за това как мога да видя къде се използва моят Apple ID.
Можете бързо да идентифицирате устройството, което използва вашия Apple ID от всяко устройство на Apple.
Метод 1: Преглед от iPhone или iPad
Ако сте получили това известие, тогава можете да знаете устройството, в което е било използвано от друго устройство с iOS. Следвайте стъпките по-долу.
1. Отворете приложението Настройки на вашия iPhone или iPad.
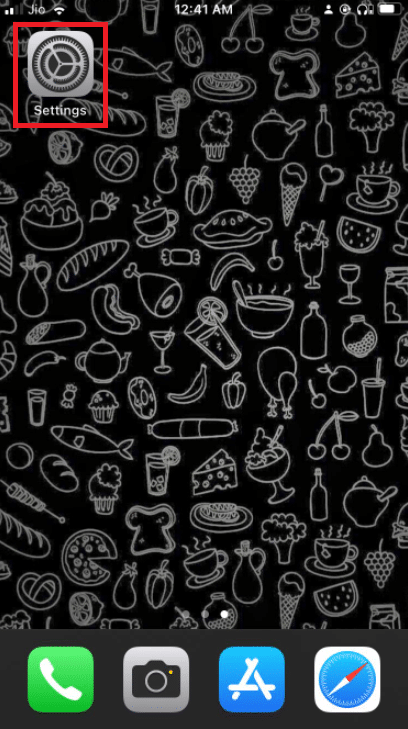
2. Докоснете профила в горната част на екрана.
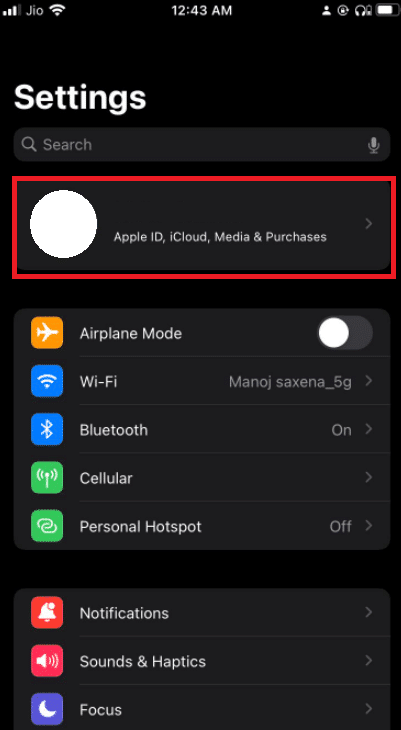
3. Превъртете надолу, за да видите всички устройства, които използват вашия Apple ID.
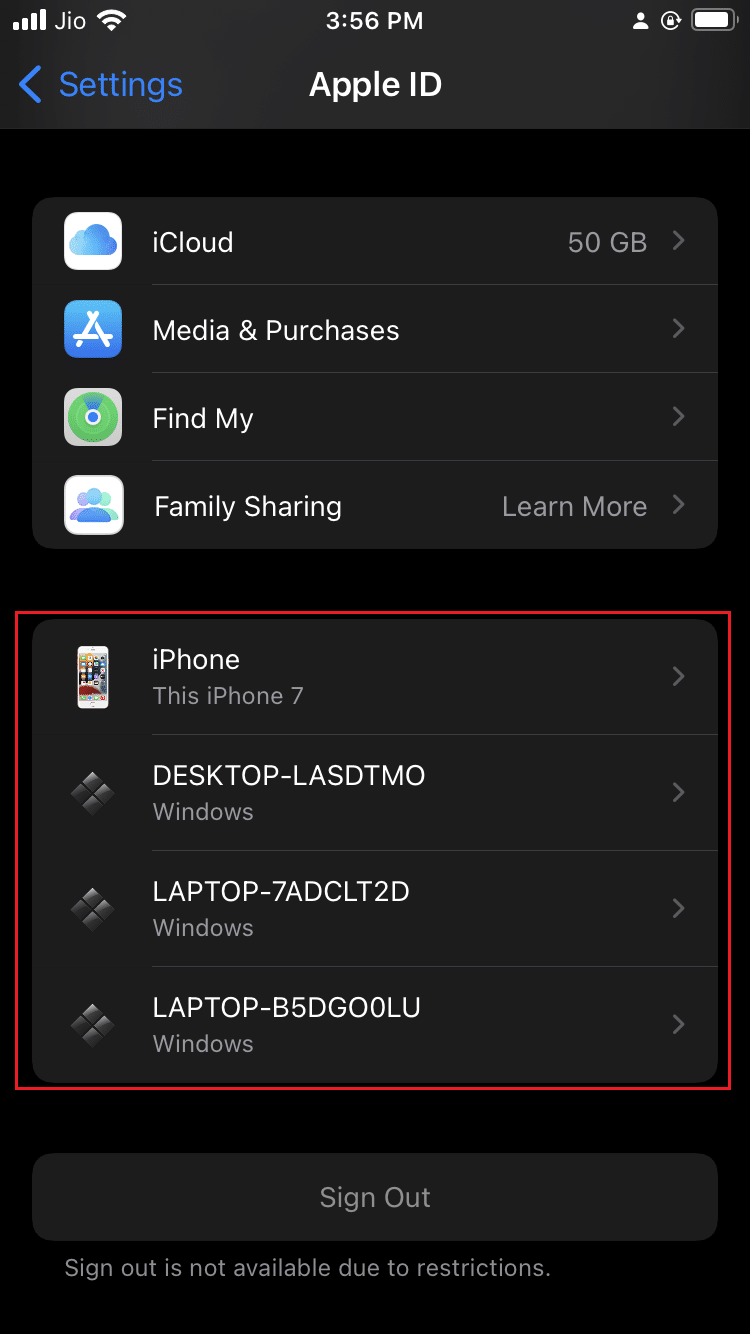
Метод 2: Преглед от Mac
Можете лесно да разберете как мога да видя къде се използва моят Apple ID от Mac. Следвайте стъпките по-долу:
1. Щракнете върху иконата на Apple, която можете да намерите в горния ляв ъгъл на работния плот.
2. Щракнете върху Системни предпочитания.

3. Изберете вашия Apple ID.
4. Можете да видите всички устройства, използващи вашия Apple ID в лявата колона.
Какво трябва да се направи, ако е свързано неизвестно устройство?
Ако намерите неизвестно устройство в списъка, изберете това устройство и излезте от устройството. Най-важното е, че би било най-добре да промените паролата си след излизане.
Самото изскачащо съобщение обаче ще каже името на устройството, на което се използва вашият Apple ID. Винаги се препоръчва да наименувате свързаните устройства с различни имена, тъй като това ще ви помогне да идентифицирате.
Можете също да настроите двуфакторно удостоверяване, за да избегнете подобна дейност. Това ще попречи на всеки да получи достъп до вашия Apple ID, дори ако знае паролата ви.
Как да включите двуфакторна автентификация
Сега, когато знаете как можете да видите къде се използва Apple ID, можете да включите двуфакторно удостоверяване, за да защитите своя Apple ID.
Вариант I: За iOS
Следвайте стъпките по-долу, за да включите двуфакторното удостоверяване на iOS:
Забележка: двуфакторното удостоверяване не е съвместимо с всички версии. Ще получите предупреждение за съвместимост по време на процеса на настройка.
1. Отворете приложението Настройки на вашия iPhone или iPad.
2. Докоснете профила в горната част на екрана.
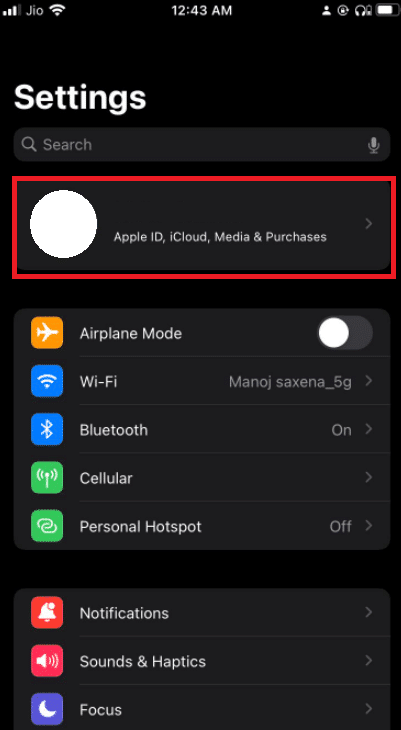
3. Докоснете Парола и сигурност.
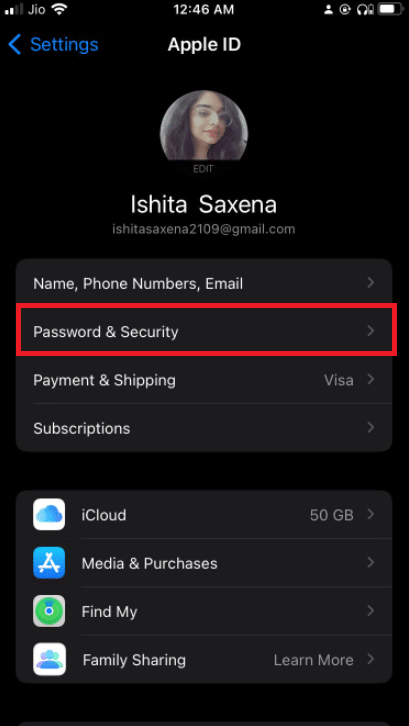
4. Докоснете Включване на двуфакторна автентификация.
5. След това докоснете Продължи на следващия екран.
Забележка: Ако получите предупреждение за съвместимост, докоснете опцията Включи все пак.
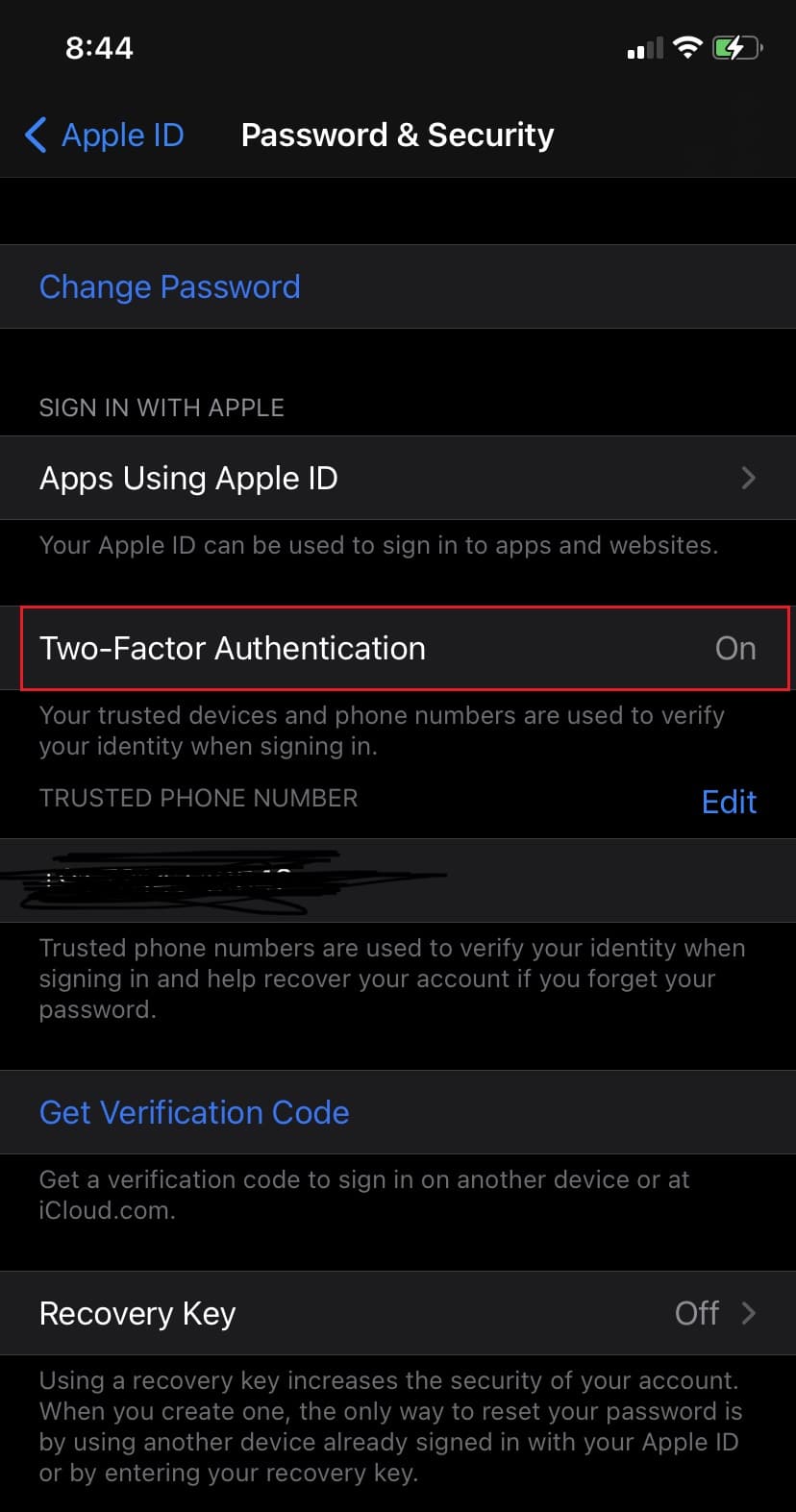
6. Уверете се, че вашият телефонен номер е правилен и изберете Текстово съобщение или Телефонно обаждане за проверка.
7. Докоснете Next.
8. Сега въведете получената парола.
Вариант II: За Mac
След като можете да разберете как можете да видите къде се използва Apple ID, можете да зададете двуфакторно удостоверяване за вашия Apple ID от macOS. Също така имайте предвид, че версията на macOS е OS X El Capitan или по-нова, за да активирате двуфакторно удостоверяване. Следвайте стъпките по-долу, за да включите двуфакторното удостоверяване на вашия Mac.
1. Щракнете върху иконата на Apple, която можете да намерите в горния ляв ъгъл на работния плот.
2. Щракнете върху Системни предпочитания.
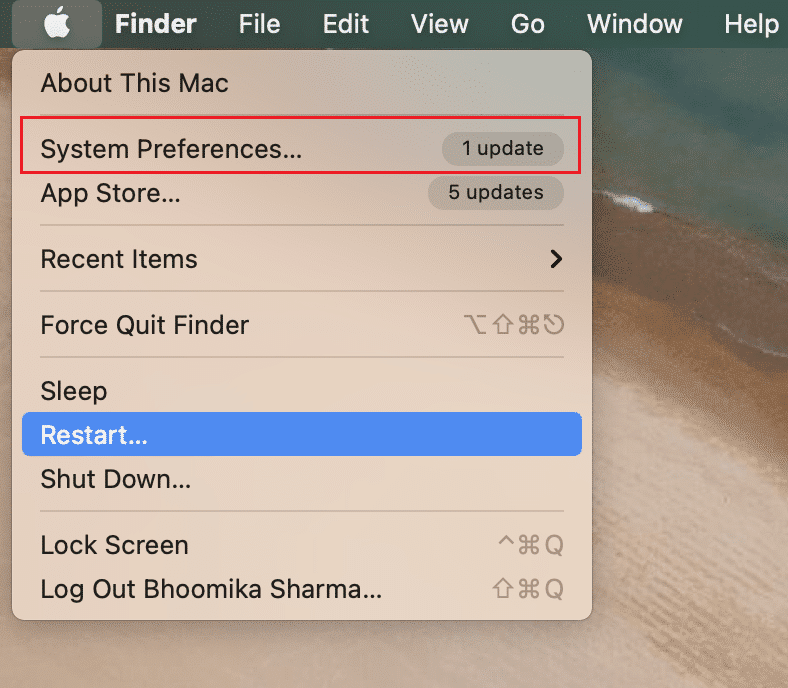
3. Изберете Apple ID и отидете на Password & Security.
4. След това щракнете върху бутона Включи… за двуфакторна автентификация.
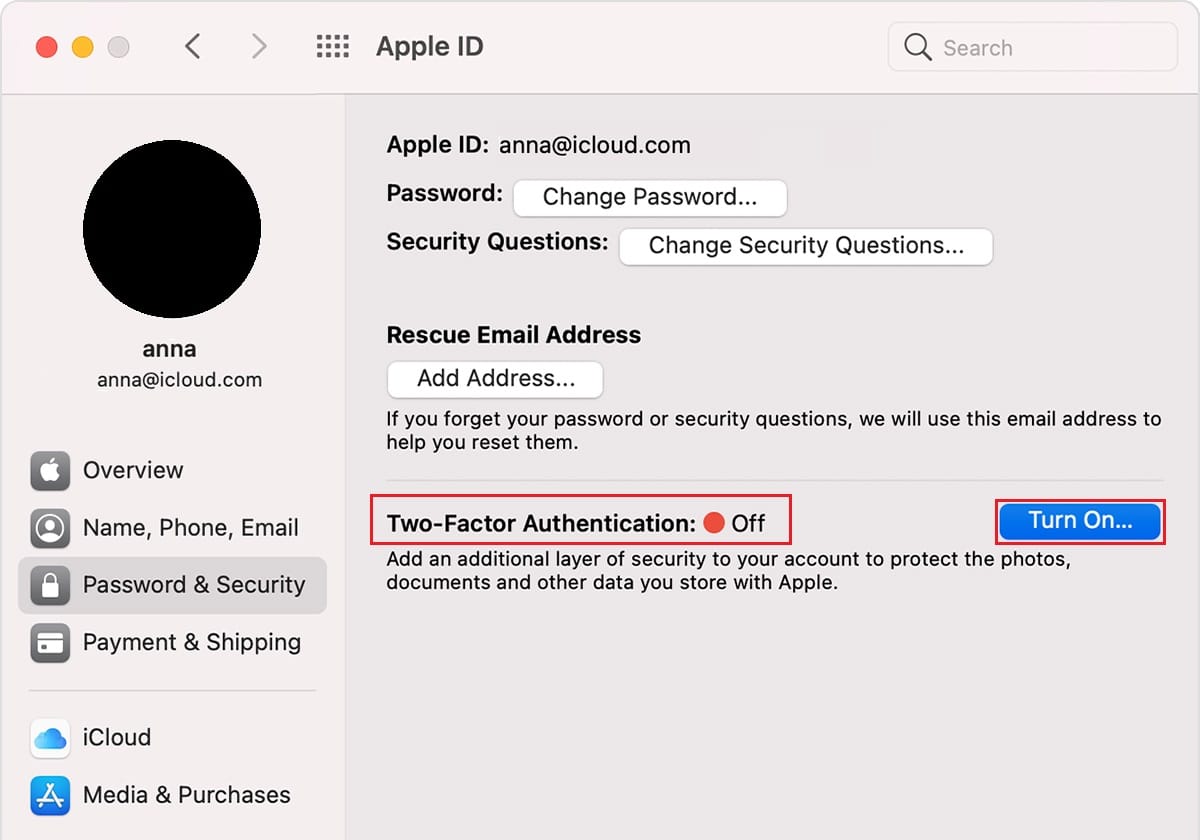
5. Изберете Продължи в падащото меню.
6. Уверете се, че телефонният номер е правилен и изберете Текстово съобщение или Телефонно обаждане за проверка.
7. Щракнете върху Продължи.
8. Сега въведете получената парола.
Следователно, по този начин можете да видя къде се използва вашият Apple ID.
Често задавани въпроси (ЧЗВ)
Q1. Кои са съвместимите версии за двуфакторна автентификация?
Отг. двуфакторното удостоверяване е съвместимо с iOS 9 или по-нова версия и macOS El Capitan или по-нова версия. Дори по-старите версии поддържат двуфакторно удостоверяване, но това варира при получаване на текстово съобщение.
Q2. Как мога да премахна телефонния си номер от моя Apple ID?
Отг. Това може да стане с по-прости стъпки. отворете приложението Настройки на вашия iPhone. Докоснете Съобщения и след това Изпращане и получаване. Докоснете вашия Apple ID и след това Излезте.
***
Надяваме се, че тази статия за това как мога да видя къде се използва моят Apple ID се оказа полезна за държането на нежелани хора далеч от вашето скъпоценно устройство на Apple. Ако се сблъскате с някакви проблеми или имате някакви предложения или отзиви относно тази статия, можете да се свържете с нас в секцията за коментари по-долу.

