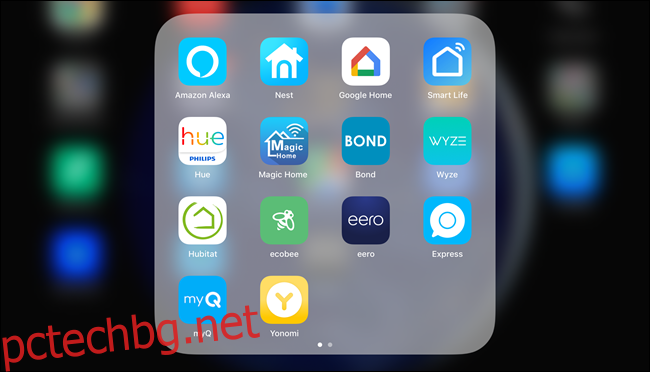Когато добавяте устройства към вашия интелигентен дом, обикновено трябва да изтегляте и използвате допълнителни приложения, което е разочароващо и объркващо. Можете да избегнете всичко това – и нямате нужда от център, за да го направите. Трябва ви само едно приложение.
Съдържание
Ключът към Smarthome Bliss: Едно приложение
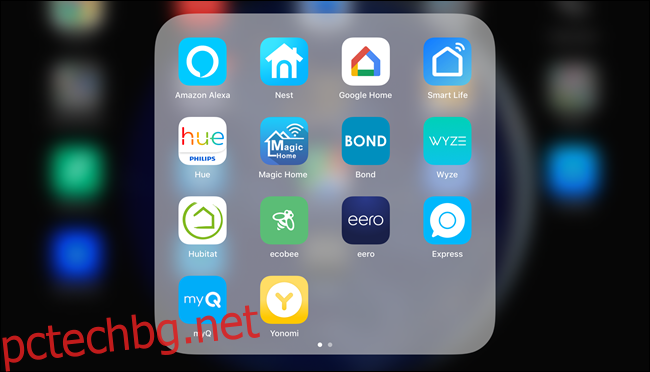 Светлините в тази стая управляват ли се от Alexa, Google, Philips, Smart Life или Magic Home?
Светлините в тази стая управляват ли се от Alexa, Google, Philips, Smart Life или Magic Home?
Освен глас, най-добрият начин за управление на вашия интелигентен дом е чрез едно приложение. Това е особено вярно, ако няколко членове на семейството взаимодействат с вашия интелигентен дом. Ако всички винаги се досещат кое приложение управлява осветлението в хола и кое управлява интелигентните щепсели, може да се изкушите да се откажете с разочарование.
Още по-лошо е, когато трябва да промените рядко използвани опции, като рутинни програми, таймери или сцени. Ако не можете да си спомните кое приложение заключва вратата всеки ден, трябва да разровите всички едно по едно.
Ако обаче контролирате всяка функция на всичките си умни устройства чрез едно приложение, можете да премахнете цялото (или повечето) объркване. След като бъде настроен правилно, другите приложения ще ви трябват само за актуализации на фърмуера и понякога някои допълнителни функции.
Имате опции за това кое приложение да използвате
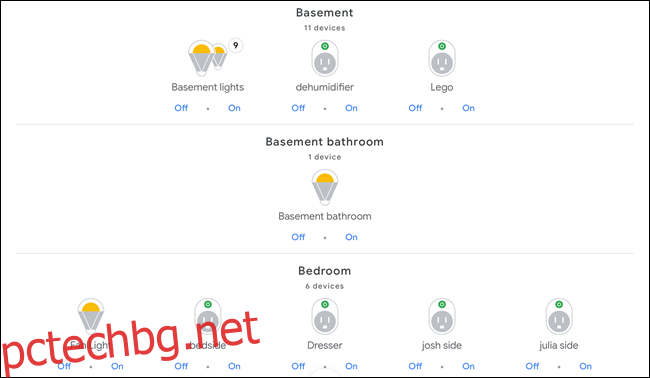 Тези устройства идват от четири различни източника.
Тези устройства идват от четири различни източника.
Средният интелигентен дом може да не се нуждае от невероятно сложни процедури, в който случай или Google Home, или Alexa ще работят добре като вашето едно приложение. Бонусът тук е, че всичките ви смартфони, таблети и гласови контроли са на едно място.
Трябва да се уверите, че всичките ви устройства поддържат избрания от вас гласов асистент. Този списък обаче непрекъснато нараства. Ако вече притежавате високоговорители Google Home или Alexa, определено помислете дали някоя джаджа за смарт дом, която закупите, е съвместима с тях.
Ако сте фен на Apple, можете да използвате HomeKit и приложението Home. Но точно като Google Home и Alexa, трябва да се уверите, че всичките ви устройства имат поддръжка за HomeKit. HomeKit има някои отделни предимства (като поддръжка на Apple Watch) и, в зависимост от вашия хардуер, повече локален контрол. Това означава, че някои от вашите команди ще се обработват по-бързо, отколкото с Alexa или Google Home.
Ако притежавате smarthub, като SmartThings, Wink, Insteon, Hubitat или HomeSeer, те също имат приложения с табла за управление на вашите устройства. Може обаче да не сте в състояние да контролирате всички функции (като рутини) в приложението. Освен това много Wi-Fi устройства, създадени за Alexa и Google Home, не са съвместими с хъбове.
Хъбовете също не предлагат естествен гласов контрол, така че все пак трябва да сдвоите всичко с приложението си Google Home или Alexa, ако искате това. Въпреки това, интелигентните хъбове обикновено осигуряват по-мощна автоматизация от гласовите асистенти.
Как да го настроите
За съжаление „контрол на едно приложение“ не означава „инсталиране на едно приложение“. За да започнете, все още трябва да инсталирате приложението, свързано с новото ви умно устройство. Можете да го използвате, за да настроите устройството и да го накарате да работи. След това го свързвате към вашето решение за едно приложение, независимо дали това е Google Home, Alexa или HomeKit.
За Google Home, отворете приложението Home, докоснете бутона за добавяне, докоснете „Настройка на устройство“ и след това докоснете опцията „Работи с Google“. Приложението Google Home ви представя списък с производители. Намерете правилния и следвайте процеса на свързване.
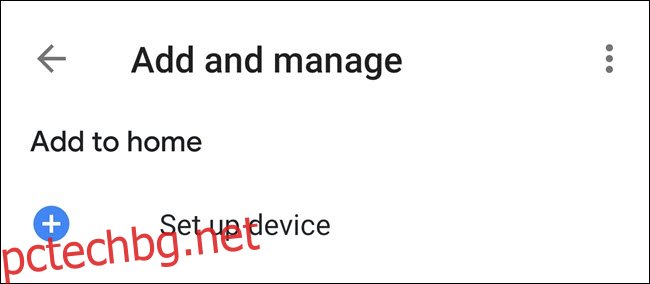
В процесът за Alexa е подобен. Отворете приложението Alexa, докоснете менюто за хамбургер в горния ляв ъгъл и след това докоснете „Добавяне на устройство“. Изберете категорията на интелигентното устройство – например „Светлина“ или „Щепсел“. Изберете неговия производител и следвайте подканите, за да свържете акаунтите си.
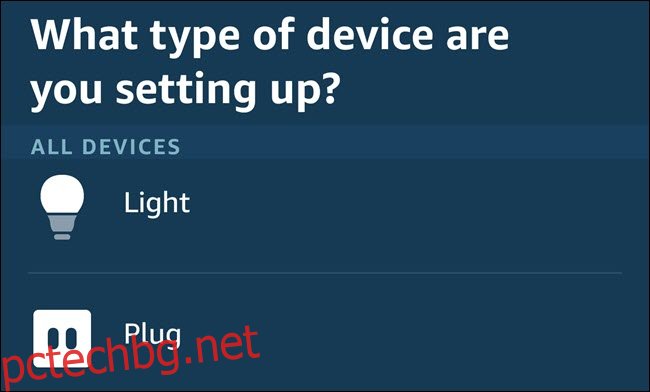
HomeKit разполага с най-интуитивния процес за добавяне на устройство. Докоснете „Добавяне на аксесоар“ и след това използвайте камерата на вашия iPhone или iPad, за да сканирате QR кода на кутията на устройството. Следвайте подканите, за да наименувате устройството и да го добавите към стая.
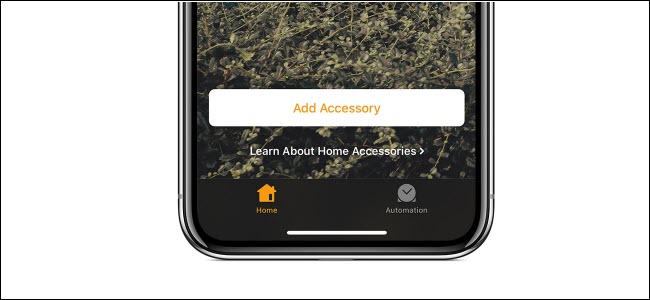
Всеки smarthub има различен метод за добавяне на устройства. Процесът може също да варира в зависимост от вида на устройството (Z-wave, Zigbee, крушка, ключ за осветление и др.). Можете да проверите уебсайта за вашия смарт хъб, за да видите текущия метод за добавяне на устройство.
Можете също да настроите споделяне за членовете на вашето семейство, така че всеки да има достъп до едно приложение. В Google Home приложение, докоснете „Добавяне“ и след това изберете „Поканете член на дома“. За Alexa, влизате в Amazon’s Домакински сайт и добавете членове към вашето Alexa Household. В Приложението Home на Apple, докоснете иконата Начало в горния ляв ъгъл. Докоснете „Настройки на дома“ и след това докоснете дома (най-вероятно имате само този), в който искате да поканите някого. Под секцията хора докоснете „Покани“ и следвайте подканите.
Все още трябва да използвате оригиналното приложение (понякога)
Въпреки целта за едно приложение, не трябва да деинсталирате оригиналното приложение за вашите смарт устройства. Все пак ще трябва да ги използвате понякога. Например, Alexa и Google не могат да надстроят фърмуера за вашите интелигентни щепсели, така че трябва да направите това чрез оригиналното приложение.
Понякога пропускате и няколко функции, когато преминете през друго приложение. Например приложението Philips Hue предлага повече възможности за избор на цветове за вашите крушки, отколкото приложението Google Home. В този конкретен случай може да е полезно да създадете сцена в приложението Philips Hue (може да има подобни опции за други устройства в техните специфични приложения).
Google Home, Alexa и HomeKit предлагат известна поддръжка на сцена, в зависимост от устройството, което ви позволява да останете в едно единственото си приложение по-често. За по-фино настроен контрол обаче все още се нуждаете от оригиналното приложение.
И все пак, ако можете да контролирате поне 90 процента от вашите устройства, рутини, таймери и т.н. в едно приложение, ще отделите много по-малко време, опитвайки се да разберете кое приложение да използвате. И вие и останалата част от вашето семейство ще бъдете благодарни, че положите усилията.