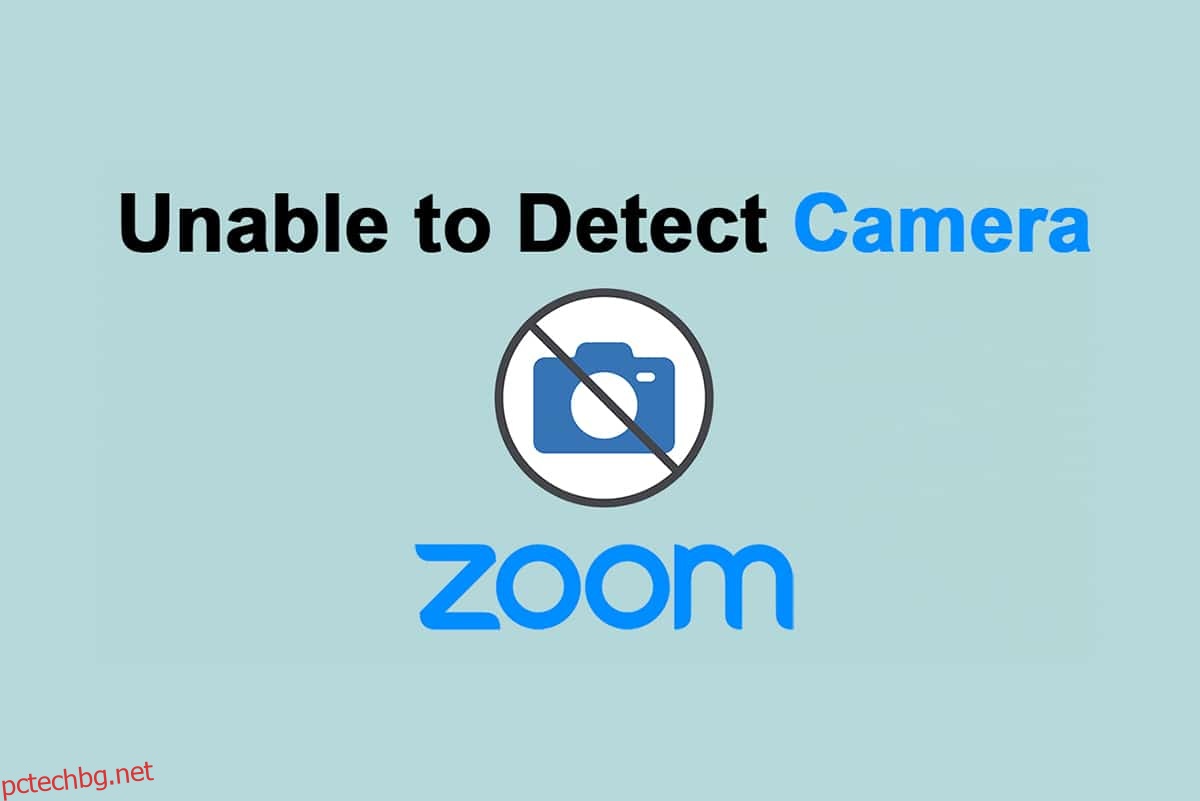Zoom се използва от милиони потребители по целия свят и е добре известен със своите онлайн видео срещи. Вместо да се доверявате на други приложения за видеоконферентна връзка, Zoom е най-подходящ за съвместна работа с вашите приятели, членове на семейството и колеги от офиса. Въпреки това Zoom може да не успее да открие понякога и Zoom не може да открие камера е досаден проблем. Да, все още можете да участвате в аудио срещи, но в случай, че присъствате на важно интервю или по средата на видео презентацията, този проблем е толкова досаден. Това ръководство ще ви помогне да коригирате, че Zoom не може да открие камера Windows 10 с ефективни методи за отстраняване на неизправности. Така че, продължете да четете.
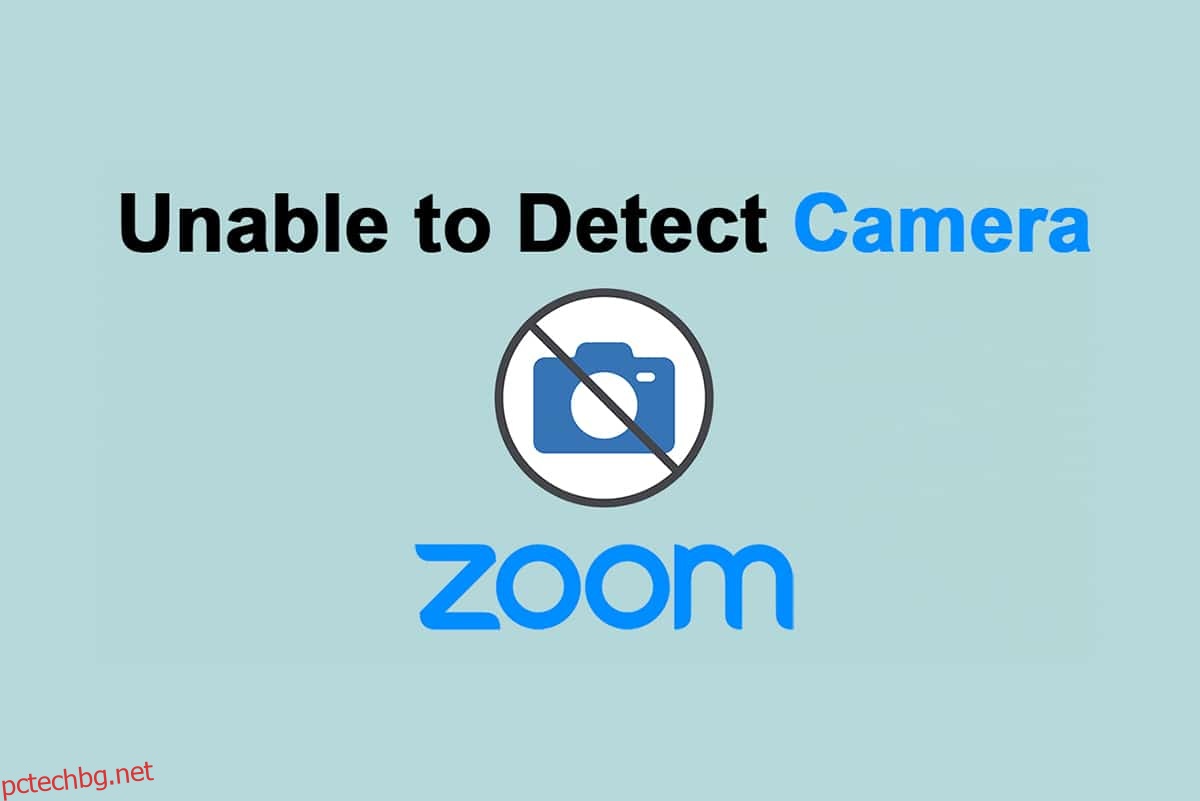
Съдържание
Как да поправите Zoom не може да открие камера в Windows 10
Ако интернет връзката не отговаря на изискванията на Zoom, може да се сблъскате, че Zoom не може да открие проблем с камерата на Windows 10. Можете да стартирате a Тест на скоростта за да знаете оптималното ниво на мрежова скорост, необходимо за правилната връзка. Може също да предпочетете нов, по-бърз интернет пакет и да го закупите от вашия мрежов доставчик. Ако използвате Wi-Fi връзка, рестартирайте рутера или го нулирайте, ако е необходимо. И все пак преминаването към кабелна връзка би било мъдър избор. Ето някои ясни причини, поради които Zoom не може да открие проблем с камерата.
- Камерата е използвана от други програми.
- Остаряла Операционна система.
- Остаряла Драйвери за камера.
- Остаряла Zoom клиент.
- Ако има достъп до камерата хора с увреждания на вашия компютър.
- Хардуерни проблеми и неадекватна мрежова връзка.
В този раздел сме съставили списък с методи, които ще ви помогнат да разрешите, че Zoom не може да открие проблем с камерата. Следвайте ги в същия ред, за да постигнете перфектни резултати.
Метод 1: Рестартирайте компютъра
Това е предварителен метод за отстраняване на всички временни проблеми на вашия компютър. Рестартирането на устройството ще изчисти всички възможни проблеми и ще ви помогне да разрешите проблема. Рестартирайте компютъра си и проверете дали се сблъсквате с проблема отново.
1. Придвижете се до работен плот чрез натискане Win + D клавиши едновременно.
2. Сега натиснете Alt + F4 клавиши заедно. Ще видиш Изключете Windows изскачащ прозорец, както е показано по-долу.
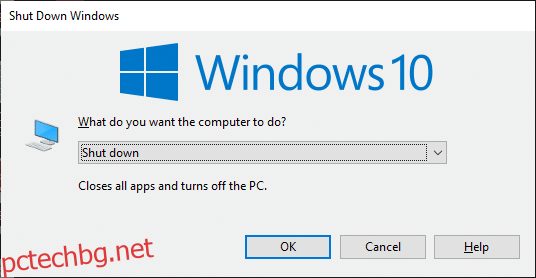
3. Сега щракнете върху падащото меню и изберете Рестартирам опция.
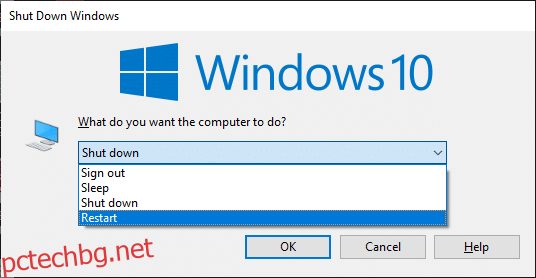
4. Накрая ударете Въведете или кликнете върху Добре за да рестартирате системата си.
Метод 2: Използвайте правилната камера за увеличение
Ако няма проблеми, които трябва да бъдат отстранени с мрежовата връзка, проверете веднъж дали Zoom използва правилната камера на вашия компютър.
1. Стартиране Увеличаване и се присъединете към среща.
2. Сега в долния ляв екран щракнете върху Спрете видеото и проверете коя камера се използва от Zoom.
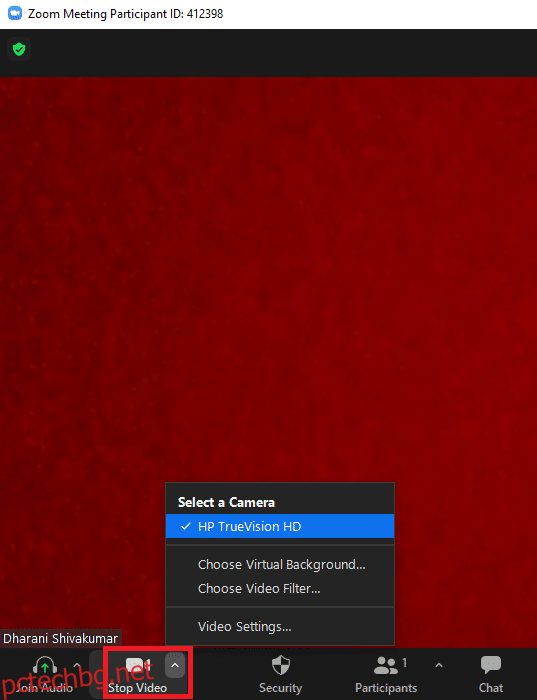
3. Сега напуснете срещата и отидете до началната страница на Zoom. След това щракнете върху Настройки икона, както е маркирана.
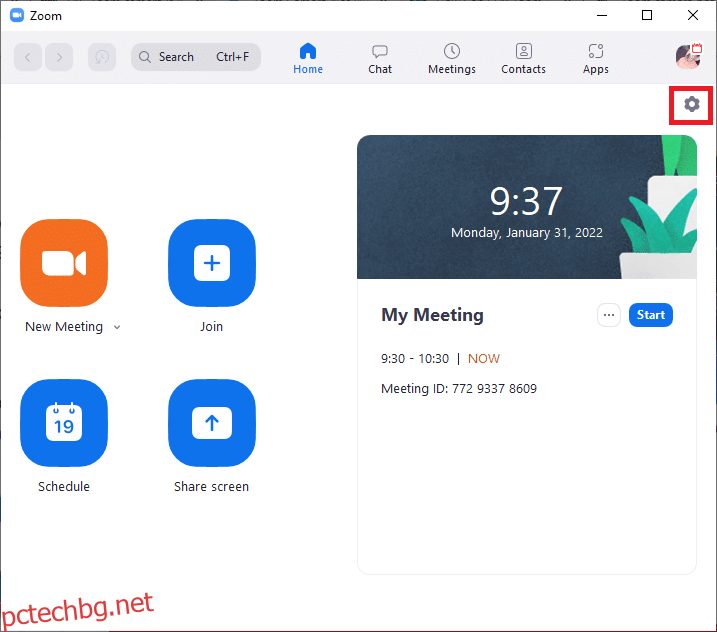
4. След това в левия панел щракнете върху Видео меню и превъртете надолу до главната страница, за да изберете правилния Камера от падащото меню.
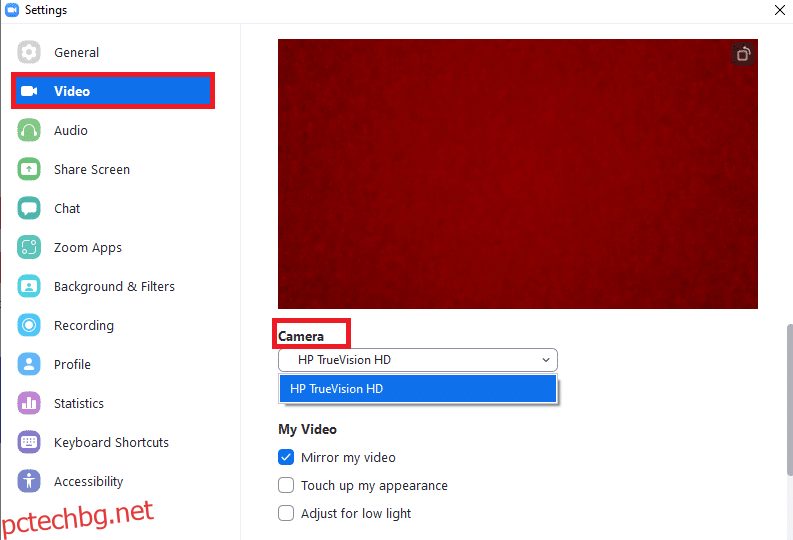
5. Също така се уверете, че махнете отметката Изключете видеото ми, когато се присъединявате към среща опция, както е подчертано.
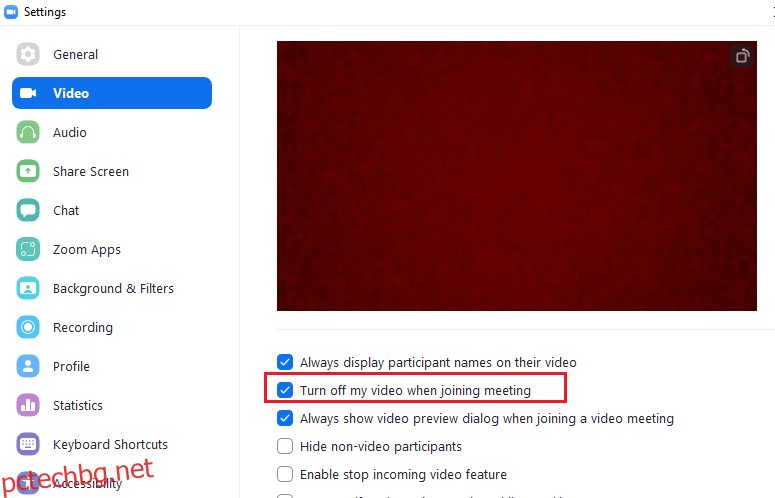
Метод 3: Стартирайте инструмента за отстраняване на неизправности в хардуера и устройствата
За да се справите с вътрешните проблеми в приложението Камера, можете да стартирате инструменти за отстраняване на неизправности в хардуера и устройствата. Така че всички проблеми, които могат да бъдат отстранени, ще бъдат изобразени и вие можете да разрешите същото. Следвайте обсъдените по-долу инструкции, за да стартирате инструмента за отстраняване на неизправности в хардуера и устройства.
1. Натиснете Windows + R ключове едновременно за стартиране на Бягай диалогов прозорец.
2. Тип msdt.exe -id DeviceDiagnostic и щракнете върху Добрекакто е показано.
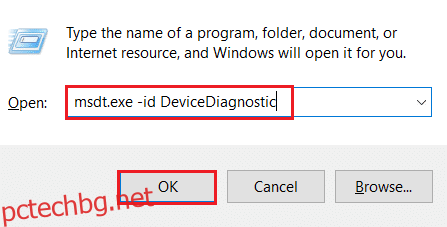
3. Тук кликнете върху Разширено опция, както е подчертано по-долу.
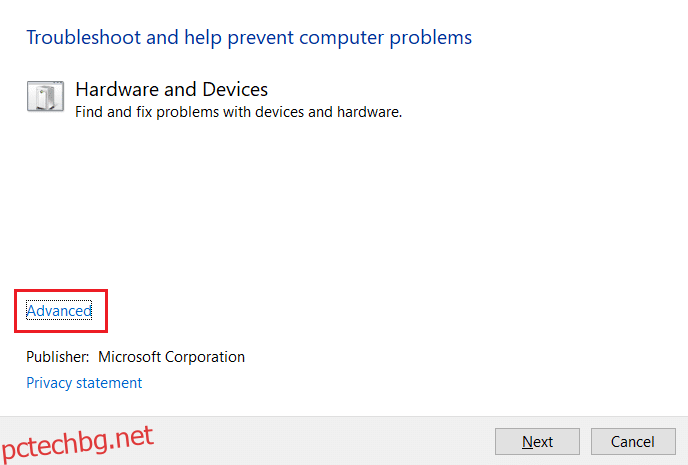
4. Поставете отметка в маркираното квадратче Прилагайте поправките автоматично и щракнете върху Следващия.
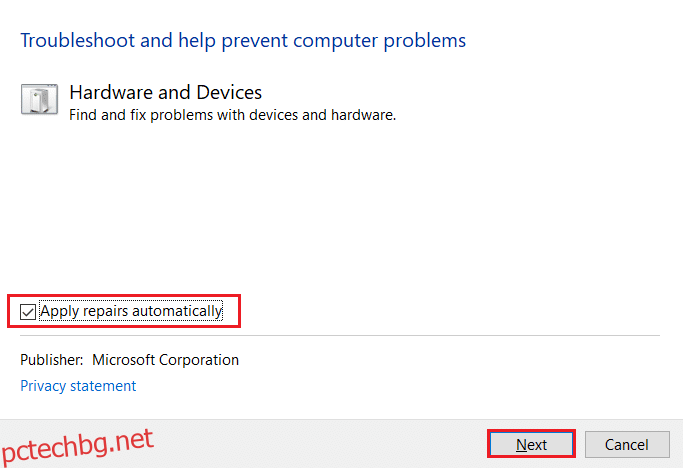
5. След като процесът приключи, рестартирайте компютъра си
Метод 4: Премахване на фонови процеси
Камерата ви може да се използва само от едно приложение в даден момент. Уверете се, че не участвате във видео разговор/конференция в други приложения, когато сте в среща в Zoom. За да затворите всички други приложения, работещи във фонов режим, следвайте стъпките, посочени по-долу.
1. Стартиране Диспечер на задачитеНатисни Ctrl + Shift + Esc ключове по същото време.
2. Намерете и изберете нежелан заден план процеси използвайки висока памет, например Logitech Gaming Framework.
3. След това щракнете Последна задачакакто е показано подчертано.
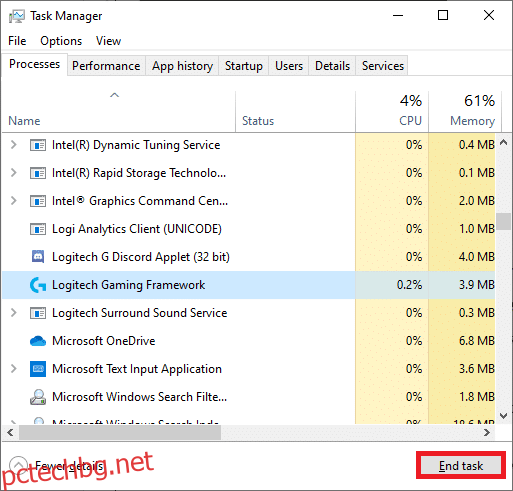
Метод 5: Разрешете Камера Достъп до Zoom
Във вашите настройки ще има конкретен списък с приложения и програми, на който се предоставят разрешения за разрешения за камера. Ако Zoom не е в този списък, ще се сблъскате, че Zoom не може да открие проблем с камерата на Windows 10. За да активирате разрешенията за камера за Zoom, моля, следвайте стъпките, посочени по-долу.
1. Натиснете Windows + I клавиши заедно за отваряне Настройки.
2. Щракнете върху поверителност настройка.
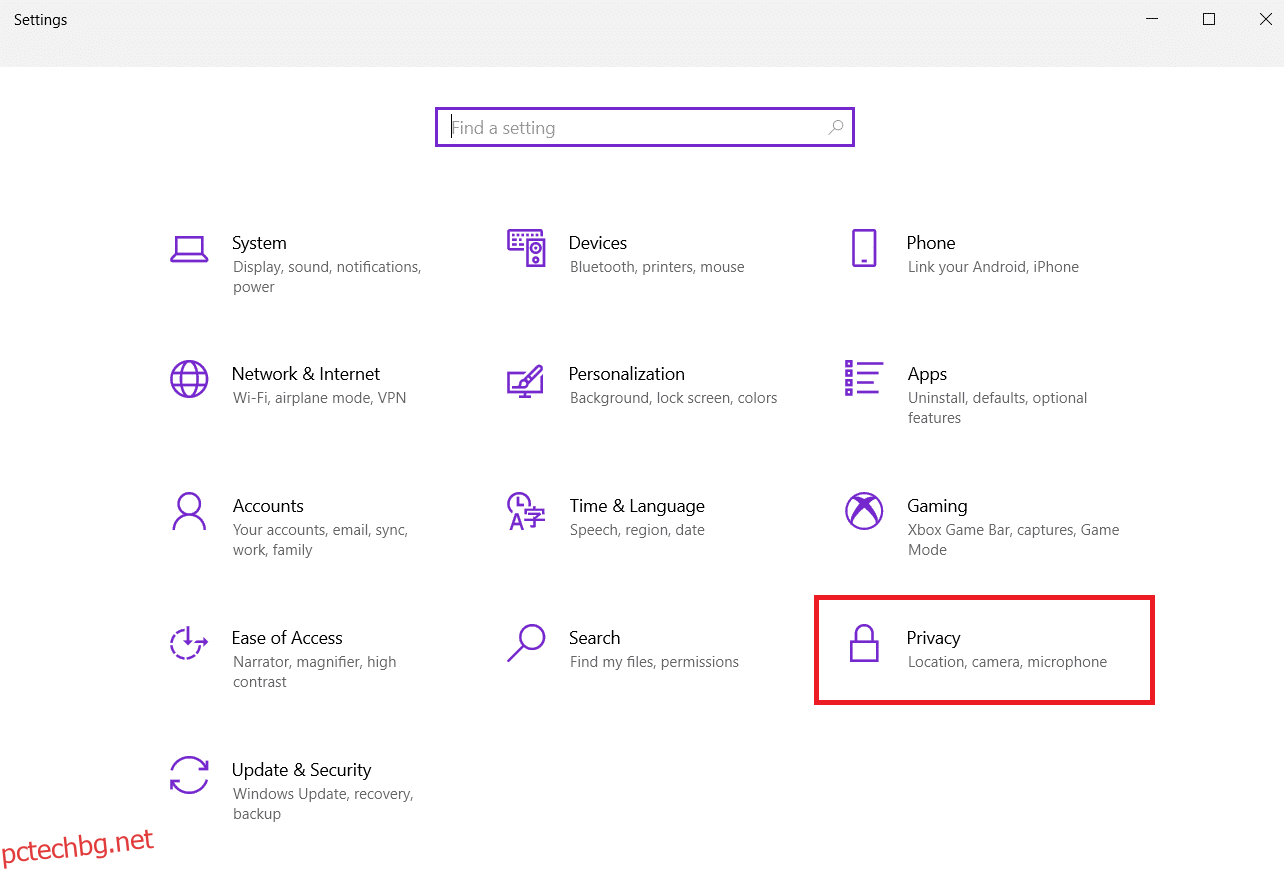
3. Изберете Камера под Разрешения за приложение в левия панел.
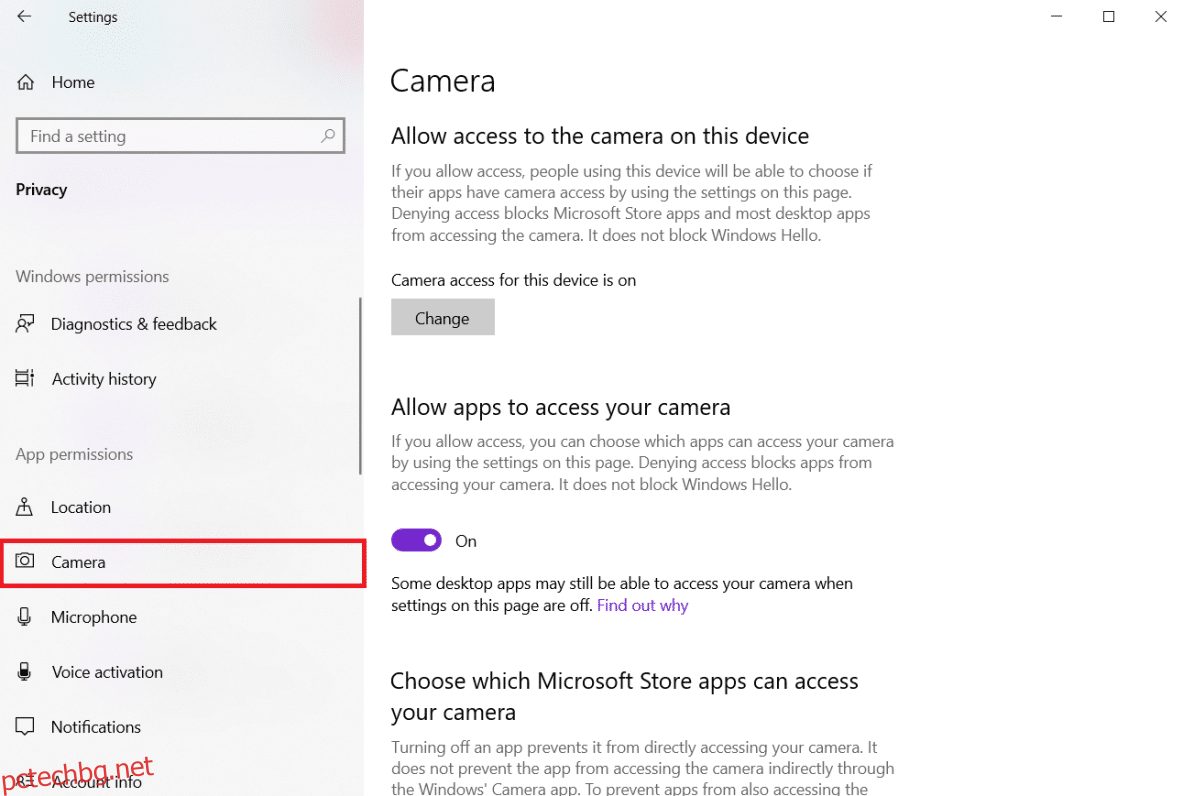
4. Уверете се, че достъпът до камерата за това устройство е активиран, като щракнете върху Промяна бутон.
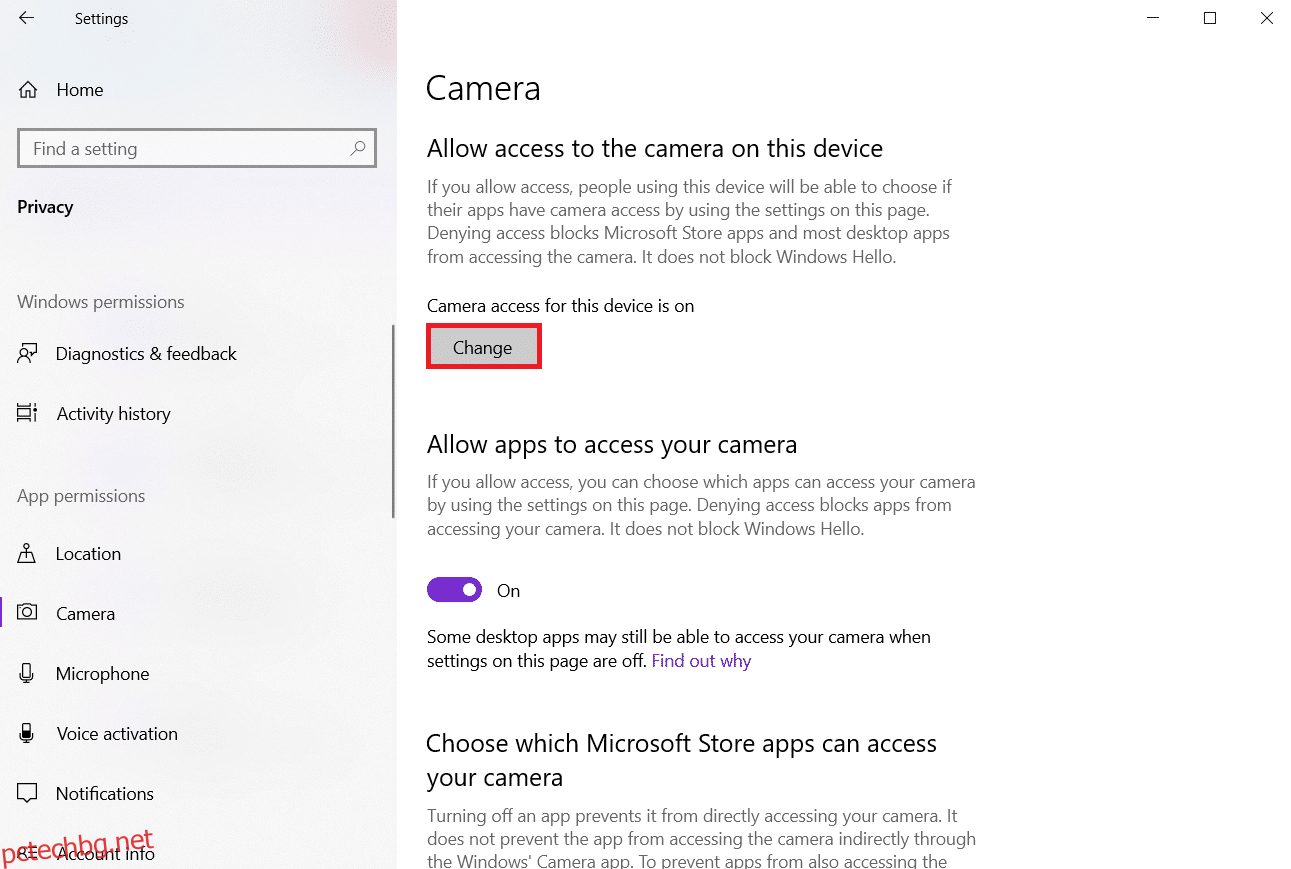
5. Превключвател На превключвателят към Разрешете на приложенията достъп до вашата камера.
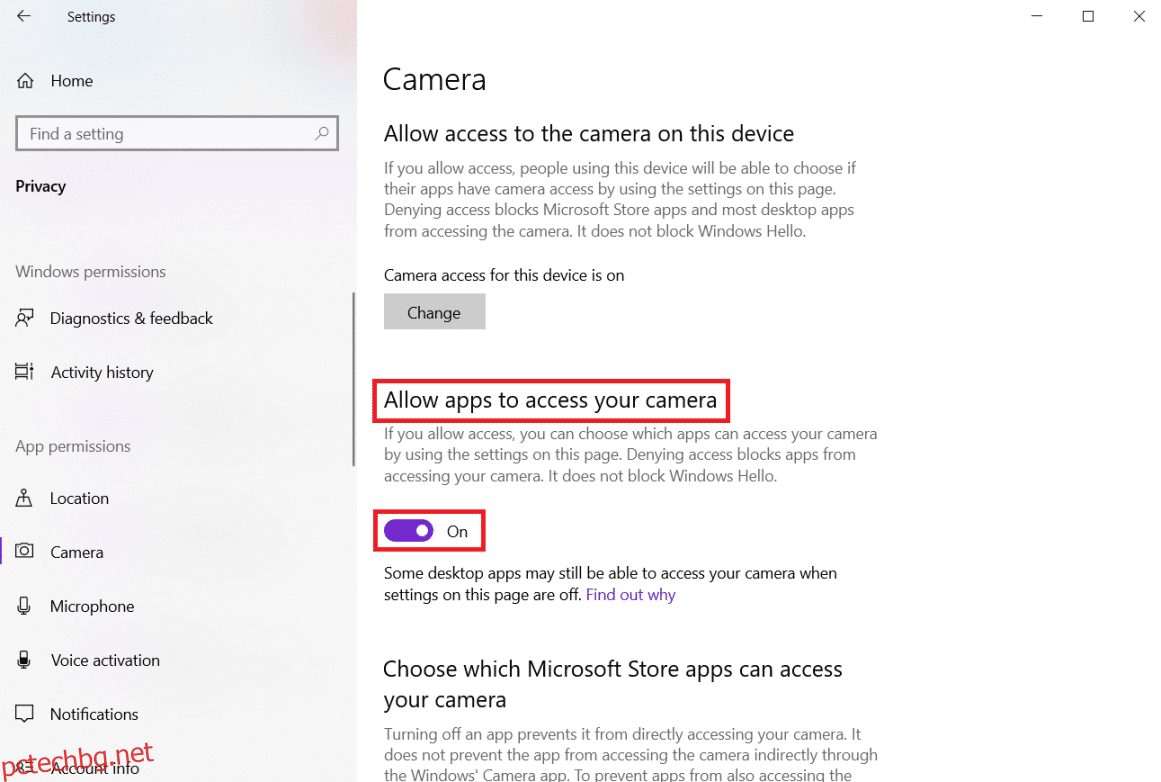
6. Под Изберете кои приложения на Microsoft Store имат достъп до вашата камерапревключвател На на Камера превключете.
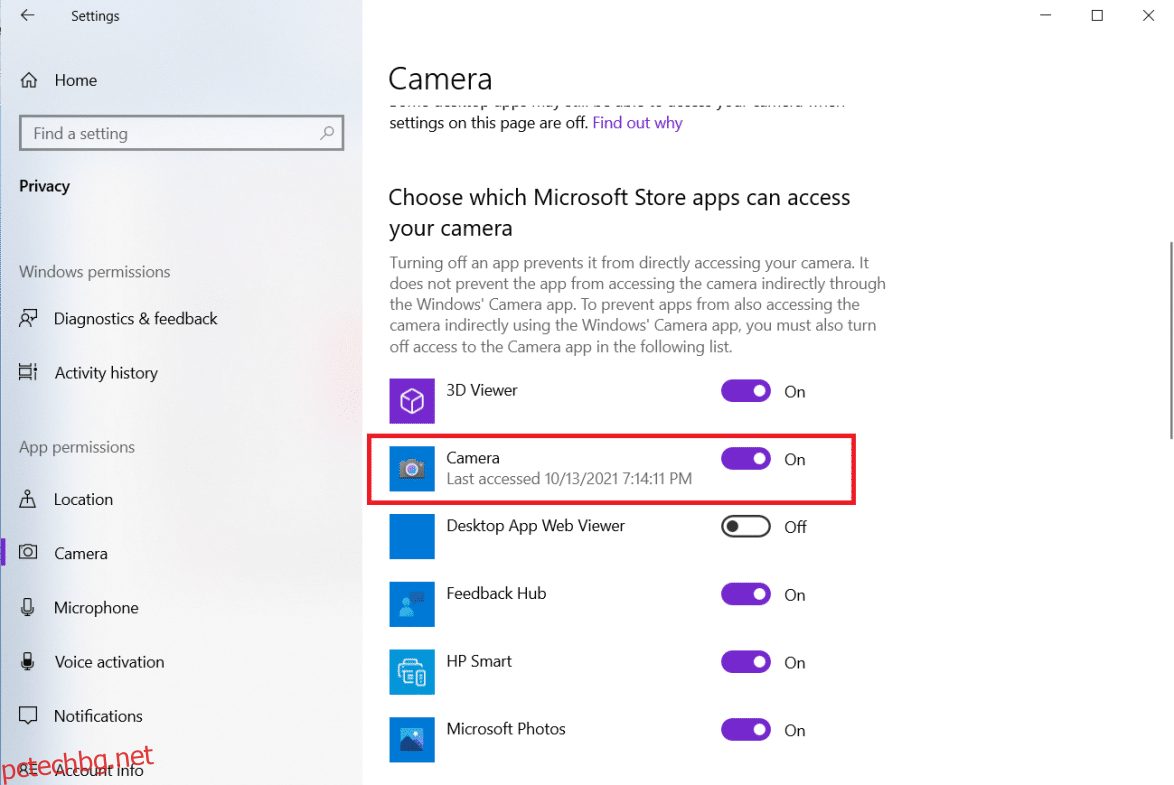
7. Също така, превключете На превключвателят към Разрешете на настолните приложения достъп до вашата камера след като се увери Увеличаване е едно от настолните приложения.
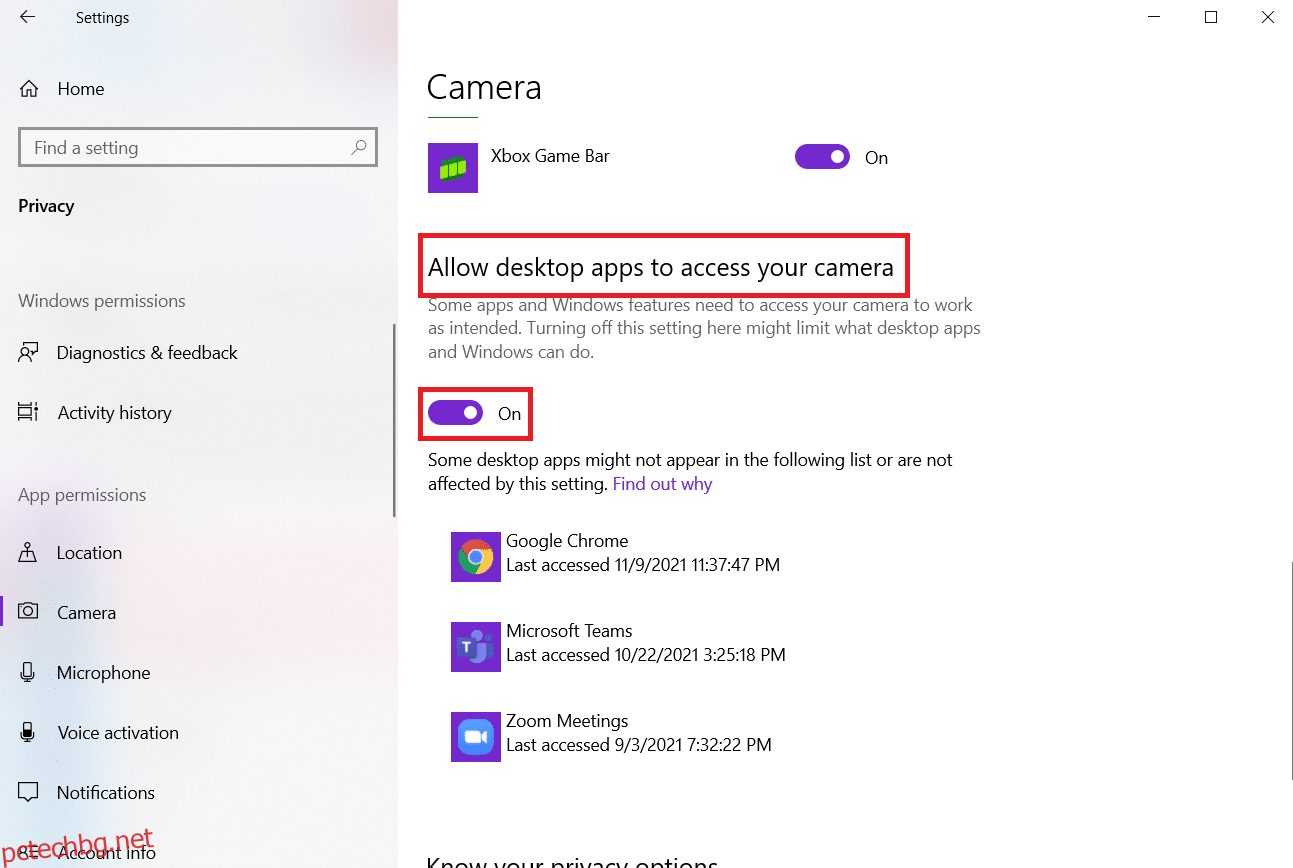
Метод 6: Разрешаване на разрешения за камера за уеб браузър
Ако сте изправени пред Zoom не може да открие проблем с камерата с Windows 10 във вашия браузър, тогава ще трябва да поставите приложението в белия списък в настройките за разрешения на камерата. Ето няколко инструкции за разрешаване на разрешения за камера за браузъра.
Забележка: Тук Microsoft Edge се взема за пример. Потребителите се съветват да следват стъпките според техния браузър.
1. Стартирайте Microsoft Edge браузър и щракнете върху икона с три точки в горния десен ъгъл, както е показано.
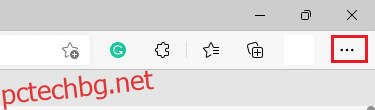
2. Сега щракнете върху Настройки както е изобразено.
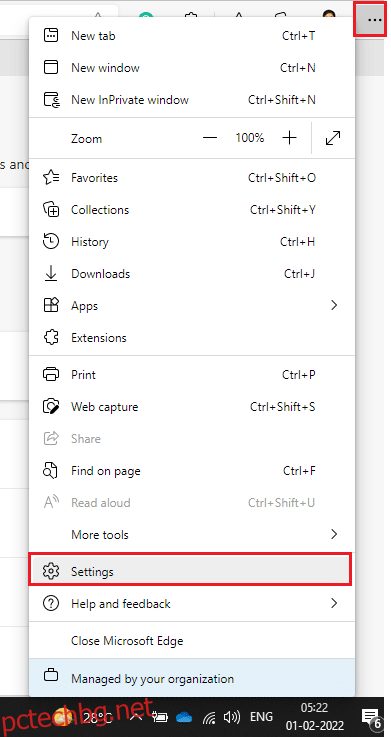
3. След това щракнете върху Бисквитки и разрешения за сайтове както е показано.
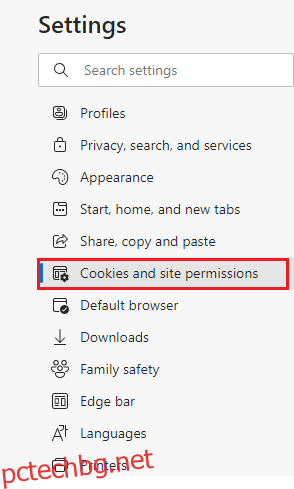
4. След това превъртете надолу главната страница и щракнете върху Камера под Всички разрешения както е показано.
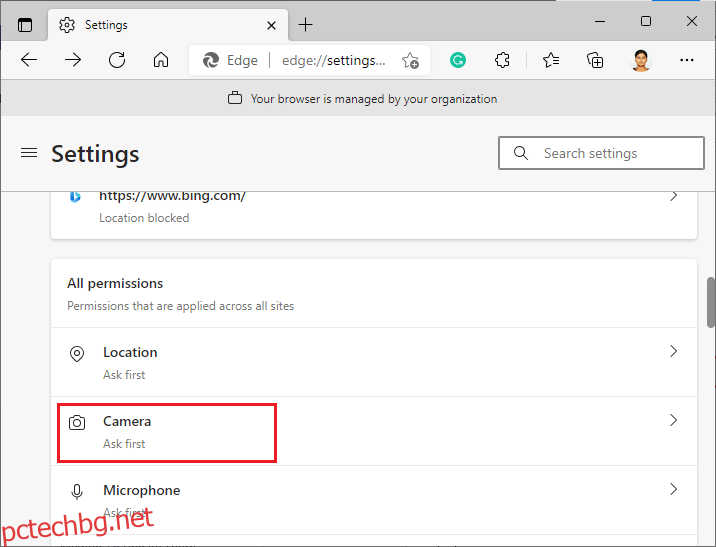
5. Също така се уверете Попитайте преди достъп (препоръчително) настройките са включени и проверете дали уебсайтът на Zoom не е блокиран. Ако е блокиран, изтрийте го.
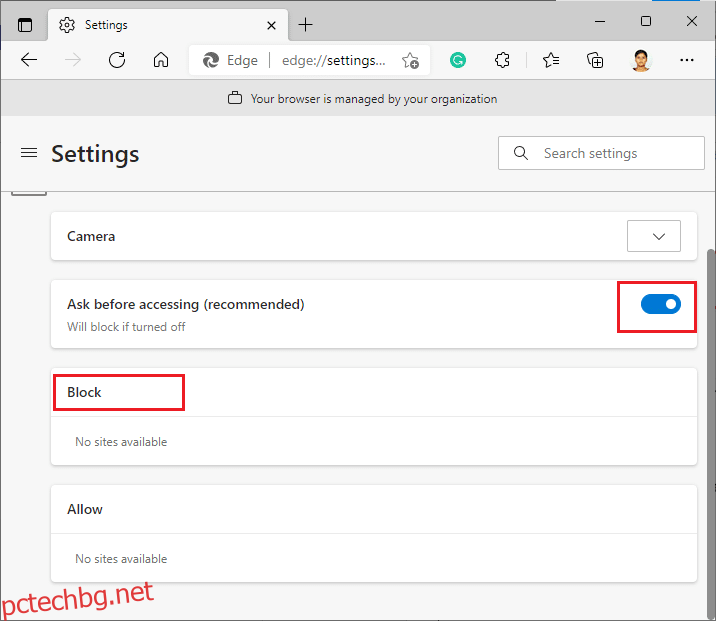
6. Рестартирайте браузъра и проверете дали сте отстранили проблема.
Метод 7: Настройте разширените настройки за видео
Няколко потребители предположиха, че преминаването към разширени настройки за видео им е помогнало да решат, че Zoom не може да открие проблем с камерата. Надяваме се, че този метод ви помогне да поправите същото при проста промяна на настройките.
1. Стартиране Увеличаване и щракнете върху Настройки икона.
2. Сега изберете Видео опция от левия панел и превъртете надолу по десния екран.
3. След това щракнете върху Разширено както е подчертано по-долу.
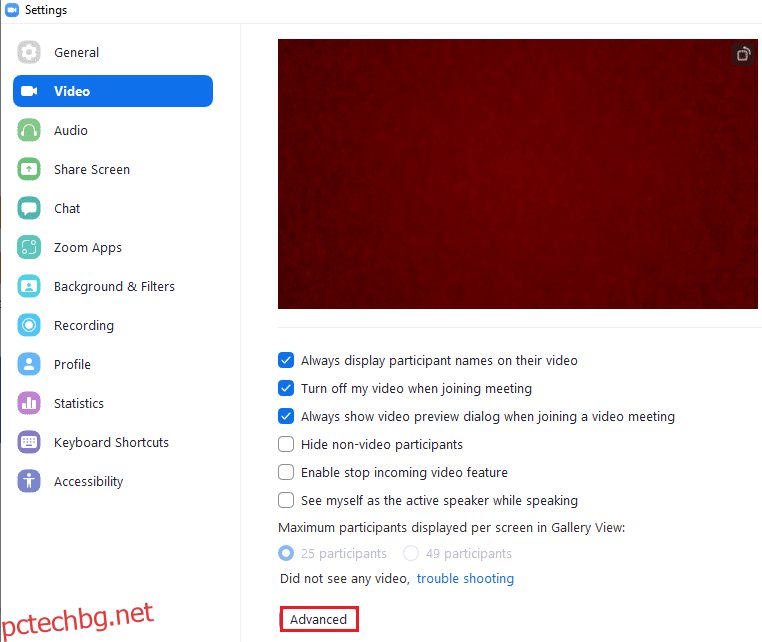
4. След това проверете Оптимизирайте качеството на видеото с премахване на шума опция.
5. След това поставете отметка в квадратчетата до Използвайте хардуерно ускорение за:
- Обработка на видео
- Изпращане на видео
- Получаване на видео
- Виртуален фон както е показано подчертано.
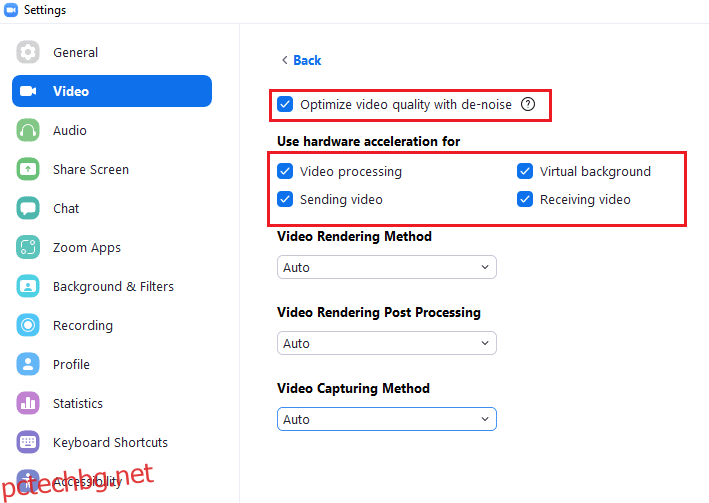
6. Задайте следните опции на Автоматичен от падащото меню:
- Метод за изобразяване на видео
- Пост обработка за изобразяване на видео
- Метод за заснемане на видео
7. Накрая затворете Настройки раздел и проверете дали сте отстранили споменатия проблем.
Забележка: Малко потребители предложиха, че когато Метод за заснемане на видео беше настроен на Медийна фондациякакто е показано по-долу, той поправи проблем с неработещата камера на Zoom.
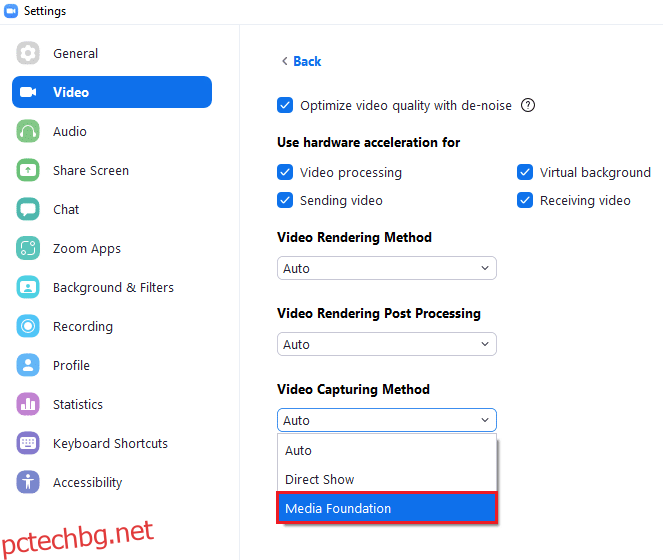
Метод 8: Пререгистрирайте камерата
Ако нито едно от корекциите, свързани с приложението, не ви е помогнало, тогава можете да опитате да отстраните проблема, като пререгистрирате камерата, както е указано по-долу.
1. Натиснете Windows ключТип powershellи щракнете върху Изпълни като администратор.
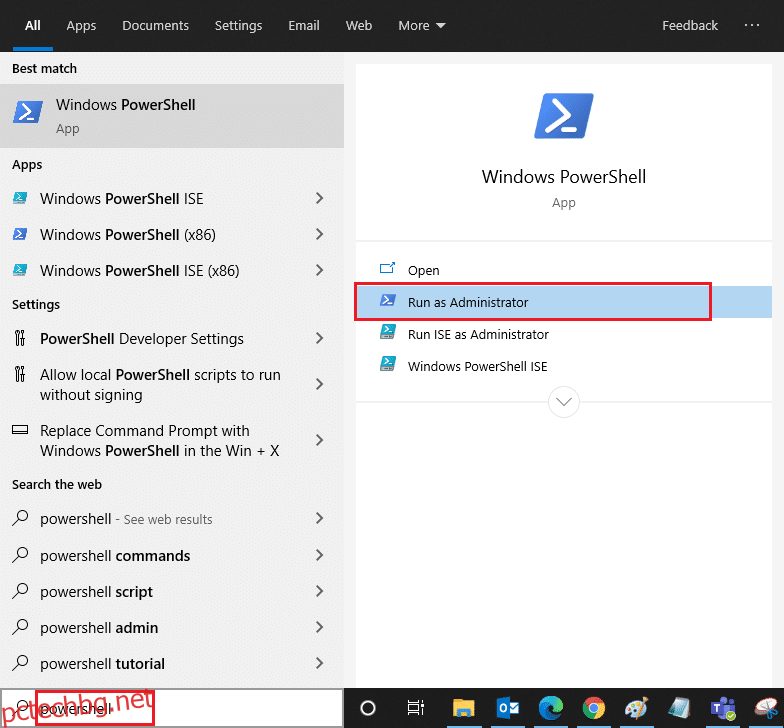
2. След това въведете следното команда и удари Въведете ключ.
Get-AppxPackage -allusers Microsoft.WindowsCamera | Foreach {Add-AppxPackage -DisableDevelopmentMode -Register "$($_.InstallLocation)AppXManifest.xml"}
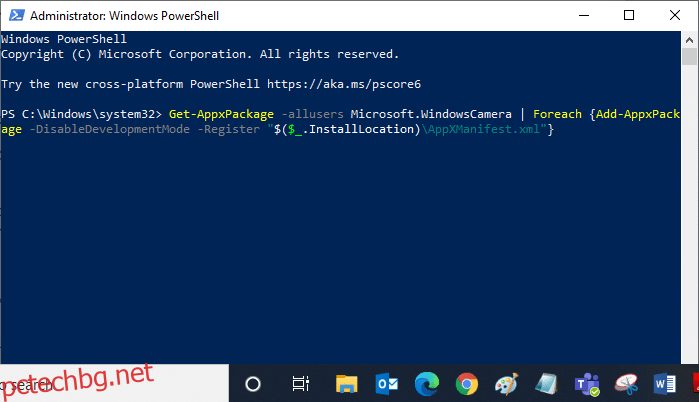
3. Изчакайте командата да се изпълни и проверете дали е отстранила проблема.
Метод 9: Актуализиране или връщане на драйвери на камерата
Тъй като е хардуерен компонент, от съществено значение е да поддържате свързаните драйвери актуални. Но понякога именно новоинсталираните драйвери са причината за вашите нещастия. Тези нови драйвери могат да бъдат повредени или заразени с бъгове, които от своя страна да причинят, че Zoom не може да открие камера.
Вариант 1: Актуализирайте драйвера на камерата
1. Удар Windows ключТип мениджър на устройстваи щракнете върху Отвори.
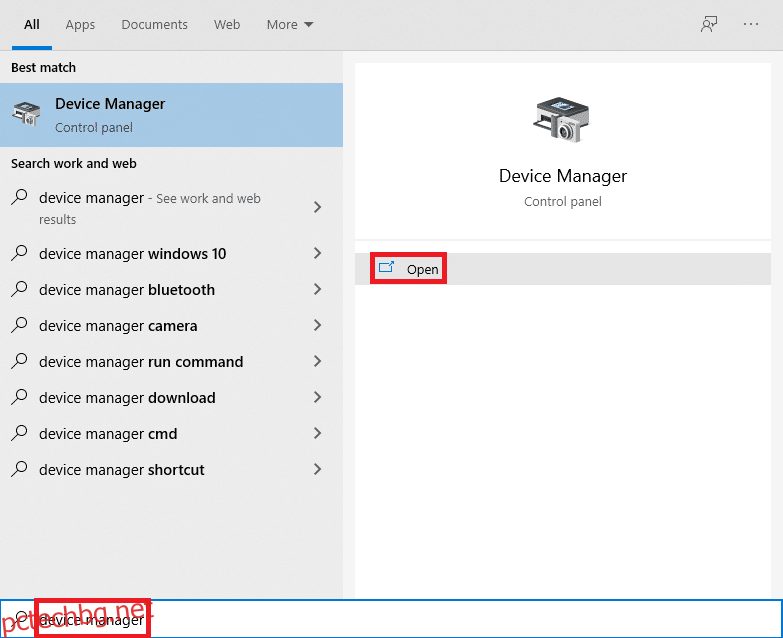
2. Щракнете двукратно върху камери за да го разширите.
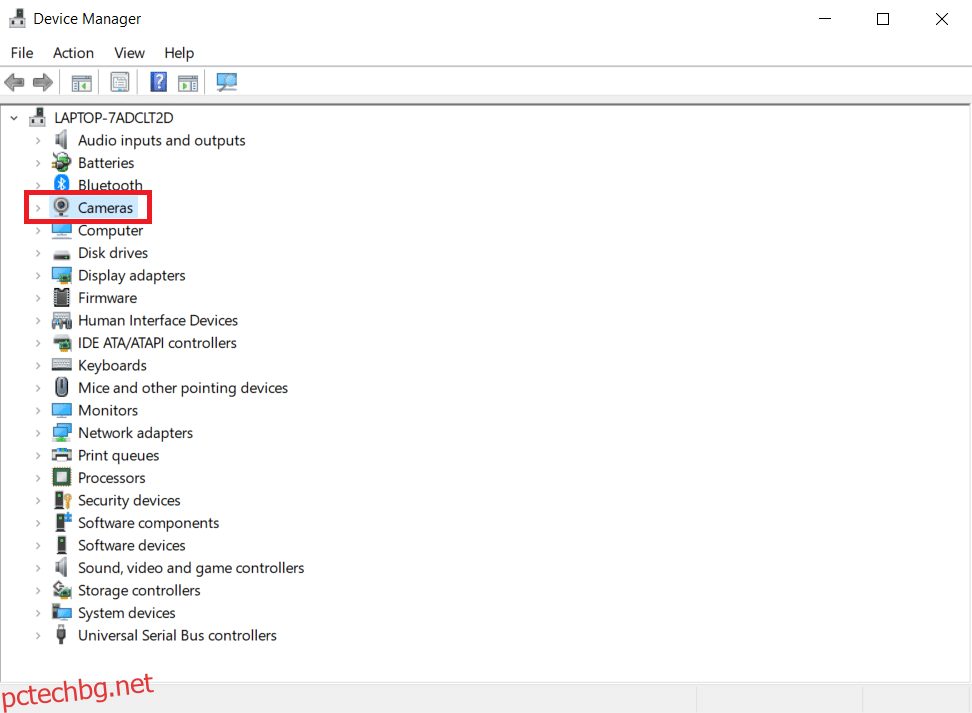
3. Щракнете с десния бутон върху вашия драйвер на камерата (напр HP TrueVision HD) и изберете Актуализирайте драйвера опция.
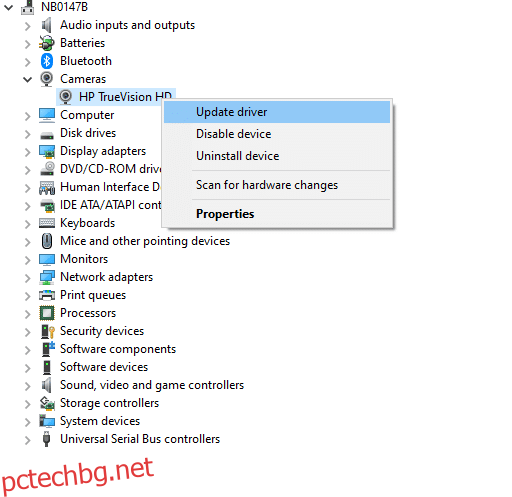
4. Щракнете върху Търсене автоматично за драйвери опция за автоматично инсталиране на актуализации на драйвери.
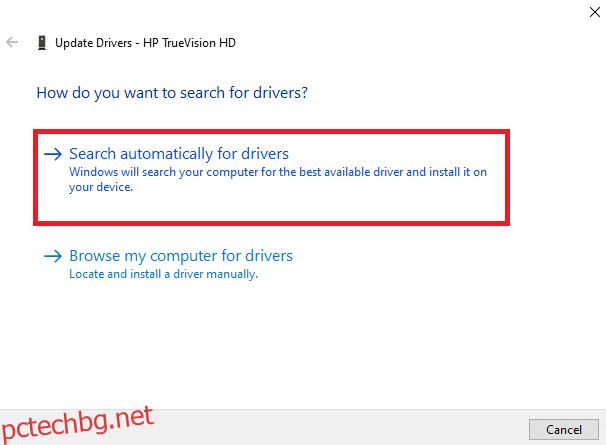
5А. Сега драйверите ще се актуализират до последна версия, ако не са актуализирани. Рестартирайте компютъра и проверете отново.
5В. Ако те вече са в актуализиран етап, на екрана се показва следното съобщение: Най-добрите драйвери за вашето устройство вече са инсталирани. Кликнете върху Близо за да излезете от прозореца.
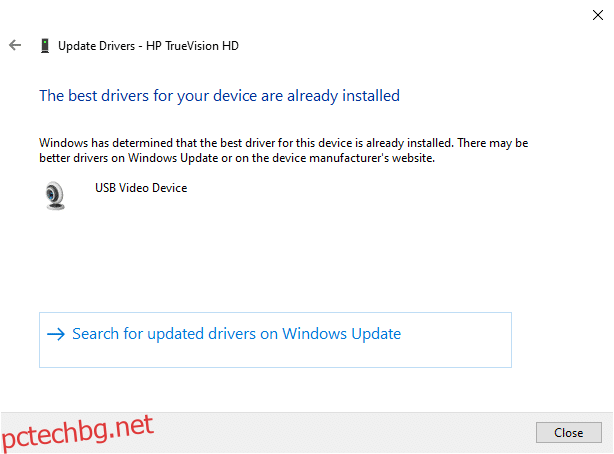
Вариант 2: Отмяна на актуализации на драйвери
1. Навигирайте до Диспечер на устройства и разширяване камери както по-рано.
2. Щракнете с десния бутон върху вашия драйвер на камерата (напр HP TrueVision HD) и изберете Имоти.
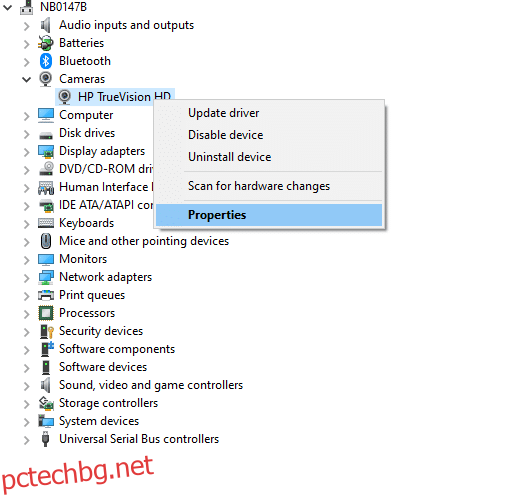
3. Превключете към Раздел драйвери и щракнете върху Драйвер за връщане назад бутон.
Забележка: Ако опцията за връщане на драйвера е оцветена в сиво, това означава, че компютърът ви няма предварително инсталирани файлове с драйвери или никога не е бил актуализиран. В този случай опитайте алтернативни методи, разгледани в тази статия.
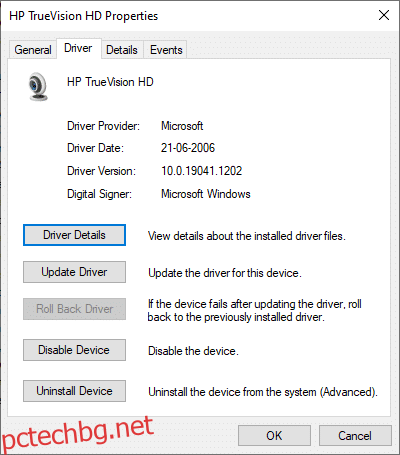
4. Изберете причина за Защо се връщаш назад? в Връщане на пакет с драйвери прозорец и щракнете върху да бутон, за да продължите.
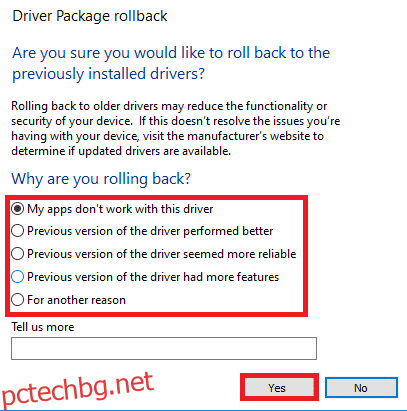
5. И накрая, рестартирайте вашия компютър с Windows за да направи връщането назад ефективно.
Метод 10: Преинсталирайте драйверите на камерата
Ако актуализирането на драйвери не ви даде решение, можете да ги инсталирате отново, както следва:
1. Натиснете Windows ключТип Диспечер на устройства и щракнете върху Отвори.
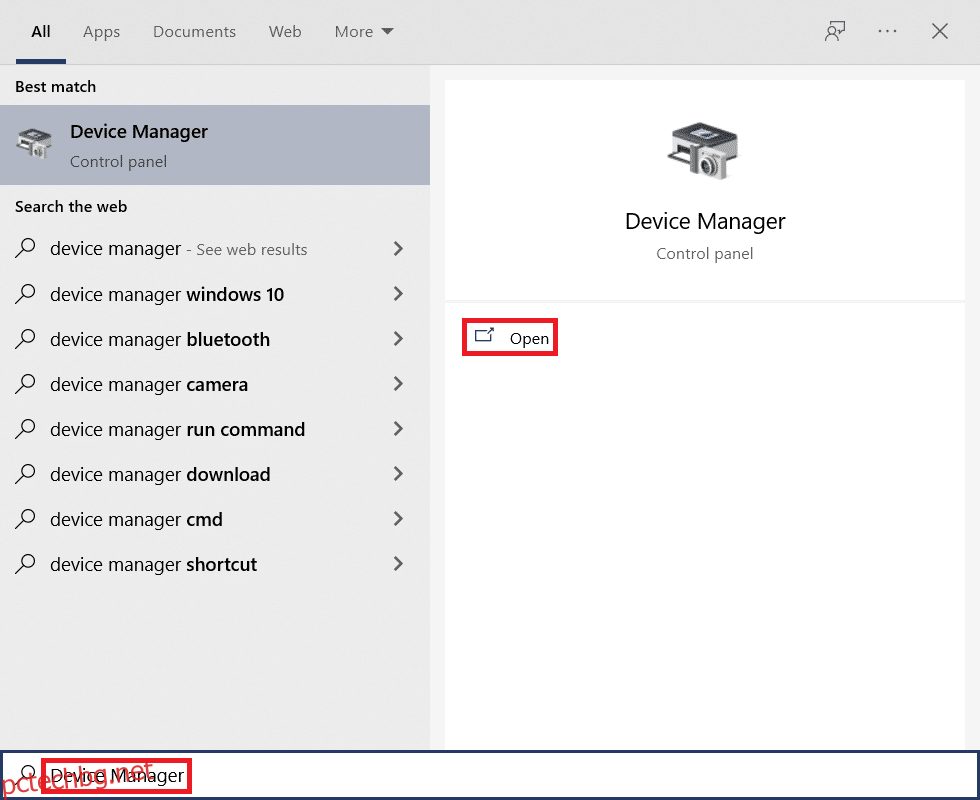
2. Разширете камери опция, като щракнете двукратно върху нея.
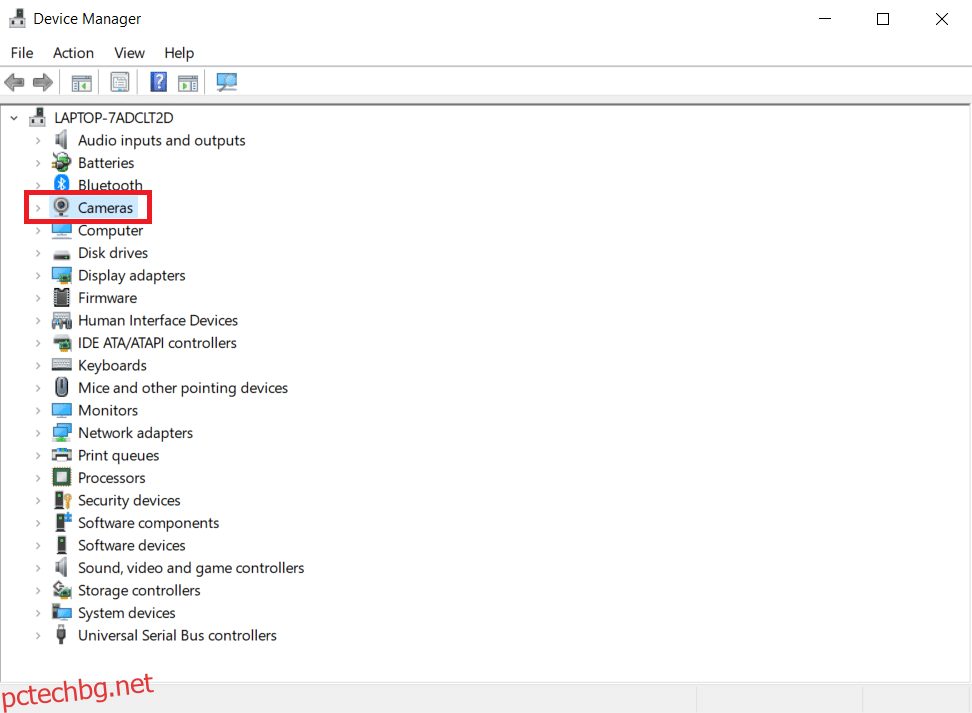
3. Щракнете с десния бутон върху устройството за уеб камера и изберете Деинсталиране на устройството.
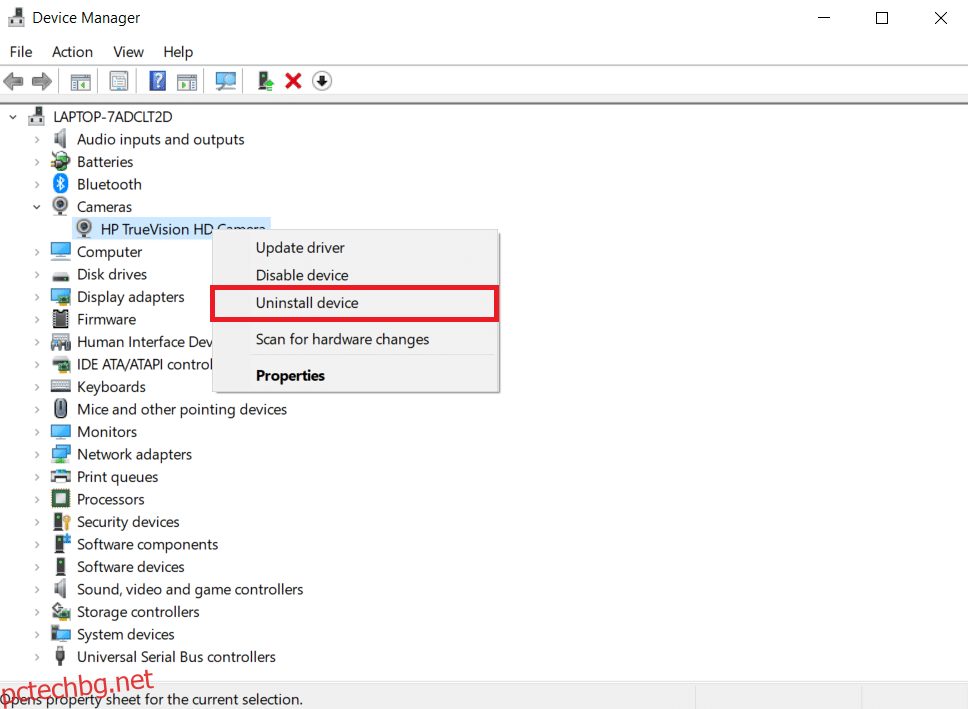
4. Премахнете отметката Изтрийте софтуера на драйвера за това устройство опция и кликнете върху Деинсталиране бутон.
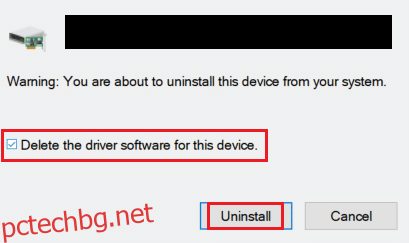
5. След това, рестартирайте компютъра си. Драйверите на уеб камерата ще бъдат инсталирани автоматично от Windows.
Метод 11: Актуализирайте приложението Zoom
Ако използвате остарял клиент за Zoom, вашият компютър може да не открие камерата понякога. Следвайте стъпките, посочени по-долу, за да актуализирате Zoom.
1. Стартиране Увеличаване и щракнете върху Снимка на профила.
2. След това изберете Провери за актуализации опция от падащия списък.
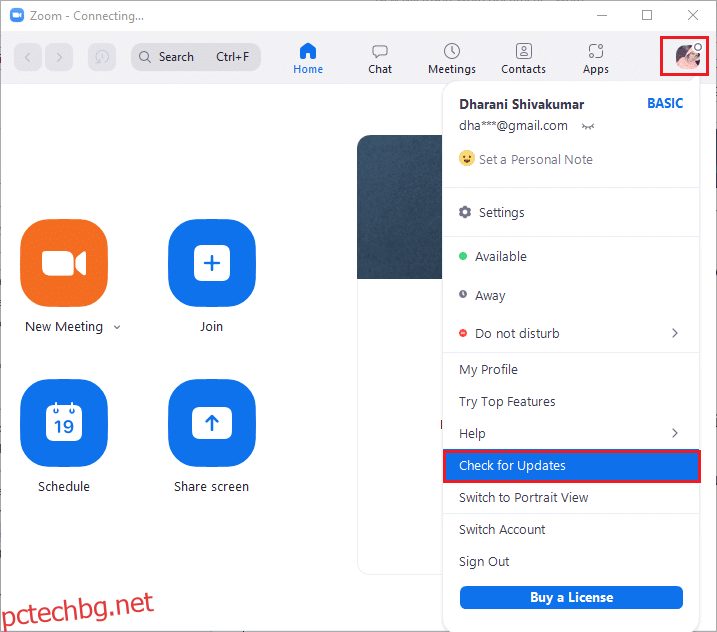
3А. Уверете се, че получавате подкана, вие сте актуални.
3В. Ако има изчакващи актуализации в действие, следвайте инструкции на екрана за да го актуализирате.
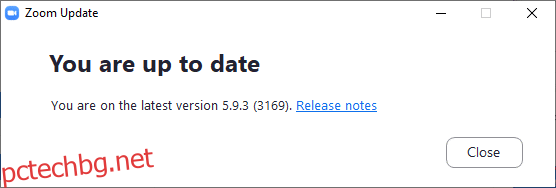
Забележка: Можете също да активирате автоматичните актуализации на Zoom, като поставите отметка в Автоматично поддържайте настолния клиент на Zoom актуален опция, както е показано по-долу.
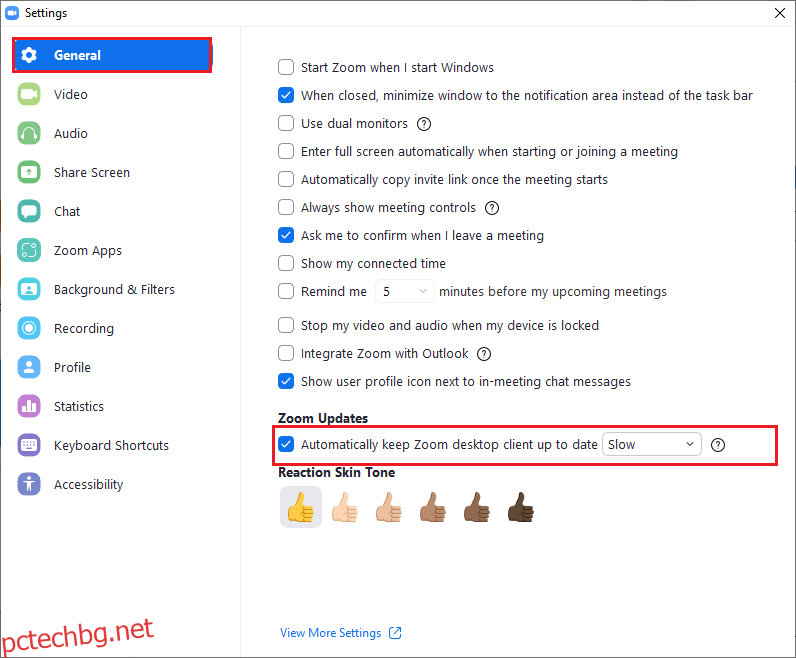
Метод 12: Актуализирайте Windows
Ако не сте постигнали никаква корекция чрез актуализиране на Zoom, може да има грешки във вашия компютър. Тези грешки могат да бъдат изчистени чрез актуализиране на вашия компютър. За да отстраните обсъждания проблем, актуализирайте своя компютър с Windows, както е указано по-долу.
1. Натиснете Windows + I клавиши едновременно за стартиране Настройки.
2. Щракнете върху Актуализация и сигурност плочки, както е показано.
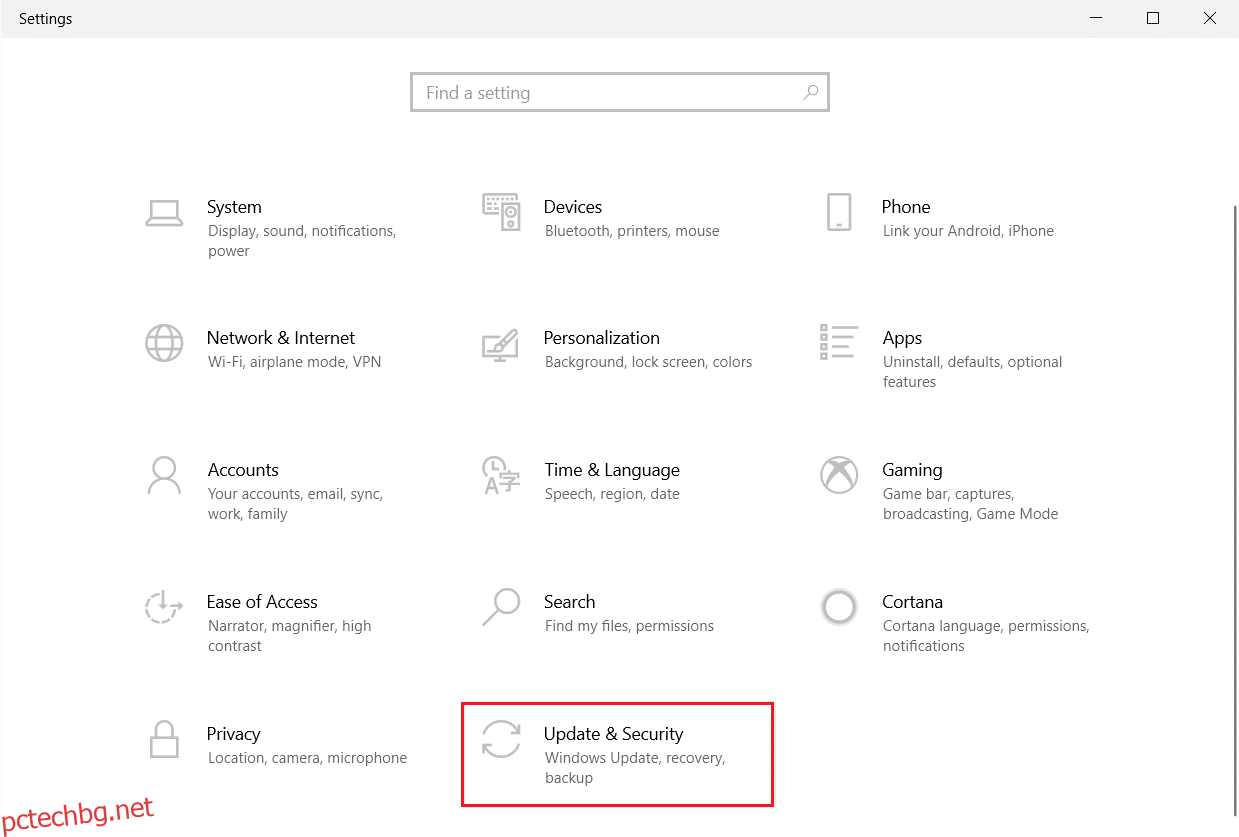
3. В Windows Update раздел, щракнете върху Провери за актуализации бутон.
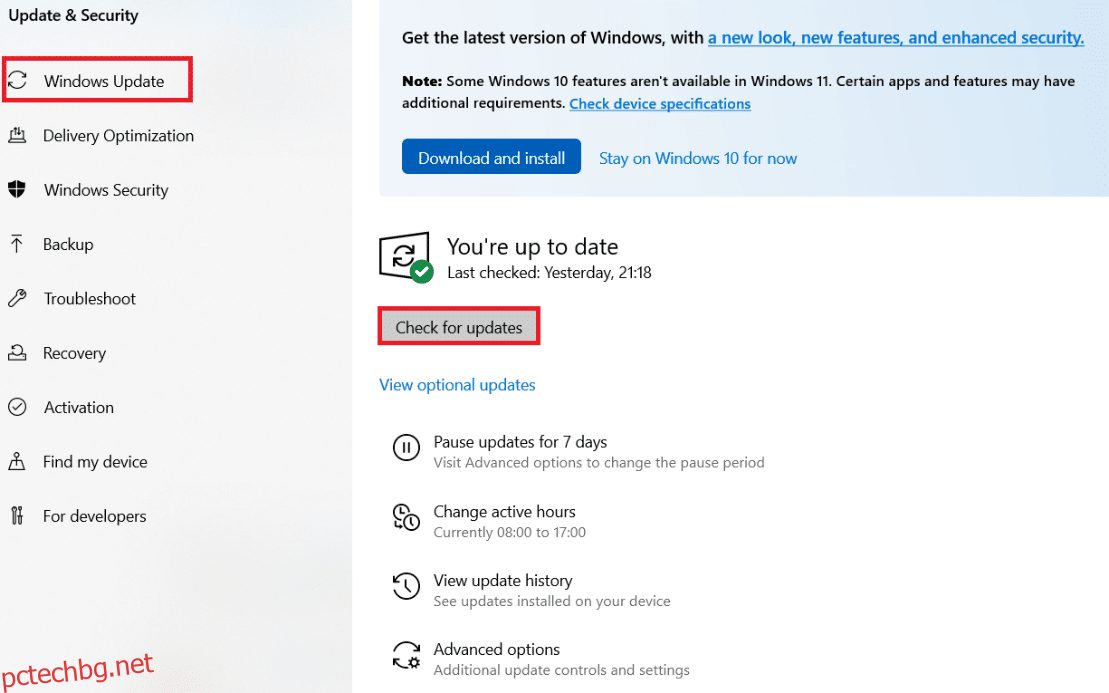
4А. Ако е налична нова актуализация, щракнете Инсталирай сега и следвайте инструкциите за актуализиране.
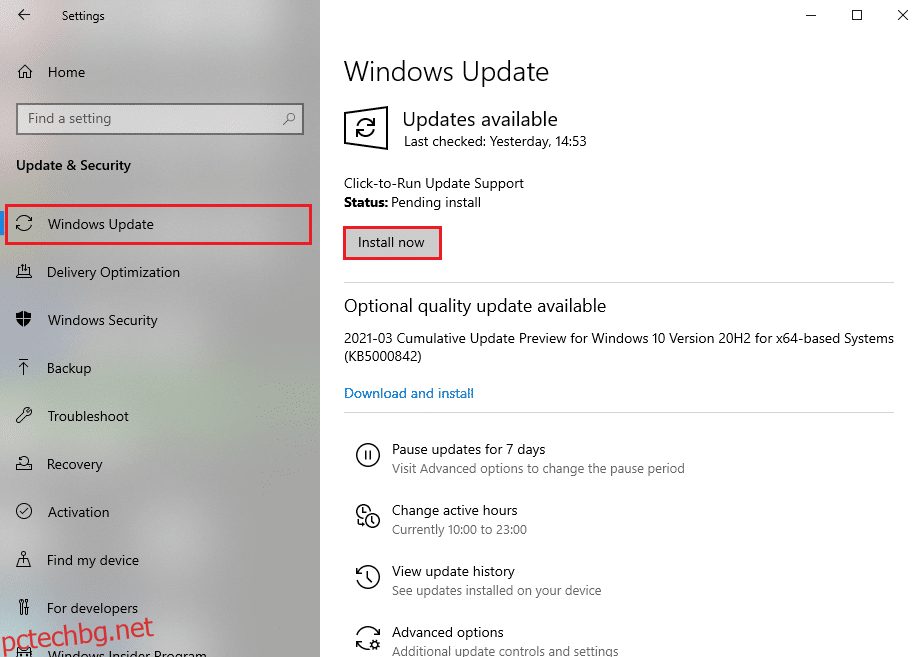
4В. В противен случай, ако Windows е актуален, тогава ще се покаже Вие сте актуални съобщение.
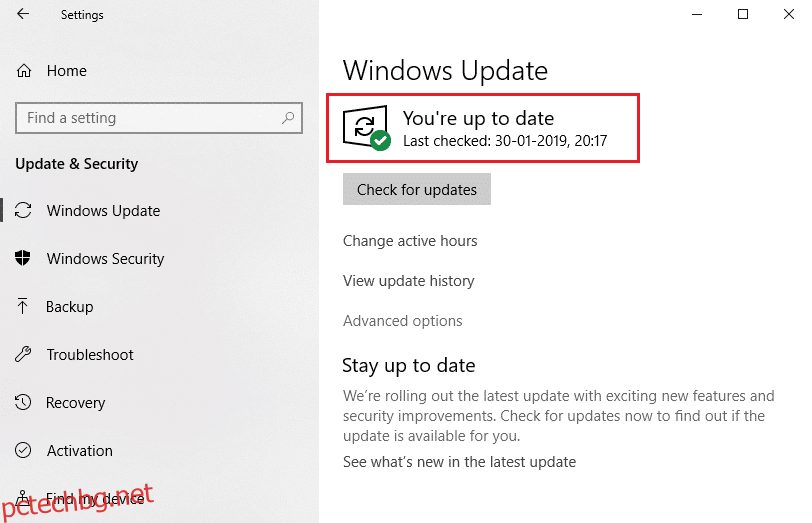
Метод 13: Нулиране на приложението за камера
Ако не постигнете никакво решение, като следвате изброените по-горе методи, нулирайте приложението за камера, както е указано по-долу.
1. Щракнете върху ЗапочнетеТип камераи щракнете върху Настройки на приложението.
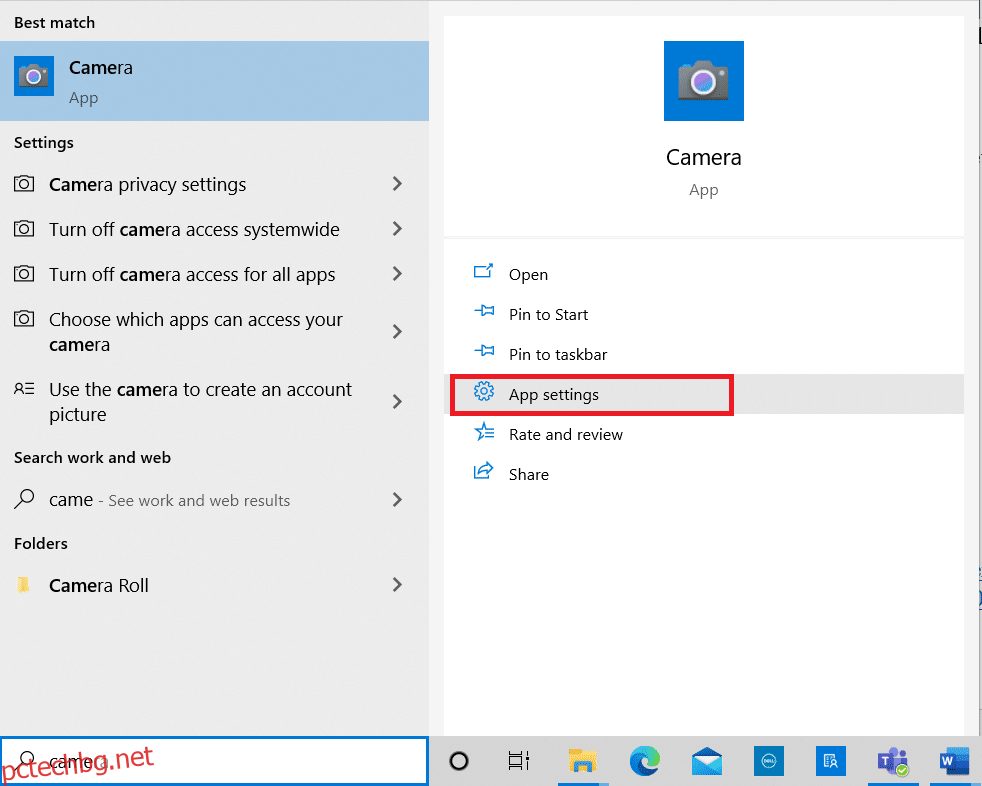
2. Превъртете надолу Настройки прозорец и щракнете върху Нулиране бутон под Секция за нулиране.
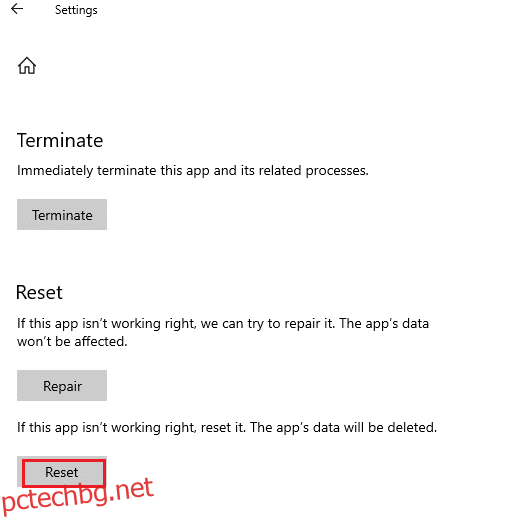
3. Потвърдете подканата, като щракнете върху Нулиране бутон отново.
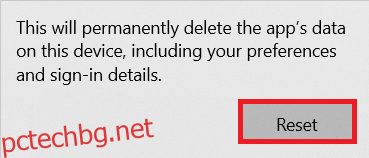
4. Нулирането ще отнеме време. А отметка ще се появи до Нулиране опция, след като процесът на нулиране приключи.
5. Излезте всички прозорци и опитайте да използвате камерата Zoom отново.
Метод 14: Преинсталирайте приложението Zoom
Ако нито един от методите не ви е помогнал, опитайте да преинсталирате софтуера, ако е възможно. Всички настройки и конфигурационни настройки ще бъдат обновени, когато преинсталирате Zoom и следователно има повече шансове да постигнете корекция, тъй като Zoom не може да открие проблем с камерата в компютри с Windows 10.
1. Натиснете Windows ключТип Контролен панел и щракнете върху Отвори.
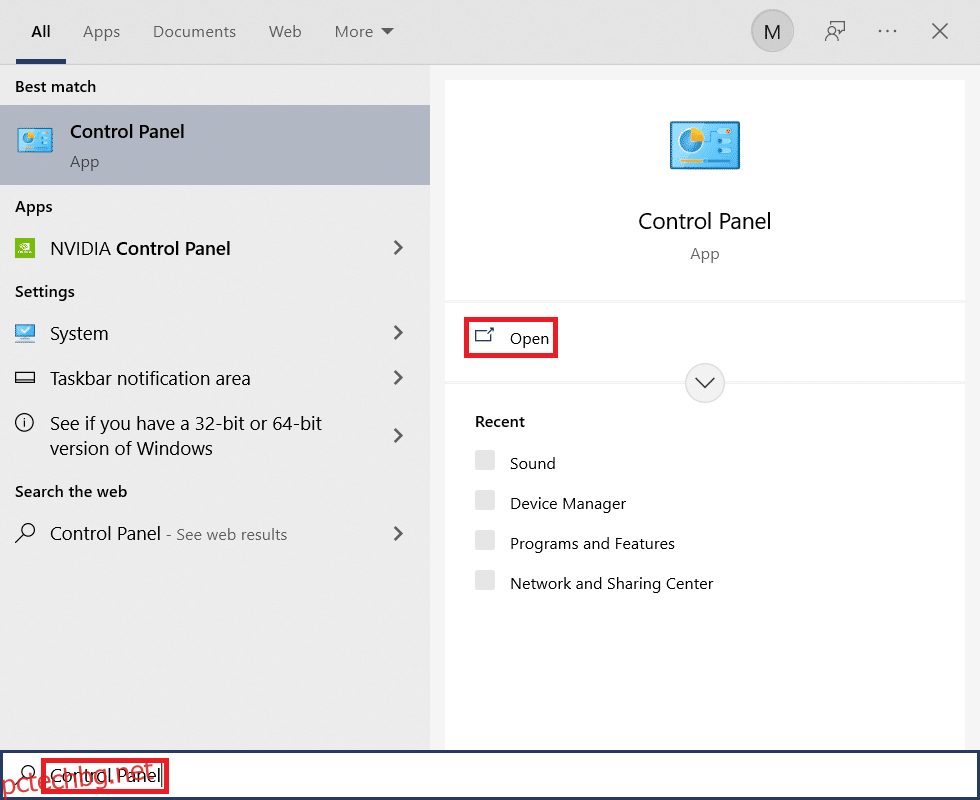
2. Сега изберете Програми и функции опция, както е показано подчертано.
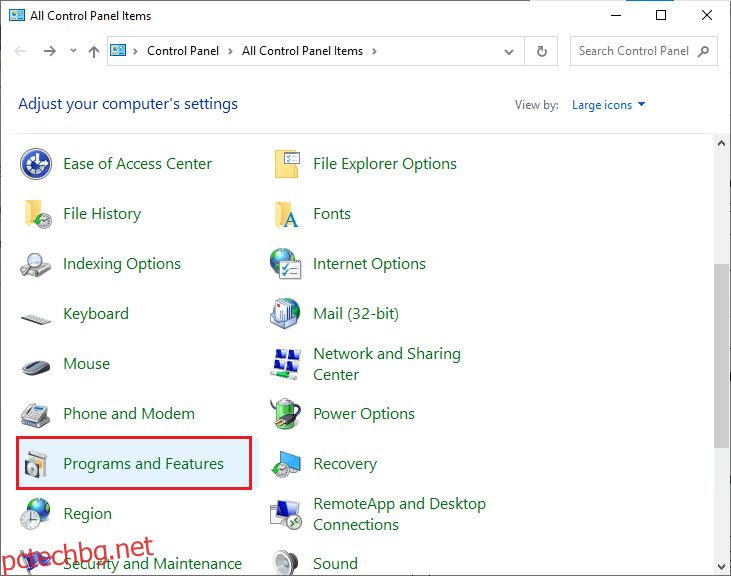
3. Сега в списъка щракнете върху Увеличаване и изберете Деинсталиране опция.
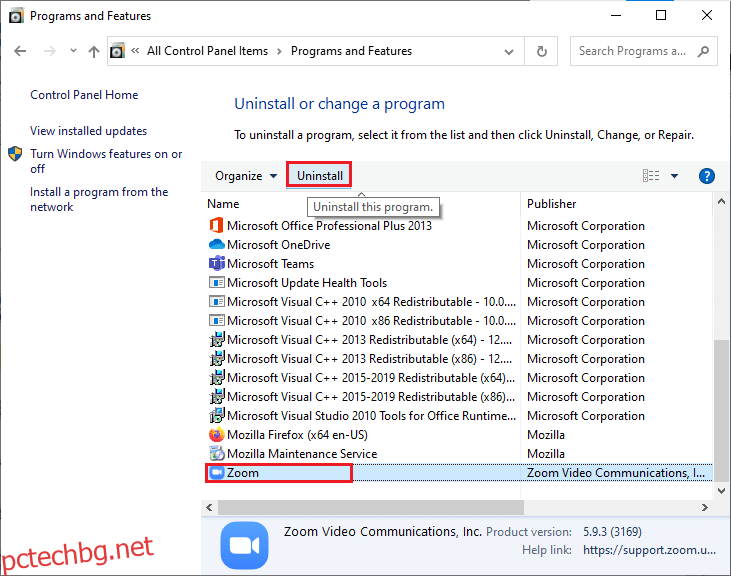
4. След това потвърдете подканата, ако има такава, и изчакайте, докато приложението се деинсталира на вашето устройство. След това рестартирайте компютъра си.
5. Изтеглете Увеличаване от официален уебсайт.
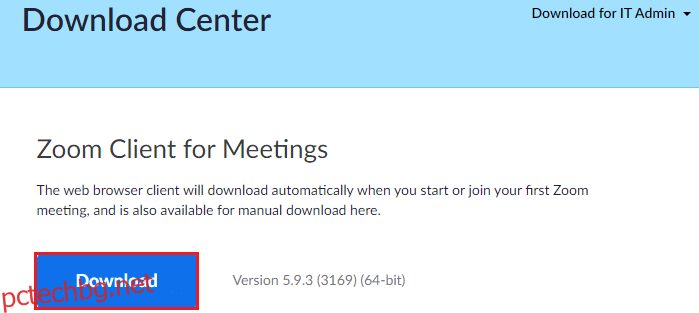
6. Сега отидете до Моите изтегляния и стартирайте ZoomInstaller файл.
7. Следвайте инструкции на екрана за да завършите инсталацията на вашия компютър.
Препоръчва се:
Надяваме се, че това ръководство е било полезно и можете да го поправите Zoom не може да открие камера проблем в Windows 10. Кажете ни кой метод е работил най-добре за вас. Освен това, ако имате някакви въпроси/предложения относно тази статия, не се колебайте да ги пуснете в секцията за коментари.