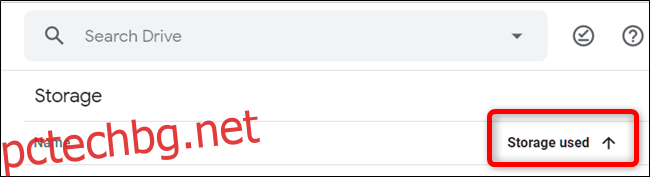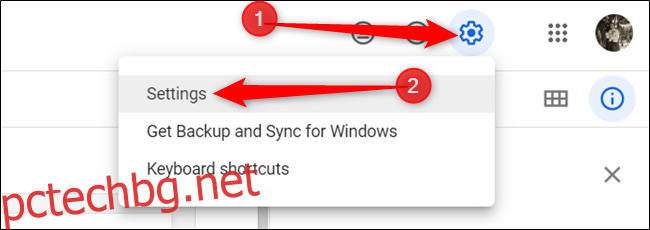Ако не сте успели да организирате своя Google Диск и трябва да намерите нещо набързо, може да имате затруднения с намирането на конкретен файл. Ето как бързо да търсите в Google Диск.
Съдържание
Бърз достъп до Google Drive
Google Drive има функция, която се намира в горната част на началната страница с предложения за наскоро отворени или редактирани и потенциално подходящи файлове. Тази функция се нарича бърз достъп и е един от най-лесните начини да намерите файл, който редовно отваряте. Можете да активирате бърз достъп от настройките по всяко време.
От Начална страница на Диск, щракнете върху зъбчето Настройки в горния десен ъгъл и след това щракнете върху „Настройки“.
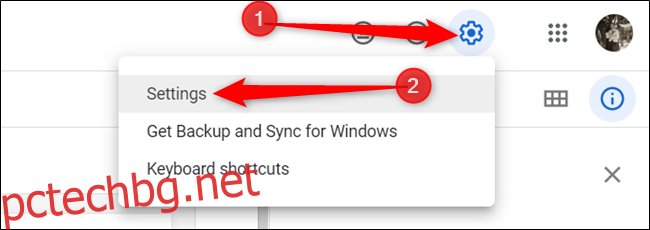
Превъртете надолу до секцията „Предложения“, поставете отметка в квадратчето до „Направете подходящи файлове удобни, когато имате нужда от тях в бърз достъп“ и след това щракнете върху „Готово“.
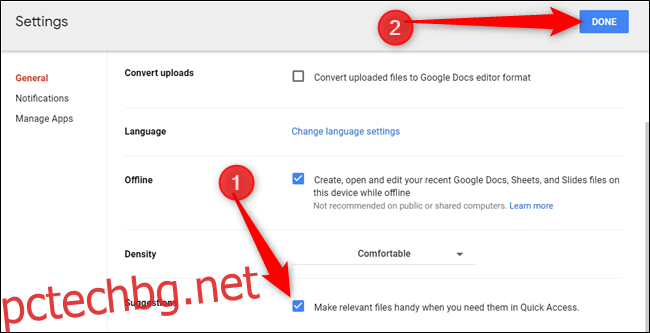
След като активирате бърз достъп, следващия път, когато отворите своя Диск, ще видите раздел в горната част на страницата с няколко предложения за подходящи файлове.
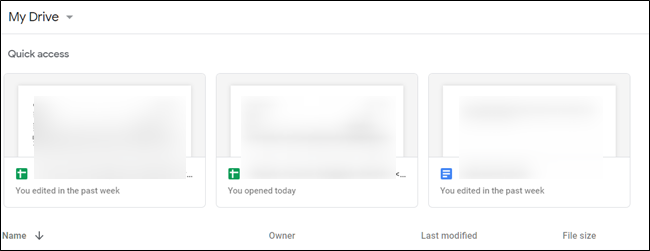
Търсете в своя диск
Ако файлът ви не се е появил под Бърз достъп, тогава едно от следващите неща, които може да опитате, е да потърсите в Диска конкретен елемент. Можете да направите това директно от лентата за търсене в горната част на страницата.
От лентата за търсене започнете да въвеждате името на файла и Диск ще започне да анализира динамично всичките ви файлове за съвпадение. Щракнете върху файла, когато го видите в списъка в резултатите, за да го отворите.
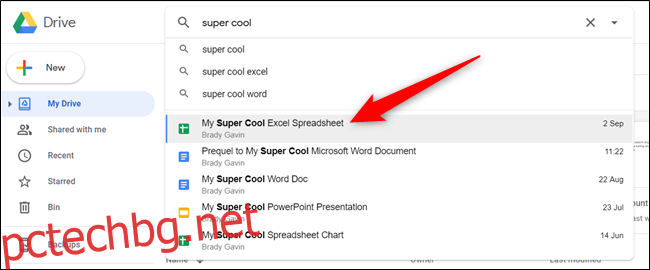
Филтрирайте резултатите от търсенето
От февруари 2019 г. Google внедри по-усъвършенстван начин за филтриране на файлове във вашия Диск. Той използва списък с типове файлове, които можете да изолирате от целия си Диск и след това прегледайте резултатите, докато намерите файла, който търсите.
От началната страница на Google Диск щракнете върху лентата за търсене и ще се появи списък с типове файлове. Можете да избирате от PDF файлове, документи, електронни таблици, презентации, снимки и изображения и видеоклипове.
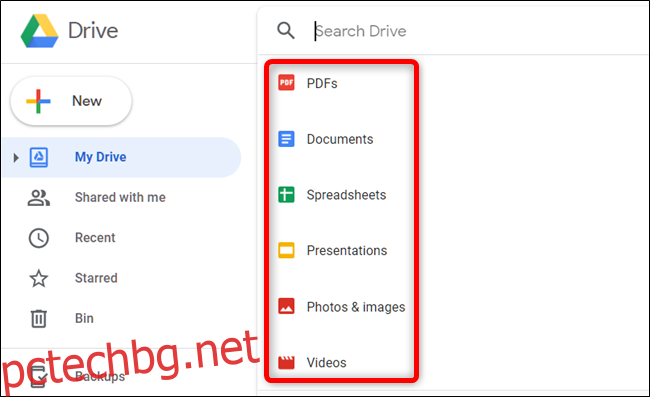
Кликнете върху типа, който искате да филтрирате.
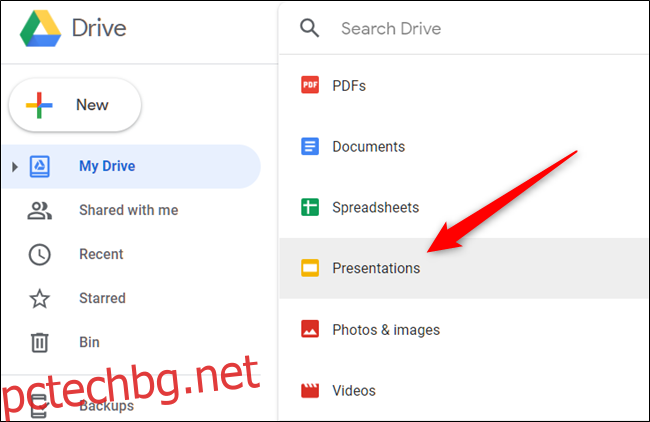
Веднага след като щракнете върху типа файл, ще се покажат всички съвпадащи файлове. За да отворите файла, всичко, което трябва да направите, е да щракнете двукратно върху него.
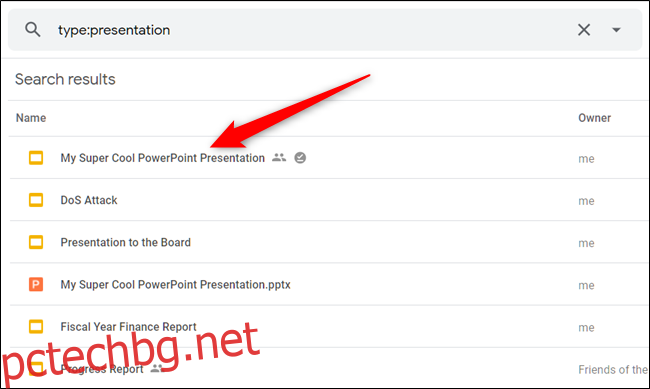
Разширени резултати за филтриране
Ако все още не можете да намерите файла, който търсите, можете да използвате филтъра за разширено търсене, за да стесните нещата още повече.
Този път, когато щракнете върху лентата за търсене, щракнете върху „Още инструменти за търсене“ в долната част на списъка.
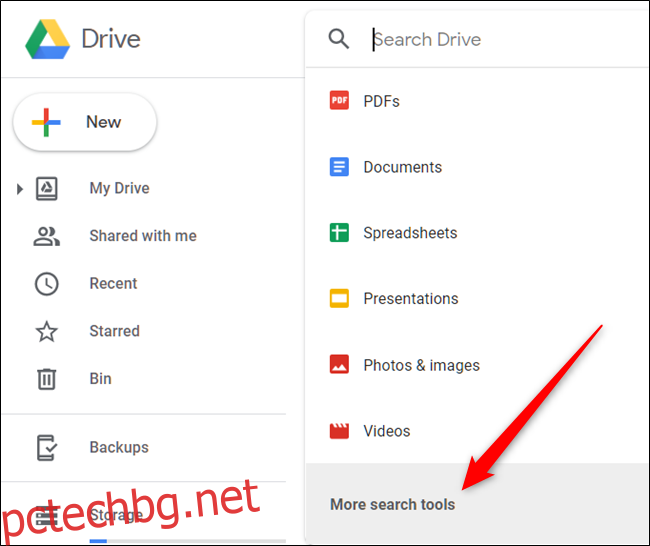
Когато щракнете върху „Още инструменти за търсене“, ще се отвори нов прозорец с по-подробен начин за намиране на точния файл, който сте търсили. Допълнителните полета за попълване са:
Тип: Типове файлове като документи, изображения, PDF файлове, аудио, папки или компресирани файлове.
Собственик: лицето, на което принадлежи файлът. Можете да изберете всеки, мен, не мен, или да въведете името или имейл адреса на конкретен човек.
Местоположение: Дали файлът е в конкретна папка, „Кошче“ или „Със звезда“. Можете също да търсите файлове, достъпни за хората във вашата организация.
Дата на промяна: Датата на последно редактиране на файл.
Име на елемент: Заглавието или терминът, който съответства на част от името на файла.
Съдържа думите: Търси думи и фрази, намерени във файла.
Споделено с: Името или имейл на лицето, с което файлът е споделен.
Продължаване: Ако във файла има възложени елементи за действие или предложения във файлове, които притежавате.
Попълнете някое от полетата, които биха могли да ви помогнат да получите по-точни резултати и след това щракнете върху „Търсене“.
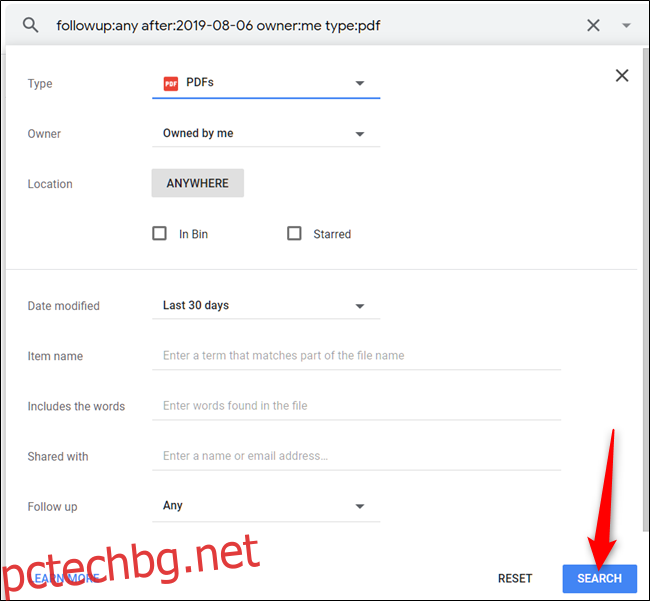
Както преди, всички файлове, които съответстват на вашата дума за търсене, са изброени под лентата за търсене. За да отворите файла, щракнете двукратно върху него и Диск ще свърши останалото.
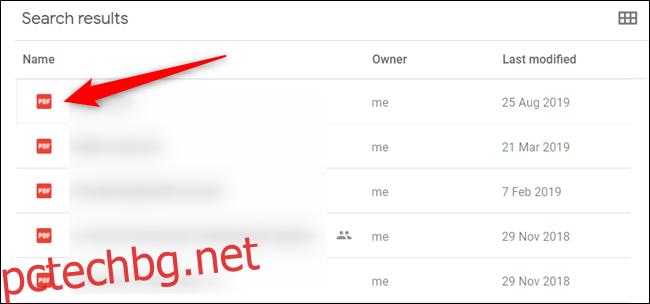
Търсене на файл по размер
Ако трябва да намерите нещо във вашия Диск въз основа на размера на файла, можете да сортирате файловете в зависимост от това колко са големи. Можете да покажете елементи от най-големия до най-малкия или от най-малкия до най-големия, в зависимост от това, което търсите.
От левия панел, под Хранилище, щракнете върху размера на вашето хранилище — 1,6 GB от използваните 17 GB — и всичките ви файлове ще бъдат изброени в основния раздел на вашия Диск. По подразбиране всичко се показва от най-голямото до най-малкото.
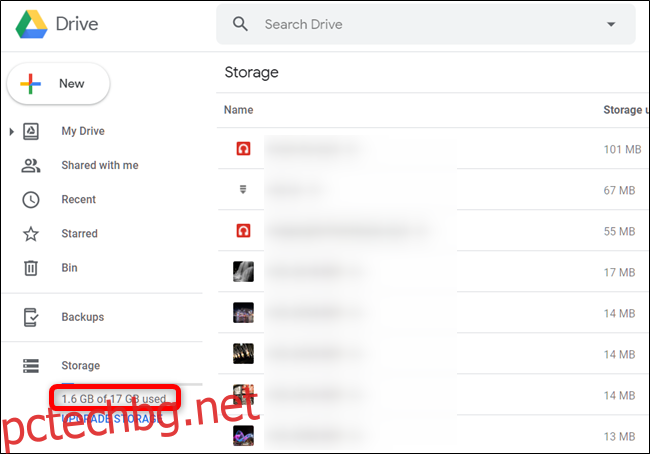
За да сортирате всичко от най-малкото до най-голямото, щракнете върху „Използвано съхранение“. Стрелката до текста ще превключи посоките, което означава, че редът на сортиране е обърнат.