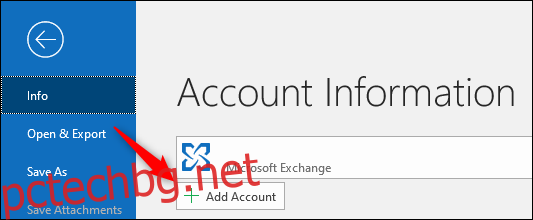Microsoft Outlook има достъп до всеки имейл акаунт – не само до акаунти в Microsoft – стига да разполагате с правилната информация. Ето как да свържете вашия имейл акаунт към Outlook, като използвате POP3 или IMAP.
Съдържание
Какво представляват POP3 и IMAP?
POP3 (Post Office Protocol 3) и IMAP (Internet Messaging Access Protocol) са два от най-често срещаните протоколи за достъп до имейл. Всеки имейл клиент, който сте имали на компютъра си през последните 25 години – Outlook, Apple Mail, Thunderbird, Eudora, Pegasus или нещо друго – ги е поддържал. И всеки доставчик на имейл ви позволява да получите достъп до вашия имейл акаунт чрез POP3 или IMAP.
По-рано разгледахме подробно разликата между POP3 и IMAP, но ето едно бързо напомняне.
Протоколът POP3 изтегля вашия имейл от сървъра към клиента на вашия компютър. След това изтрива имейла на сървъра, така че единственото копие на имейлите ви е на вашия компютър.
Протоколът IMAP изтегля копие на вашия имейл от сървъра към клиента на вашия компютър. Всички промени, които правите във вашия имейл клиент, се синхронизират със сървъра. Така че, ако изтриете част от пощата на вашия компютър, тя я изтрива на имейл сървъра и обратно.
IMAP е много по-подходящ за съвременния свят, в който имаме достъп до един и същ имейл акаунт на множество устройства, като вашия телефон, лаптоп и таблет. Всички неща, които правите с имейла си, се синхронизират, ако използвате IMAP, така че например, ако изпратите имейл от телефона си, можете да погледнете в папката Изпратени с таблета си и имейлът, който сте изпратили, ще бъде там. Ето защо ви препоръчваме да използвате IMAP, освен ако нямате основателна причина да използвате POP3.
Как да получите достъп до вашия имейл акаунт чрез Microsoft Outlook
За да получите достъп до вашия имейл акаунт чрез Outlook, ще ви трябват три неща:
Microsoft Outlook, инсталиран на вашия компютър.
Вашето потребителско име и парола за вашия имейл акаунт.
Данните за POP3 или IMAP за вашия доставчик, ако не използвате добре познат доставчик като Gmail. Трябва да можете да намерите всички необходими подробности в Wiki на вашия доставчик или като се свържете с отдела за обслужване на клиенти.
Процесът е доста прост и ще използваме Gmail акаунт като пример. Outlook използва IMAP по подразбиране, така че първо ще разгледаме това. След това ще ви покажем как да настроите акаунт с помощта на POP3. Започнете, като отворите Outlook и отидете на Файл > Добавяне на акаунт

В панела, който се отваря, въведете вашия имейл адрес и щракнете върху „Свързване“.

Появява се страницата за вход в Google с вече въведен имейл адрес. Ако нямате достъп до акаунт в Gmail, тази страница ще изглежда различно, но принципът е същият; ще бъдете помолени за вашия имейл адрес и парола. Кликнете върху „Напред“.

Въведете паролата си и щракнете върху „Вход“.

Ще се покаже страница за потвърждение, която ви подканва да потвърдите, че разрешавате на Microsoft Outlook достъп до вашия имейл. Кликнете върху „Разрешаване“.

Вашият акаунт вече ще бъде добавен автоматично с помощта на IMAP протокола. Ако искате да добавите приложението Outlook към телефона си, за да видите и пощенския акаунт там, включете „Настройте Outlook Mobile и на моя телефон“. Щракнете върху Готово и сте готови.

Outlook вече ще синхронизира вашата поща, което може да отнеме малко време в зависимост от това колко е във входящата ви кутия. По подразбиране той ще синхронизира само последната година имейл, но можете да промените това, ако желаете.
Новата ви пощенска кутия ще се появи в навигационния панел от лявата страна под всички съществуващи акаунти, които сте настроили. Ако сте включили „Настройте Outlook Mobile и на моя телефон“, ще бъдете отведени до уеб страница, която иска номера на мобилния ви телефон, за да може да ви изпрати връзка за изтегляне на приложението Outlook.

Как да се свържете с помощта на POP3 или друг доставчик на имейл
Outlook вече знае какви са настройките на IMAP за Gmail (и очевидно за техните собствени акаунти в Outlook.com или други Microsoft), така че не се нуждаят от вас да въвеждате информацията. Но какво ще стане, ако искате да използвате POP3 или не използвате акаунт в Microsoft или Gmail? Ще трябва да изберете своя протокол ръчно и да го въведете.
За да направите това, въведете имейл адреса, с който искате да се свържете, както преди, но този път кликнете върху „Разширени опции“ и включете „Позволете ми да настроя акаунта си ръчно“, преди да щракнете върху „Свързване“.
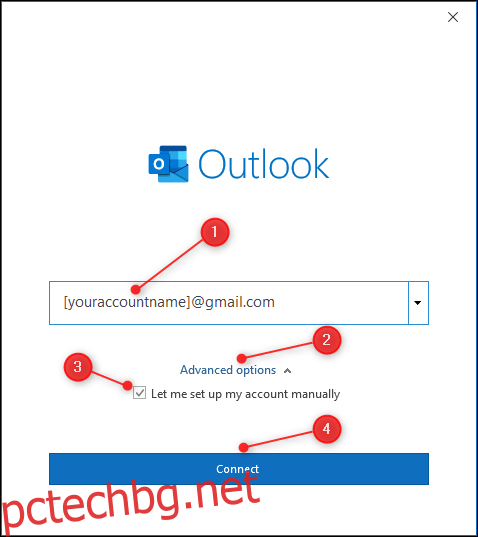
Това ще отвори панела „Разширени настройки“. Щракнете върху опцията POP или IMAP. Ще използваме POP, но той работи по същия начин за IMAP.

Въведете настройките на POP, които искате да използвате (или настройките за IMAP, ако сте избрали IMAP в предишния екран) и щракнете върху „Напред“. Ако използвате Gmail, можете да намерите настройките тук. За други доставчици ще трябва да потърсите в тяхната помощна информация или да използвате любимата си търсачка, за да ги намерите.
Информацията, от която ще се нуждаете, може да включва сървъри за входяща и изходяща поща, номера на портове и какъв тип протокол за криптиране да използвате.
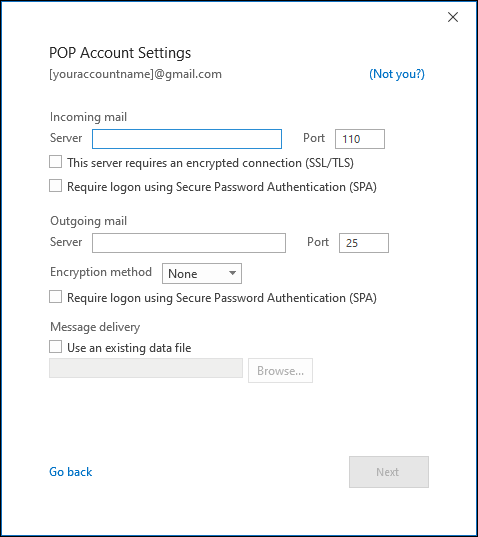
Въведете паролата си и щракнете върху „Свързване“.

Както преди, Outlook вече ще синхронизира вашата поща и новата ви пощенска кутия ще се появи в навигационния панел от лявата страна под всички съществуващи акаунти, които сте настроили.
Как да премахнете акаунт от Outlook
Ако искате да премахнете акаунт от Outlook, щракнете върху Файл > Настройки на акаунта > Настройки на акаунта.

Изберете имейл акаунта, който искате да премахнете, и щракнете върху „Премахване“.
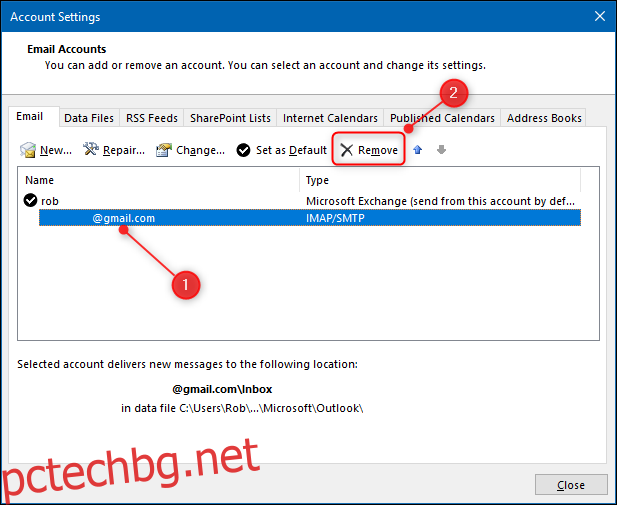
Ще се появи прозорец за потвърждение, на който трябва да обърнете внимание. Премахването на акаунта ще изтрие имейлите от вашия компютър. Ако сте използвали POP3, това означава, че ще изтриете всички имейли в този акаунт, освен ако не сте направили резервно копие на тях.

Ако сте сигурни, че искате да премахнете акаунта, щракнете върху „Да“ и акаунтът ще бъде премахнат.