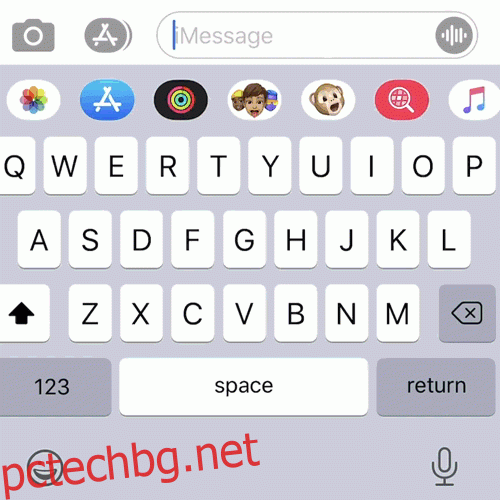Знаете ли, че вече можете да плъзгате да пишете на клавиатурата на вашия iPhone или iPad? Тази функция е активирана по подразбиране, но ако все още не сте я пробвали, опитайте! Може да се изненадате колко по-лесно (и по-бързо) ви позволява да пишете.
Нека да разгледаме QuickPath, изисканото име на Apple за неговата версия на клавиатурите с прекарване на пръст, които собствениците на Android използват през по-голямата част от десетилетие. Някои хора могат да нарекат това плъзгащо писане или писане на слайд – всичко е едно и също нещо.
Съдържание
Защо да се притеснявам?
Apple за първи път разреши клавиатури на трети страни в App Store с пускането на iOS 8 през 2014 г. Клавиатурите с плъзгане към писане бяха налични от самото начало, така че собствениците на iPhone и iPad са в състояние да използват този стил на писане от почти десетилетие .
С пристигането на iOS 13 и iPadOS 13, Apple най-накрая добави тази функционалност към родната си клавиатура за iOS. Функцията е активирана в момента, в който надстроите до iOS 13.
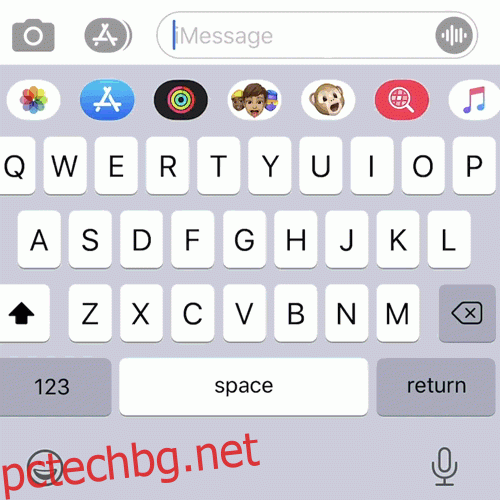
Когато пишете, не е нужно да вдигате пръста си от клавиатурата между натисканията на клавиши. Това е особено полезно, когато пишете с една ръка. Освен това обикновено е по-бързо от писането с две ръце поради много по-високата честота на грешки, когато използвате палците си.
Хората предпочитат да пишат по различни начини. Писането с плъзгане е доста приятно на практика, но може да се наложи да се върнете и да коригирате това, което плъзгате.
Опитайте и вижте кое предпочитате. Хубавото е, че вече можете да използвате и двата метода за въвеждане и превключване напред и назад толкова често, колкото искате.
Как да пишете чрез плъзгане на вашия iPhone
Използването на QuickPath може да отнеме известна практика, но е много интуитивно, след като ускорите. За да започнете, вземете вашия iPhone и въведете няколко прости думи или изречения.
Да приемем, че искате да въведете думата „iPhone“. Поставете пръста си върху „I“ и след това прекарайте пръст до „P“, „H“ и останалите букви последователно, без да вдигате пръста си от екрана. Когато приключите, вашето устройство трябва да пише с главни букви „P“ и за вас, благодарение на автоматичното коригиране.
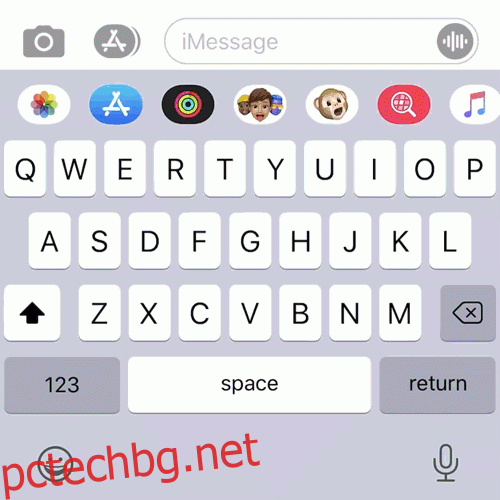
Когато плъзгате, създавате шаблон, който вашето устройство ще разпознае и ще разчита в бъдеще. За да тествате това, въведете отново „iPhone“, но този път го направете много по-бързо. Не е нужно да правите пауза за никакви букви; върви толкова бързо, колкото искаш.
След всяка дума iOS също вмъква интервал за вас, така че можете да продължите с плъзгането на следващата си дума.
Как да използвате плъзгане, за да пишете на вашия iPad
Не можете да използвате QuickPath по подразбиране на клавиатурата на iPad с пълна ширина. Така или иначе плъзгането на пръста си по цялата ширина на iPad не би било много удобно. Можете обаче да използвате QuickPath, ако активирате миниатюрната плаваща клавиатура на iPad, която можете да плъзнете, за да преместите.
За да направите това, щипнете навътре (все едно увеличавате) на клавиатурата на iPad по подразбиране с пълна ширина. Ще видите по-малка клавиатура, която след това можете да плъзгате по екрана и да пишете.
За да се върнете към по-голямата клавиатура, просто щипнете навън (като че ли намалявате) на по-малката клавиатура.
Думи с двойни букви
Когато използвате QuickPath, третирате двойните букви (като двете P в „Apple“ или двете T в „Letter“) като една буква. Например, за да прекарате пръст, напишете „Apple“, ще започнете от „A“, плъзнете до „P“ и след това преминете към „L“ и завършите с „E“.
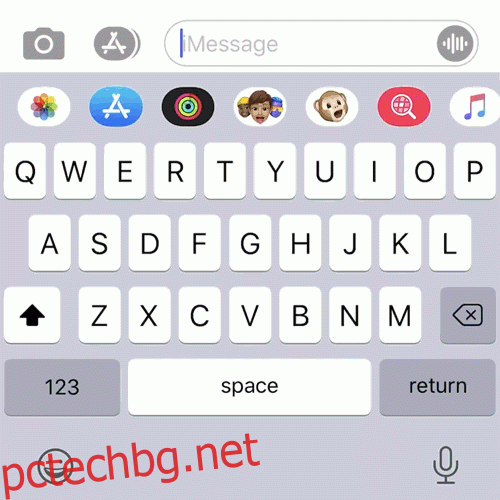
Предсказуемият двигател в сърцето на QuickPath добавя допълнителната буква (в повечето случаи). „Твърде“ е очевидно изключение; Вместо това QuickPath често използва „до“. Въпреки това зависи от контекста, така че често се коригира, докато продължавате да пишете.
Например, ако въведете „боли за“ и следващата ви дума е „много“, iOS ще използва „също“ вместо това и ще коригира цялото изречение. Ако следващата ви дума е „разходка“, не се прави корекция.
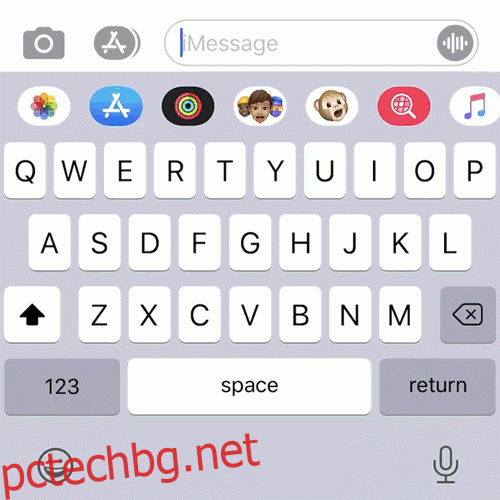
През повечето време трябва да можете просто да пишете естествено и да се доверите на устройството си, за да го оправи.
Ами ако QuickPath получи грешка?
Ако очаквате, че QuickPath ще сбърка дума, винаги можете да направите пауза, след като я въведете, и да погледнете полето за предложения QuickType (трите предложени думи, които се появяват над клавиатурата въз основа на това, което телефонът ви мисли, че имате предвид).
Обикновено правилната дума ще се появи в полето QuickType. Но за да превключите дума, просто я докоснете. Вашият iPhone ще се учи от корекциите, които правите, така че (надявам се) не трябва да правите толкова много в бъдеще.
Контекстът има най-голямо влияние върху това коя дума ще избере вашият iPhone в този случай. Например, когато напиша „swiping“, моето устройство го коригира на „sweeping“, вероятно защото това е по-често срещана дума. Думата „метене“ също има свързано с нея емоджи, което също може да повлияе на избора.
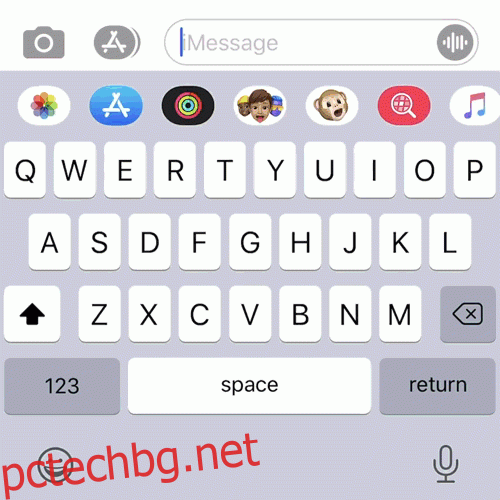
Как да получите достъп до числа, пунктуация и символи
Едно нещо, което може да ви забави, когато плъзгате със светкавична скорост, е пунктуацията. За щастие има бърз начин за избор на числа, препинателни знаци и някои често срещани символи.
Просто докоснете и задръжте бутона „123“, за да превключите към изглед на символи, след което плъзнете до числото, символа или препинателния знак, който искате да използвате. Пуснете пръста си върху него и той се появява в текстовото поле. След това клавиатурата се превключва обратно в режим на редовно писане, за да можете да продължите съобщението си.
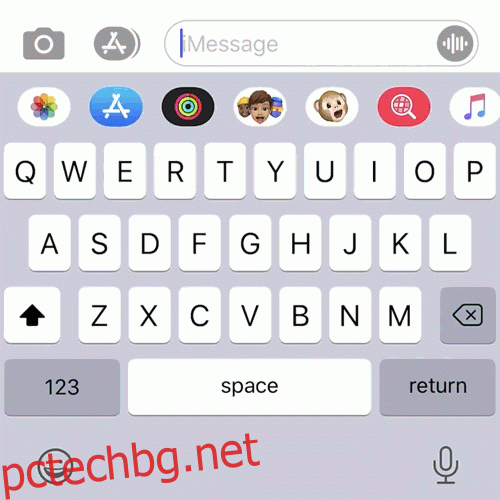
Все още можете да получите достъп до символи за продължително натискане (като º под клавиша 0), когато използвате този метод. За да направите това, просто задръжте курсора на мишката върху ключа за секунда. За съжаление, ако имате нужда от един от по-неясни символи на втората страница, ще трябва да вдигнете пръста си.
Как да изберете емоджи
Избирането на емоджи може да бъде трудно, когато плъзгате в QuickPath. Това обаче забавя и редовното писане. Най-доброто средство за защита е да напишете името на емоджито, което искате да използвате. Трябва да се появи в полето QuickType над клавиатурата.
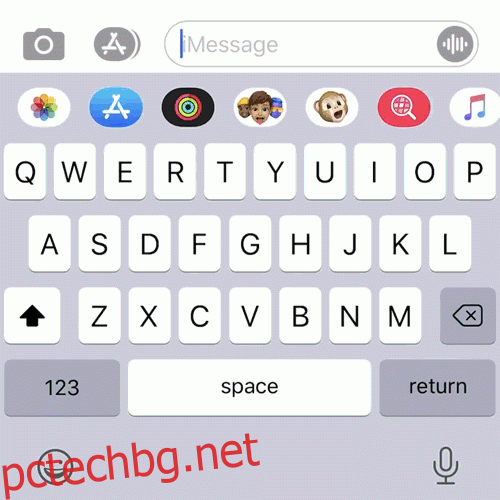
Докоснете емоджито и то заменя последната дума, която сте въвели. Можете да използвате този съвет и когато пишете редовно. Това е много по-бързо, отколкото да превъртате и да търсите конкретно емоджи. Може да се наложи да експериментирате малко, за да намерите правилното описание за желаното емоджи.
Плъзгащи клавиатури на трети страни
Клавиатури за плъзгане на трети страни за iOS съществуват от близо десетилетие. И много от тях (Swype, SwiftKey на Microsoft и Gboard на Google) бяха налични на Android преди това. Преди пускането на iOS 13 трябваше да използвате опция на трета страна, за да плъзгате текст на устройство на Apple.
Сега, когато функцията е налична в iOS, няма голяма причина да използвате клавиатура на трета страна за плъзгане. Друга причина да не използвате такава е поверителността, тъй като много клавиатури на трети страни изискват „пълен достъп“, за да предоставят пълната гама от функции.
„Пълен достъп“ означава, че клавиатурата може да вижда какво пишете, за разлика от простото регистриране на еквивалентни натискания на клавиши на системната клавиатура. Това позволява на разработчика на клавиатурата да прави неща като внедряване на персонализиран речник или функционалност на търсачката.
Ако имате инсталирана GIF клавиатура, тя също се нуждае от пълен достъп за търсене на GIF.
Проблемът с пълния достъп е, че трябва да повярвате на думата на разработчика, че това, което въвеждате, няма да бъде събирано, съхранявано или използвано по никакъв начин. Когато двама от тези разработчици са Google и Microsoft, разбираемо е защо може да се поколебате, преди да им разрешите такъв достъп.
Microsoft вече притежава SwiftKey, което е може би най-известната плъзгаща клавиатура. Вече е достъпен безплатно на всички платформи. Опитът на Google е Gboard, който включва вградено търсене в Google, услуги за превод и някои доста страхотни теми. Друг вариант е Флекси, който се фокусира върху необработената скорост.
Изключете Slide to Type
Ако не искате да използвате QuickPath, вероятно никога няма да попаднете на него, дори ако е активиран. Ако искате да го изключите, просто отидете в Настройки > Общи > Клавиатура и деактивирайте „Плъзгане за въвеждане“.
QuickPath не беше единственото ново подобрение за писане, въведено от Apple с iOS 13. Не забравяйте да разгледате пълния набор от жестове за редактиране на текст, които вече са налични на вашия iPhone или iPad, и впечатлите приятелите си (или просто станете по-добър машинописец).