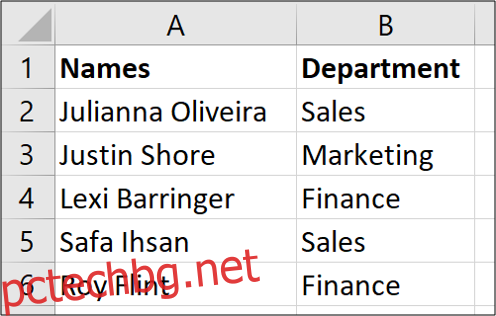Функцията Текст към колони на Excel разделя текста в клетка на множество колони. Тази проста задача може да спести на потребителя болката от ръчно разделяне на текста в клетка на няколко колони.
Ще започнем с прост пример за разделяне на две извадки от данни в отделни колони. След това ще проучим две други приложения на тази функция, за които повечето потребители на Excel не са запознати.
Съдържание
Текст в колони с разделен текст
За първия пример ще използваме текст към колони с данни с разделители. Това е по-често срещаният сценарий за разделяне на текст, така че ще започнем с това.
В примерните данни по-долу имаме списък с имена в колона. Бихме искали да разделим името и фамилията в различни колони.
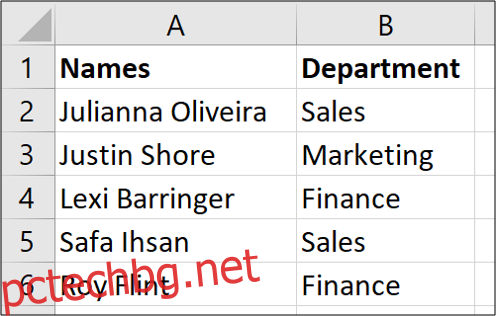
В този пример бихме искали първото име да остане в колона А, а фамилното име да се премести в колона Б. Вече имаме известна информация в колона Б (Отделът). Така че първо трябва да вмъкнем колона и да й дадем заглавие.
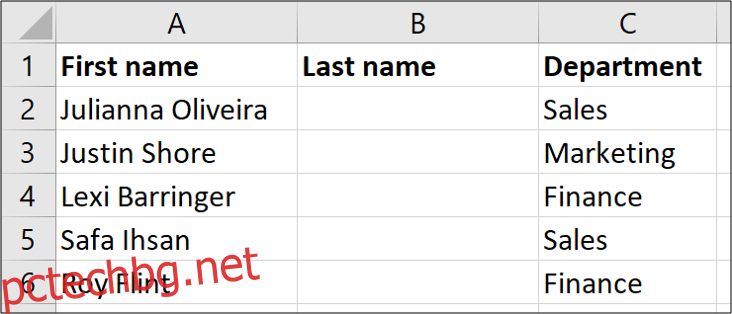
След това изберете диапазона от клетки, съдържащи имената, и след това щракнете върху Данни > Текст в колони

Това отваря съветник, в който ще изпълните три стъпки. Първа стъпка е да посочите как се разделя съдържанието. Разграничено означава, че различните части от текста, които искате да разделите, са разделени със специален знак, като интервал, запетая или наклонена черта. Това е този, който ще изберем тук. (Ще говорим за опцията за фиксирана ширина в следващия раздел.)
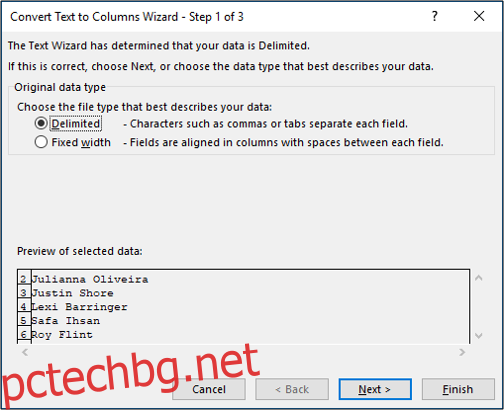
Във втората стъпка посочете разделителя. В нашите прости примерни данни, името и фамилията са разделени с интервал. И така, ще премахнем отметката от „Tab“ и ще добавим отметка към опцията „Space“.
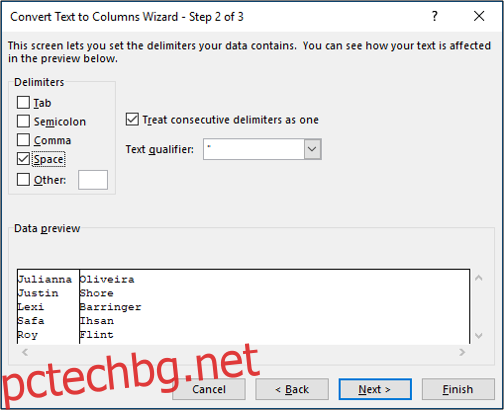
В последната стъпка можем да форматираме съдържанието. За нашия пример не е необходимо да прилагаме никакво форматиране, но можете да направите неща като да посочите дали данните са във формат на текст или дата и дори да ги настроите така, че един формат да се преобразува в друг по време на процеса.
Също така ще оставим дестинацията като $A$2, така че да раздели името от текущата му позиция и да премести фамилното име в колона B.
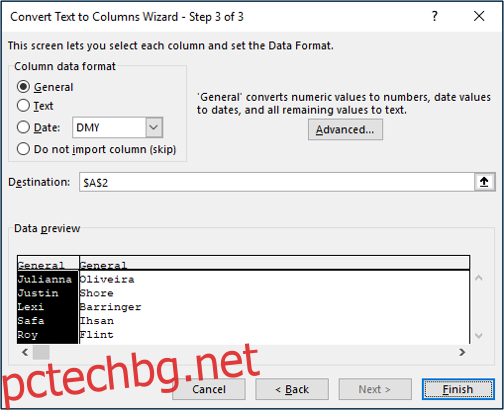
Когато щракнем върху „Край“ в съветника, Excel разделя собственото и фамилното име и вече имаме нашата нова, напълно попълнена колона B.
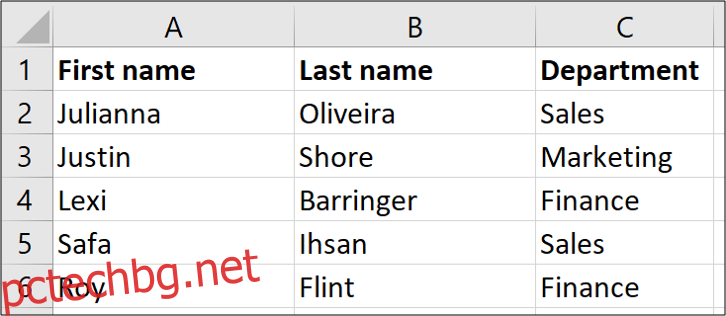
Текст в колони с текст с фиксирана ширина
В този пример ще разделим текст с фиксирана ширина. В данните по-долу имаме код на фактура, който винаги започва с две букви, последвани от променлив брой цифрови цифри. Двубуквеният код представлява клиента, а числовата стойност след него представлява номера на фактурата. Искаме да отделим първите два знака от кода на фактурата от числата, които го следват, и да депозираме тези стойности в колоните Клиент и Фактура №, които сме настроили (колони B и C). Също така искаме да запазим пълния код на фактурата непокътнат в колона А.
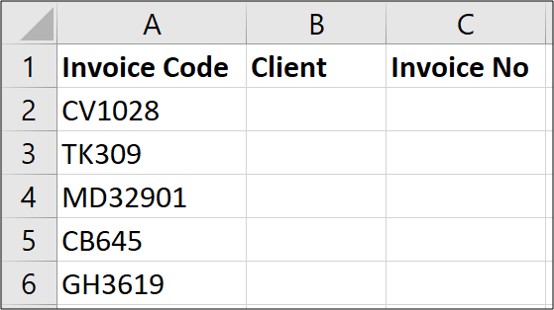
Тъй като кодът на фактурата винаги е от два знака, той има фиксирана ширина.
Започнете, като изберете диапазона от клетки, съдържащи текста, който искате да разделите, и след това щракнете върху Данни > Текст в колони.

На първата страница на съветника изберете опцията „Фиксирана ширина“ и след това щракнете върху „Напред“.
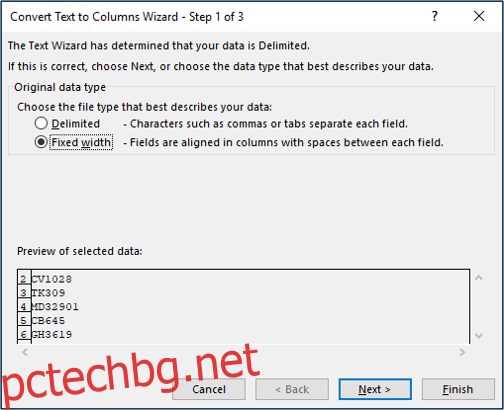
На следващата страница трябва да посочим позицията(ите) в колоната, за да разделим съдържанието. Можем да направим това, като щракнем в предоставената област за преглед.
Забележка: Текстът в колони понякога предоставя предложен(и) прекъсване(и). Това може да ви спести известно време, но го следете. Предложенията не винаги са правилни.
В областта „Преглед на данните“ щракнете върху мястото, където искате да вмъкнете прекъсването, и след това щракнете върху „Напред“.
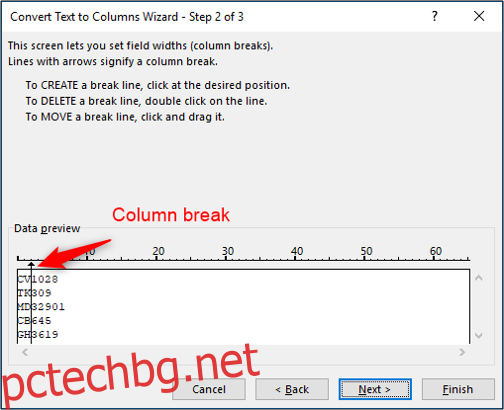
В последната стъпка въведете клетка B2 (=$B$2) в полето Дестинация и след това щракнете върху „Край“.
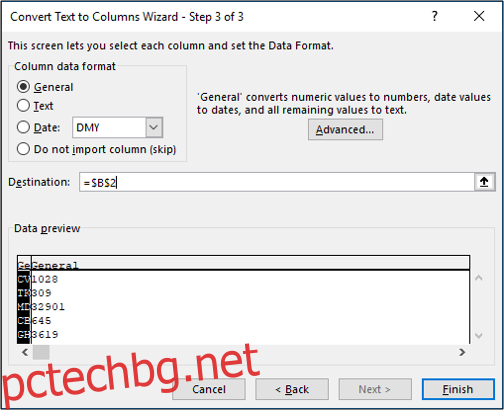
Номерата на фактурите са успешно разделени в колони B и C. Оригиналните данни остават в колона A.
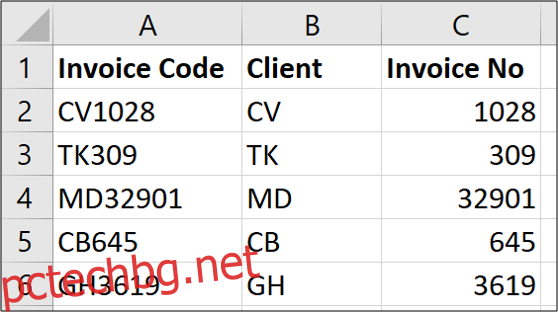
И така, сега разгледахме разделянето на съдържание с помощта на разделители и фиксирани ширини. Разгледахме и разделянето на текст на място и разделянето му на различни места в работен лист. Сега нека разгледаме две допълнителни специални приложения на Текст към колони.
Преобразуване на американски дати в европейски формат
Една фантастична употреба на текст към колони е да конвертирате формати за дата. Например, конвертиране на американски формат на дата в европейски или обратно.
Живея в Обединеното кралство, така че когато импортирам данни в електронна таблица на Excel, понякога те се съхраняват като текст. Това е така, защото изходните данни са от САЩ и форматите на датите не съвпадат с регионалните настройки, конфигурирани в моята инсталация на Excel.
И така, неговият текст към колони е на помощ, за да ги преобразувате. По-долу са някои дати в американски формат, които моето копие на Excel не е разбрало.
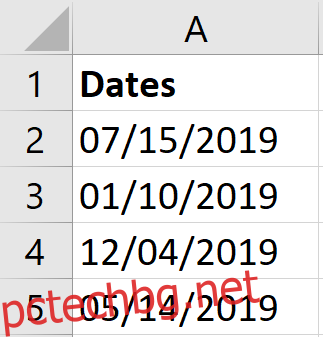
Първо ще изберем диапазона от клетки, съдържащи датите за преобразуване и след това щракнете върху Данни > Текст в колони.

На първата страница на съветника ще я оставим като разделител, а на втората стъпка ще премахнем всички опции за разделители, защото всъщност не искаме да разделяме каквото и да е съдържание.
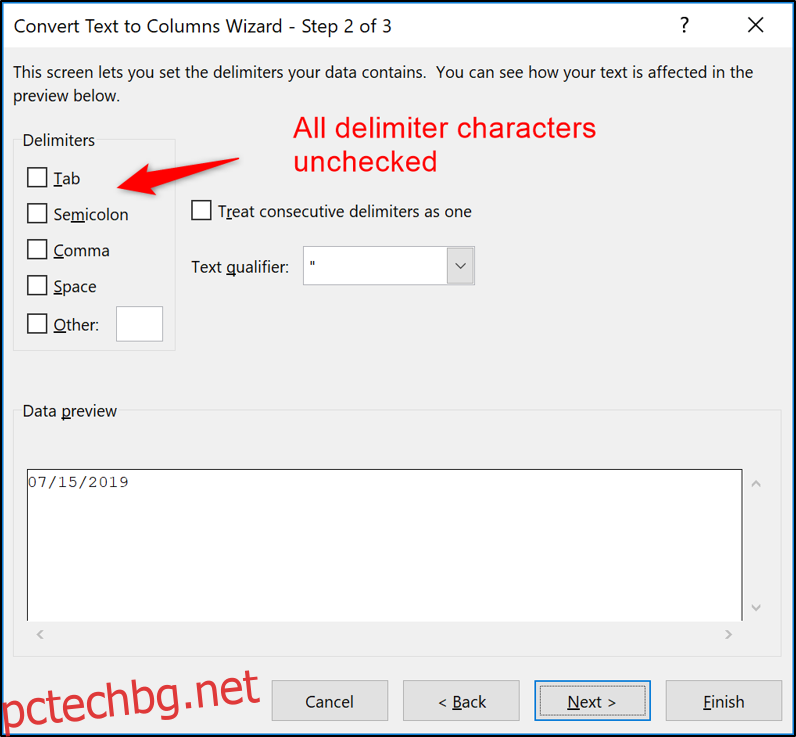
На последната страница изберете опцията Дата и използвайте списъка, за да посочите формата на датата на данните, които сте получили. В този пример ще избера MDY — форматът, който обикновено се използва в САЩ.
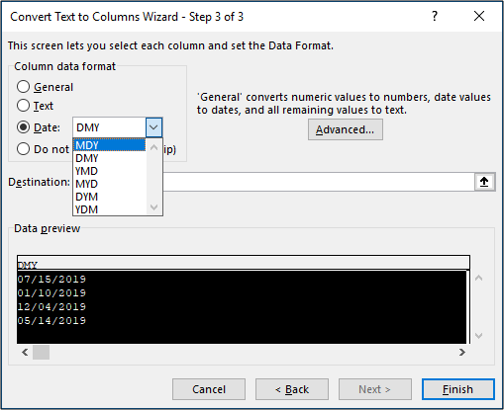
След като щракнете върху „Край“, датите се преобразуват успешно и са готови за по-нататъшен анализ.
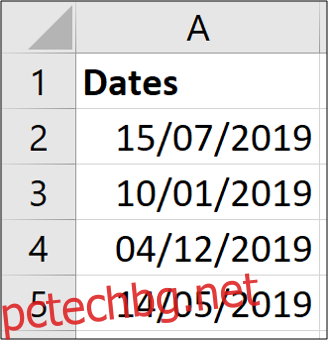
Преобразуване на международни формати на числа
Освен че е инструмент за конвертиране на различни формати за дата, Text to Columns може да конвертира и международни формати на числа.
Тук в Обединеното кралство десетичната запетая се използва в числови формати. Така например числото 1064,34 е малко повече от хиляда.
Но в много страни вместо това се използва десетична запетая. Така че това число ще бъде погрешно интерпретирано от Excel и съхранено като текст. Те биха представили числото като 1.064,34.
За щастие, когато работим с международни формати на числа в Excel, нашият добър приятел Text to Columns може да ни помогне с конвертирането на тези стойности.
В примера по-долу имам списък с числа, форматиран с десетична запетая. Така че моите регионални настройки в Excel не са ги разпознали.
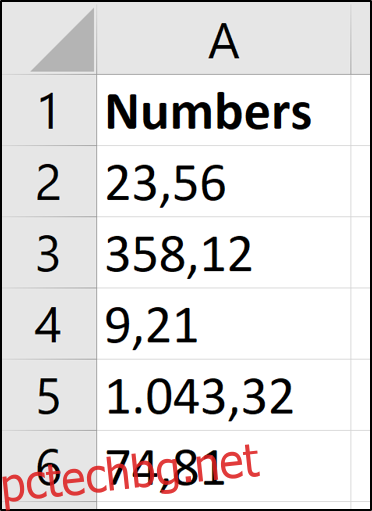
Този процес е почти идентичен с този, който използвахме за преобразуване на дати. Изберете диапазона от стойности, насочете се към Данни > Текст към колони, изберете опцията с разделители и премахнете всички символи за разделители. В последната стъпка на съветника този път ще изберем опцията „Общи“ и след това ще щракнем върху бутона „Разширени“.
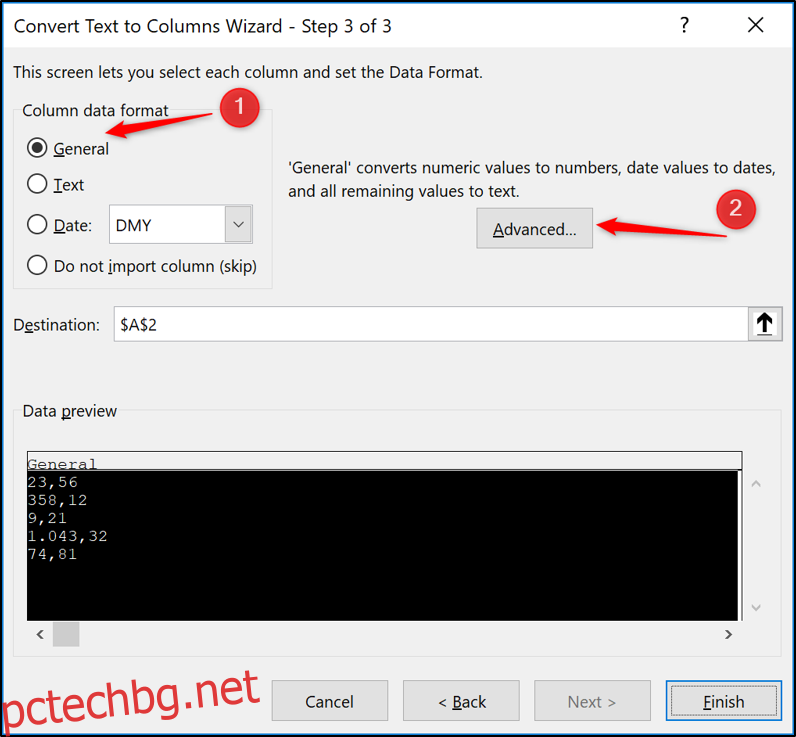
В прозореца с настройки, който се отваря, въведете знака, който искате да използвате, в предоставените полета за разделител на хиляда и десетичен разделител. Щракнете върху „OK“ и след това щракнете върху „Finish“, когато се върнете към съветника.
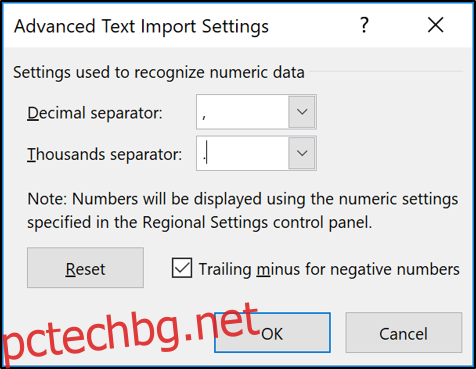
Стойностите се преобразуват и сега се разпознават като числа за по-нататъшно изчисление и анализ.
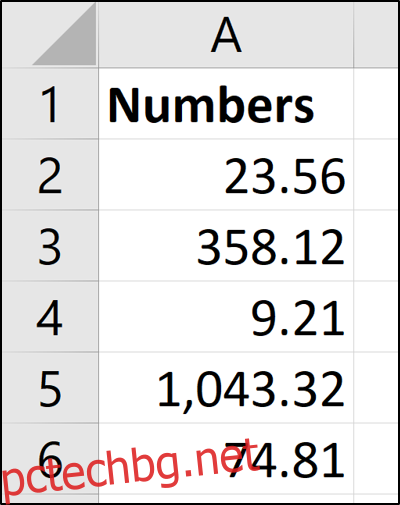
Текстът в колони е по-мощен, отколкото хората осъзнават. Класическата му употреба за разделяне на съдържание в различни колони е невероятно полезна. Особено когато работим с данни, които получаваме от други. По-малко известните способности за преобразуване на формати за дата и международни числа са магия.