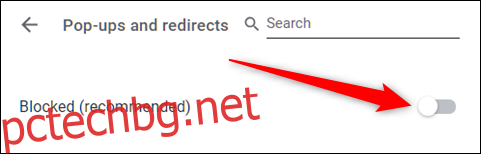Google Chrome върши страхотна работа при блокирането на изскачащи прозорци извън кутията, но понякога ги предотвратява, дори ако очаквате такъв от доверен сайт. Ето как можете да поемете контрола и да разрешите или блокирате изскачащи прозорци в Chrome.
По подразбиране Google Chrome деактивира изскачащите прозорци автоматично в браузъра; нещо, което лесно се пренебрегва, защото така трябва да бъде представен интернет. Не всички изскачащи прозорци са злонамерени или инвазивни. Някои уебсайтове ги използват по основателни причини.
Съдържание
Как да разрешите изскачащи прозорци от конкретен сайт
Когато Chrome блокира изскачащ прозорец от уебсайт, той показва икона с червен X в ъгъла на полето за всичко.
![]()
Ако подозирате, че това е грешка и искате да видите изскачащи прозорци от този уебсайт, щракнете върху иконата, за да видите специфични за сайта опции, изберете „Винаги разрешавайте изскачащи прозорци и пренасочвания“ и след това щракнете върху „Готово“.
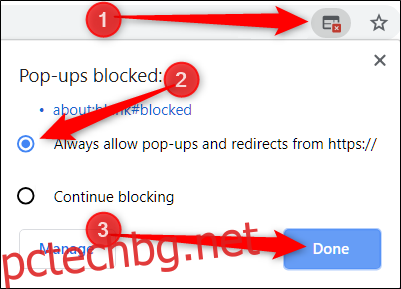
След като щракнете върху „Готово“, опреснете страницата, за да запазите избора си и да видите всички планирани изскачащи прозорци на този уебсайт.
Като алтернатива, ако просто искате да видите изскачащ прозорец веднъж, щракнете върху синята връзка в този прозорец и ще бъдете пренасочени към изскачащия прозорец, който първоначално е бил блокиран.
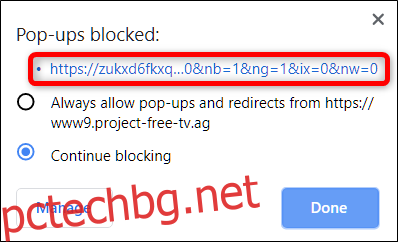
Как да блокирате изскачащи прозорци от конкретен сайт
Chrome върши страхотна работа при блокирането на повечето изскачащи прозорци, но понякога изскачащ прозорец изскърца – или случайно щракнете върху „Разреши“ вместо „Блокиране“ — и си проправи път към екрана ви. За да блокирате изрично даден уебсайт да не показва изскачащи прозорци, можете да го добавите към списъка за блокиране на Chrome.
Щракнете върху иконата на менюто и след това щракнете върху „Настройки“. Като алтернатива можете да въведете chrome://settings/ в полето за всичко, за да отидете директно там.
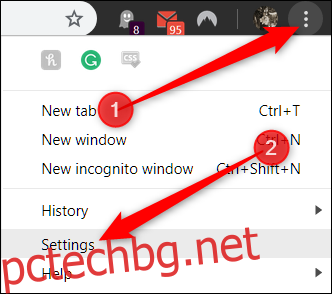
В раздела Настройки превъртете надолу до дъното и след това щракнете върху „Разширени“.
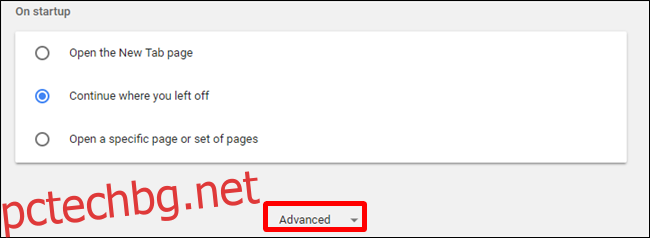
Превъртете малко по-нататък до заглавието „Поверителност и сигурност“ и ще видите опция „Настройки на съдържанието“. Кликнете върху него.
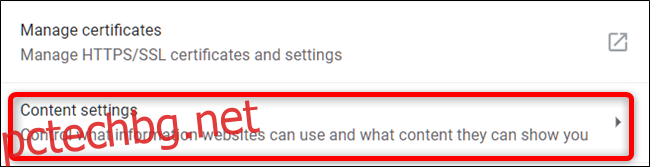
В списъка с настройки щракнете върху опцията „Изскачащи прозорци и пренасочвания“.
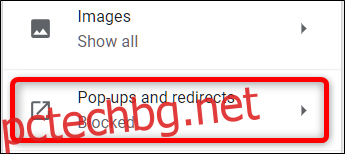
За уебсайт, който случайно сте добавили към списъка за разрешаване, можете незабавно да отмените разрешенията му, за да накара Chrome да започне отново да блокира изскачащите прозорци. В противен случай ще трябва да добавите проблемния URL адрес към списъка с блокирани ръчно. Ще ви преведем през двата случая по-долу.
Под заглавието Разрешаване намерете проблемния уебсайт, щракнете върху Още (три точки), след което щракнете върху „Блокиране“.
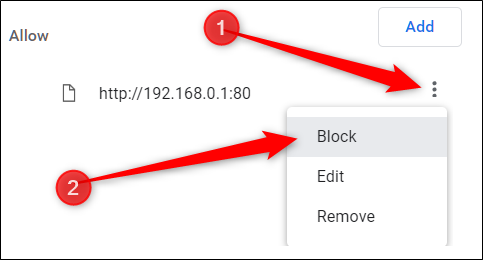
Това премества URL адреса от списъка Разрешени в списъка с блокирани.
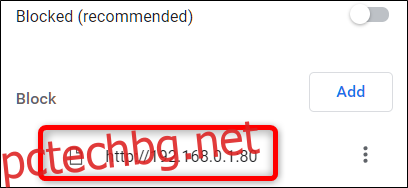
Ако сайтът не е посочен под нито едно от заглавията, щракнете върху бутона „Добавяне“ вдясно от заглавието „Блокиране“.
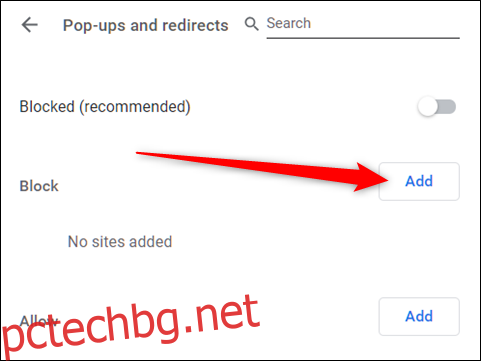
В подканата, която се отваря, въведете URL адреса на уебсайта, който искате да блокирате, и след това щракнете върху „Добавяне“.
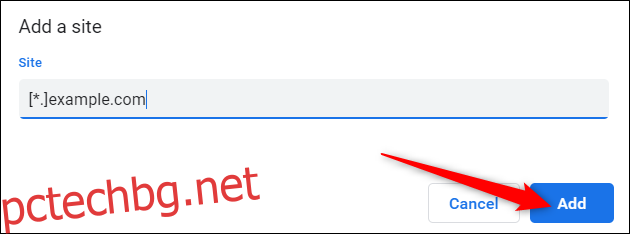
Забележка: Когато предоставяте уеб адреса, ако искате да блокирате всички изскачащи прозорци в целия сайт, използвайте [*.] префикс за улавяне на всички поддомейни от уебсайта.
Уеб адресът и всички негови поддомейни вече са в списъка „Блокиране“ и Chrome трябва да обработва всички бъдещи изскачащи заявки от този сайт.
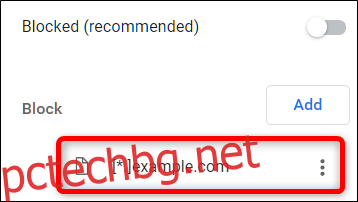
Как да разрешите всички изскачащи прозорци
Глобалното разрешаване на изскачащи прозорци не се препоръчва, тъй като те могат да бъдат натрапчиви и досадни, но ако по някаква причина трябва да разрешите на всеки сайт да показва изскачащи прозорци, това е начинът, по който можете да заобиколите блокирането на изскачащи прозорци в Chrome. Ако трябва да позволите на конкретен уебсайт да ги показва, първо трябва да го добавите към списъка „Разрешаване“, споменат в метода по-горе.
Отворете Chrome и се върнете към Настройки > Настройки на съдържанието > Изскачащи прозорци и пренасочвания или въведете chrome://settings/content/popups в полето за всичко и натиснете Enter.
В горната част превключете превключвателя на Блокиране (изключено) или Разрешаване (включено) на изскачащи прозорци.