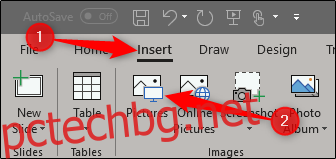Анимирането на обекти във вашата презентация на PowerPoint, когато е направено правилно, ви позволява да контролирате темпото, с което давате информация за аудиторията си. Показахме ви как да скриете обект в PowerPoint. Сега, нека разгледаме различните начини да накарате даден обект да се появи.
Анимирайте вашите обекти
След малко ще преминем през това как да зададем началния час и скоростта на анимация, но първо трябва да решим кой тип анимация искаме да дадем на нашите обекти.
Ако все още не сте вмъкнали изображение във вашата презентация, продължете и направете това сега, като се насочите към раздела „Вмъкване“ и щракнете върху бутона „Снимки“.
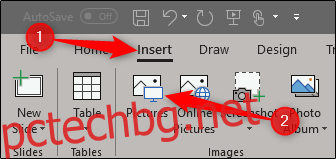
Продължете и позиционирайте изображението, където искате, и приложете каквото желаете форматиране. След това, с избрана снимка, преминете към раздела „Анимации“.
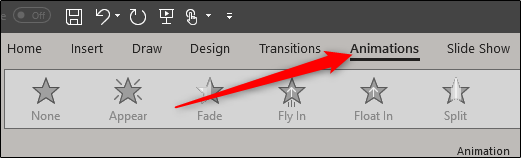
Ще видите най-често срещаните анимации, показани точно на лентата; щракнете върху един, за да го използвате.
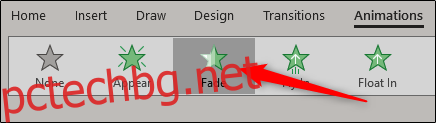
Ако не виждате такава, която харесвате, щракнете върху малката стрелка надолу в долния десен ъгъл на анимациите, за да видите пълния списък.
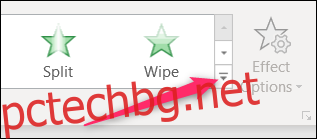
В падащото меню ще видите много повече анимации, които можете да използвате, и можете да намерите още повече, като щракнете върху някоя от опциите „Още…“ в долната част на менюто. PowerPoint предлага много анимации.
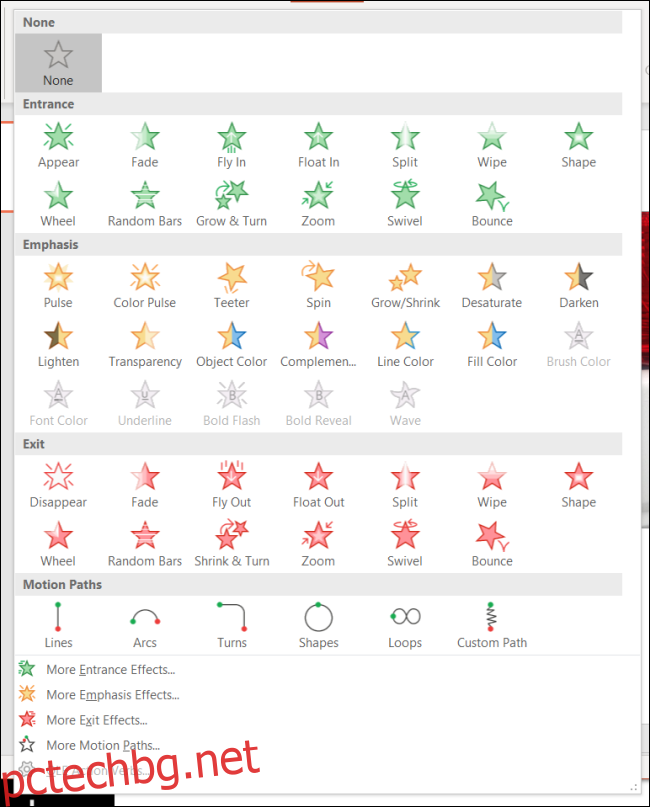
Ще използваме проста анимация на Fade за нашия пример тук, но едни и същи техники се прилагат, независимо какво изберете. След като изберете своята анимация, в горния ляв ъгъл на обекта ще се появи число. Това число показва реда, в който обектът ще се появи на слайда, ако имате повече от една анимация. В този пример имаме само един обект с анимация, така че ще видим само числото „1“.
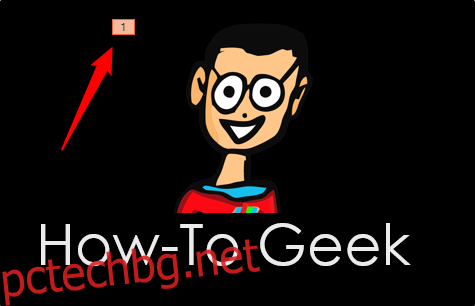
Сега, ако пуснем нашата презентация, изображението ще се появи, след като щракнете с мишката (това е методът по подразбиране за иницииране на анимация, но повече за това по-късно).
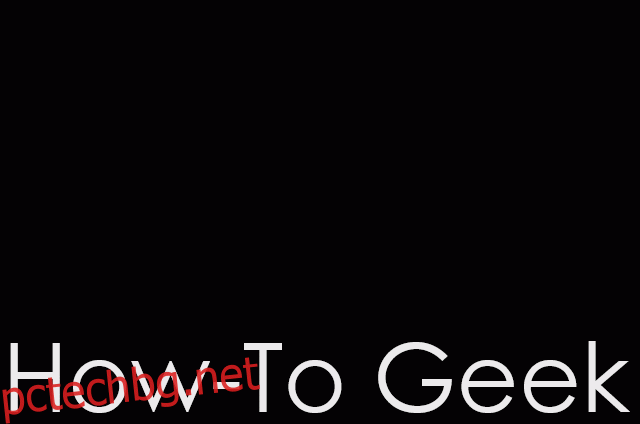
Ако добавим друго изображение в микса и му дадем анимация, ще видим числото “2” да се появи до него, което означава, че ще бъде вторият обект, който ще се появи на слайда. Нека го изпробваме. На второто изображение ще изберем анимацията „Float In“.
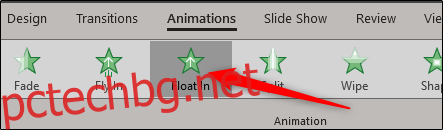
Сега ще видите числото 2 да се появи до обекта.
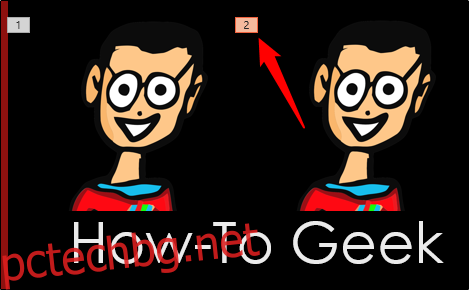
А ето как би изглеждало в действителната презентация.
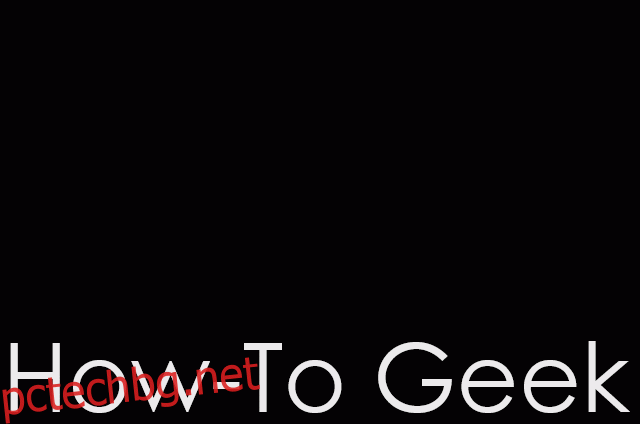
Доста спретнато, нали? Както можете да видите, можете да контролирате кое изображение да се показва първо и как да се появява в презентацията.
Можете също да приложите множество анимации към един обект. Това е удобно за всякакви неща. Можете да използвате множество анимации за допълнително подчертаване или да накарате обект да се появи и след това да изчезне от слайда, преди да продължите.
В този пример ще направим обект да се появи, след което ще му дадем малко допълнителен акцент след това.
Първо изберете обекта и след това преминете към раздела „Анимации“. Този път кликнете върху бутона „Добавяне на анимация“. Трябва да изберете анимациите от тук, ако искате да приложите няколко анимации.
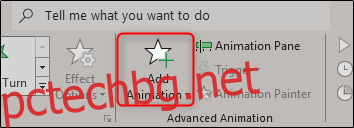
След като бъде избрано, ще се появи падащо меню, което изглежда точно като разширеното падащо меню за анимации, което ви показахме по-рано. Вече приложихме анимацията Fade към нашия обект, така че този път ще изберем анимацията “Teeter” от секцията “Emphasis”.
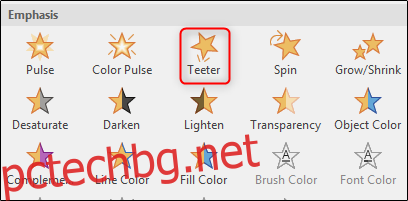
Сега ще видите както числото 1, така и 2 до обекта, което показва реда, в който ще се случват анимациите.
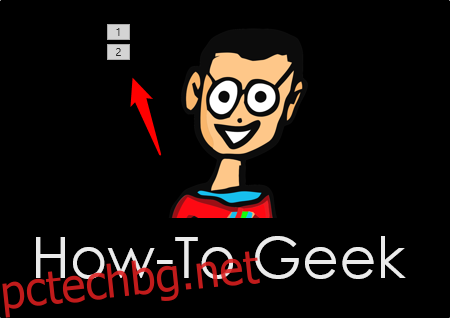
Ето как изглежда в действие. Първо избледнява, а след това малко се поклаща.
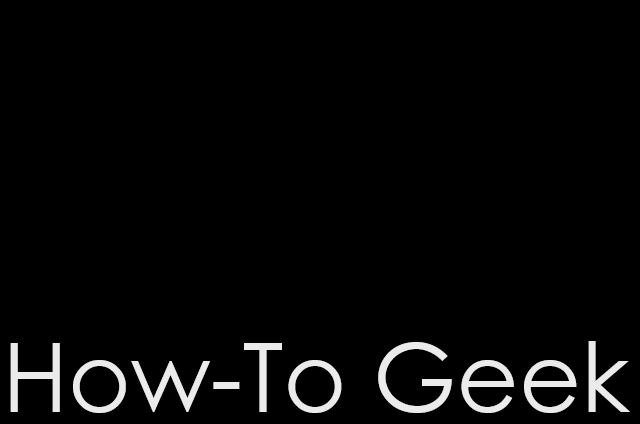
Сега, когато разбирате как да използвате анимации, нека да поговорим за това как да контролирате времето им.
Задаване на начален час и скорост на анимацията
Има три налични опции за стартиране на вашата анимация:
При щракване: Това кара анимацията да започне, когато щракнете с мишката. Това също е задействането по подразбиране.
С Previous: Това инициира анимацията на обекта едновременно с предишната анимация.
След предишна: Това кара анимацията да започне след края на последната анимация.
За да намерите тези настройки, изберете обекта, който анимирате, отидете на раздела „Анимации“ и след това щракнете върху квадратчето до „Старт“.
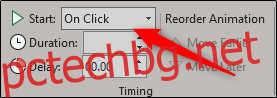
Изберете желаната от вас стартова опция от падащото меню.
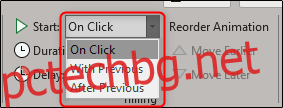
Можете също да зададете продължителност на анимацията. Промяната на продължителността кара анимацията да работи по-бавно или по-бързо. Ако, например, имате обект да влезе, като влетя отляво, но той лети малко до бързо, можете да увеличите продължителността, за да го накарате да се движи по-бавно.
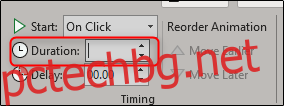
Можете също да добавите забавяне, което се случва преди началото на анимацията. Това забавяне се случва в зависимост от това каква начална настройка използвате. Например, ако началната ви настройка е „При щракване“ и имате закъснение от две секунди, анимацията ще започне две секунди след щракване. Ако началната ви настройка е „След предишна“ и имате закъснение от пет секунди, анимацията ще започне пет секунди след края на предишната анимация.
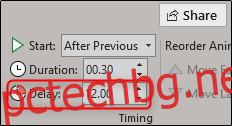
Опциите, които имате за манипулиране как и кога се появяват обекти, са почти безкрайни. Поиграйте си малко с тези функции и за нула време ще направите страхотна презентация!