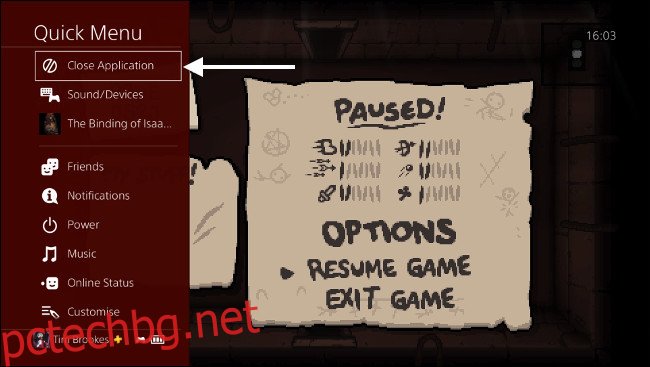PS4 на Sony е известен с бавните скорости на изтегляне, особено оригиналния модел от 2014 г. Това не винаги се свежда до хардуер – софтуерът, който работи във фонов режим, проблемите с Wi-Fi и други проблеми с мрежата играят своята роля.
Съдържание
Съвети за бързо ускоряване
Следвайте няколко основни съвета, за да подобрите скоростите на изтегляне на всяко устройство – не само на PS4. Вашата интернет връзка споделя своята честотна лента между всичките ви устройства. Изтеглянето на файл на вашия лаптоп или поточно предаване на Netflix в 4K на друго устройство може да забави нещата. За максимална скорост поставете на пауза всички други изтегляния и потоци и оставете вашия PS4 да консумира цялата честотна лента, която иска.
Подреждането на множество изтегляния на вашия PS4 има подобен ефект. Конзолата трябва да споделя каква честотна лента има, така че ако искате да завършите определено изтегляне, най-добре е да поставите на пауза другите си трансфери.
И накрая, не играйте онлайн игри, докато изтегляте във фонов режим. Както ще видите по-долу, това драстично ще ограничи скоростта на изтегляне. Също така е вероятно самото изтегляне да повлияе негативно на производителността ви, като въведе скокове на забавяне и проблеми с връзката, които могат да ви поставят в неизгодно положение.
Убийте всички работещи приложения
Един от най-бързите начини за увеличаване на скоростта на изтегляне е да убиете всички работещи процеси. Виждали сме, че това драстично ускорява изтеглянията за нас самите и всичко, което е необходимо, са няколко натискания на бутон:
Когато PS4 работи, натиснете и задръжте бутона PS на контролера, докато видите меню, което се появява на екрана.
Маркирайте „Затваряне на приложение(а)“ и докоснете X.
Този съвет има своите корени в Юхо Снелман блог пост от 2017 г. Системният програмист откри, че „прозорецът за получаване“ на конзолата се свива значително, когато се изпълнява игра или друго приложение.
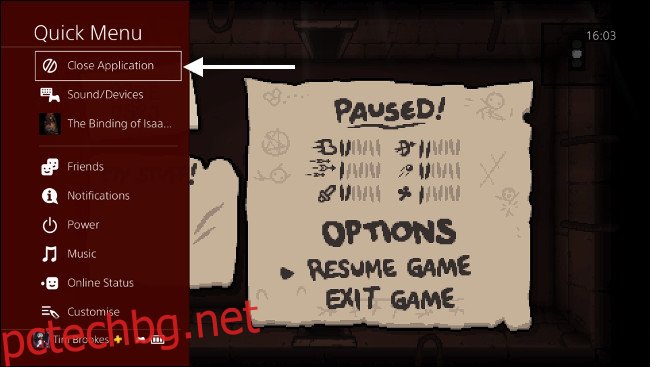
Sony вероятно е проектирала това поведение, за да даде приоритет на игрите и друг софтуер, поради което можете да изтегляте елементи от PSN и все още да играете онлайн игри. Ако бързате да завършите изтеглянето, по-добре е да прекратите всички работещи игри или приложения и да направите нещо друго за малко.
Поставете на пауза и възобновете изтеглянето си
Друг съвет, който видяхме, че работи за нас, е да поставите на пауза изтеглянето ви, след което да го възобновите отново. Ако имате чувството, че вашият PS4 се влачи над голяма актуализация или изтегляне на нова игра, този съвет може да ви помогне да придвижите нещата.
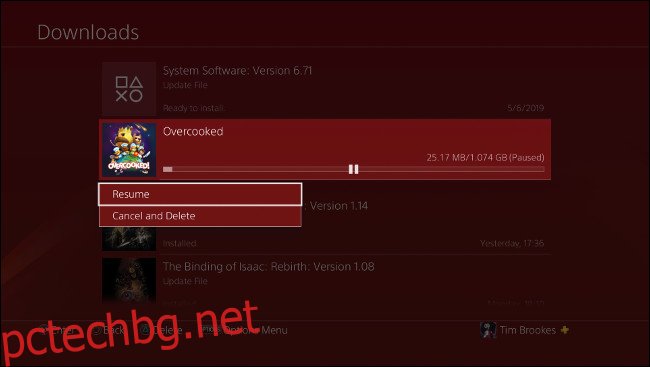
За да направите това, ще трябва да получите достъп до опашката за изтегляне под Известия:
Достъп до таблото за управление на PS4, като натиснете веднъж бутона PS.
Докоснете „нагоре“ на левия джойстик (или d-pad), за да маркирате Известия, след което докоснете X.
Трябва да видите „Изтегляния“ в списъка, маркирайте го и докоснете X.
Маркирайте текущо изтегляния елемент и докоснете X, след което изберете „Пауза“.
Докоснете отново X върху маркираното изтегляне и изберете „Възобновяване“.
Ще отнеме няколко минути, докато изтеглянето ви започне отново, но този път се надяваме да се изтегли още по-бързо и да покаже по-кратко очаквано време за изтегляне. Можете да опитате това няколко пъти, особено ако отново забележите спад в скоростта.
Поставете вашия PS4 в режим на почивка
Ако имате свободно време и в момента не използвате своя PS4, режимът на почивка може да ви помогне да подобрите скоростта донякъде. За най-добри резултати затворете всички приложения, преди да активирате режима на почивка, както е описано в началото на тази статия.
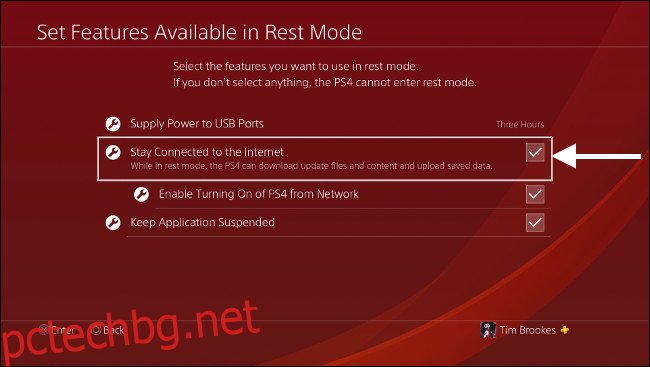
Преди да поставите своя PS4 в режим на почивка, трябва да активирате фонов достъп до интернет, така че изтеглянето ви да продължи, докато устройството ви е в режим на готовност. Посетете менюто Настройки на PS4 и превъртете надолу до „Настройки за пестене на енергия“, след което докоснете X. Изберете „Задаване на функции, налични в режим на почивка“ и се уверете, че сте активирали „Останете свързани с интернет“.
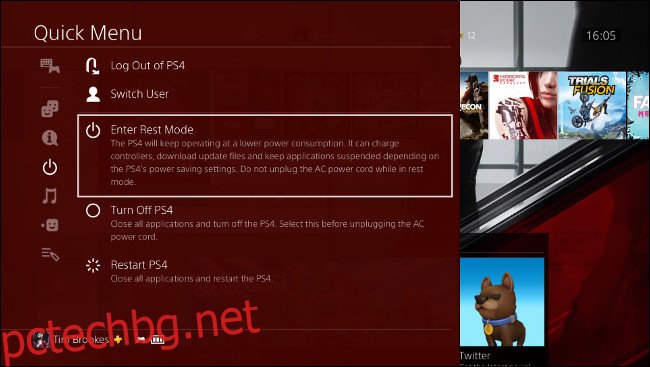
Сега можете да поставите своя PS4 в режим на почивка, като задържите бутона PS на вашия контролер, превъртите надолу до „Power“ и изберете „Enter Rest Mode“. Ще трябва да включите своя PS4 отново, за да видите напредъка на изтеглянето.
Използвайте кабелна връзка
Безжичните мрежи могат да бъдат бавни и податливи на смущения. Дори и да имате модерен рутер, не можете да контролирате времето или избора на вашия съсед на безжичен канал. За далеч по-стабилна мрежова връзка, откажете се от безжичната връзка и вместо това използвайте Ethernet кабел.
Оригиналният PS4 е известен лошо за безжичната си връзка, но кабелната връзка ще подобри производителността както на Slim, така и на Pro хардуерните ревизии. Ако вашият рутер е близо до вашата конзола, това е лесно решение. Ще намерите Ethernet порт на гърба на всички модели PS4, свържете единия край на стандартен Ethernet кабел към вашата конзола, а другият към свободен порт на вашия рутер.
Но какво ще стане, ако вашият PS4 и рутер са в различни стаи или на различни етажи? Ethernet адаптерите за захранване ви позволяват да използвате кабелите, които вече са във вашите стени. В миналото разбрахме как да настроите електропроводна мрежа в собствената си къща. Разгледайте Прегледайте препоръките на Geek за Powerline мрежови адаптери за идеи за пазаруване.
За много от нас безжичните мрежи са единствената възможност. Оригиналният модел PS4 поддържа само 802.11b/g/n 2,4 GHz безжична връзка, докато по-новите модели PS4 Slim и PS4 Pro поддържат двулентов 802.11ac в обхвата 5 GHz. Докато безжичната връзка 2,4 GHz има по-добро проникване в стената от двулентовия 5GHz, старият стандарт също е по-бавен и по-податлив на смущения.
Ако все още желаете да използвате безжична връзка, уверете се, че използвате 5GHz, където е възможно. В идеалния случай рутерът и конзолата трябва да са в една и съща стая или толкова близо, колкото можете да управлявате. Не забравяйте да стартирате безжично сканиране, за да определите най-добрите канали, които да използвате, за да избегнете смущения. Следвайте тези съвети, за да получите по-добър безжичен сигнал.
Настройте прокси сървър
Много потребители се кълнат, че настройката на прокси сървър на локална машина е решила проблемите им с изтеглянето. Проксито е като шлюз към интернет, който най-често се намира в корпоративна мрежа. Един потребител на Reddit обяснява как това може да помогне за подобряване на скоростта на изтегляне:
Коментирайте от дискусия Коментар на tibiazak от дискусия „Изтеглянията на PS4 са изключително бавни. Може би имам идея защо.”.
Като включите компютър във вашата локална мрежа, за да върши част от тежката работа, може да е възможно да увеличите скоростта на изтегляне. Това е особено вярно за ранните модели на PlayStation 4, които имат прословуто нестабилни мрежови адаптери.
Първото нещо, което трябва да направите, е да изтеглите и стартирате прокси сървър на вашата локална машина. Потребителите на Windows могат да използват безплатна версия на CCProxy, докато потребителите на Mac могат да използват безплатното приложение Squidman. Изтеглете и инсталирайте прокси сървъра на машина, която е свързана към същата мрежа като вашия PS4.
Конфигурирайте CCProxy за Windows
За да конфигурирате вашия PS4 да използва вашия прокси, ще трябва да получите два бита информация: прокси адреса и номера на порта. На CCProxy това е лесно – просто щракнете върху „Опции“, след което проверете под „Локален IP адрес“ за IP и „HTTP/RTSP“ за порта.
Конфигурирайте Squidman за Mac
Задръжте клавиша Опции и щракнете върху иконата Мрежа в горния десен ъгъл на екрана. Обърнете внимание на „IP адреса“ на вашата локална машина. Сега стартирайте Squidman и отидете на Squidman > Preferences в горната част на екрана. Обърнете внимание на „HTTP порта“ под Общи. Сега кликнете върху раздела „Клиенти“.
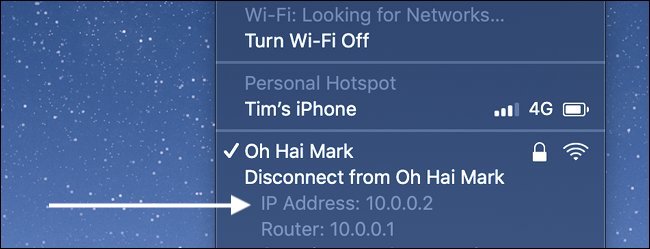
Ще трябва да добавите набор от IP адреси, които могат да използват новия ви прокси. Ако вашият IP адрес в предишната стъпка изглежда като „192.168.0.X“, тогава можете да щракнете върху нов и да въведете „192.168.0.0/24“, за да го активирате за целия диапазон. Ако вашият IP адрес прилича на „10.0.0.X“, тогава можете да въведете „10.0.0.0/16“, за да активирате целия диапазон.
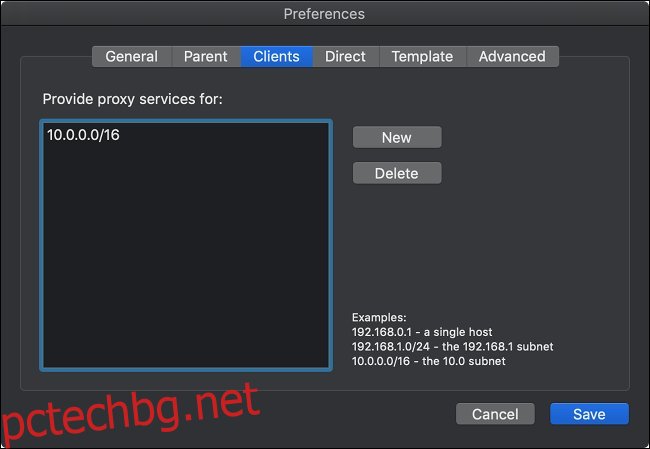
Сега щракнете върху „Запазване“, след това върху „Stop Squid“, за да спрете сървъра. Щракнете върху „Стартиране на Squid“, за да стартирате сървъра отново. Вече сте готови да конфигурирате вашия PS4.
Влезте в менюто „Настройки“ на вашата конзола и превъртете надолу до „Мрежа“, след което докоснете X.
Маркирайте „Настройване на интернет връзка“, след което докоснете X.
Изберете между „Използване на Wi-Fi“ или „Използване на LAN кабел“ въз основа на текущата ви настройка.
Когато бъдете попитани как искате да настроите връзката си, изберете „По избор“ и докоснете X.
Изберете Wi-Fi мрежа и въведете паролата според изискванията.
За „Настройки на IP адреса“ изберете „Автоматично“ и докоснете X.
За „Име на DHCP хост“ изберете „Не указвай“ и докоснете X.
За „Настройки на DNS“ изберете „Автоматично“ и докоснете X.
За „Настройки на MTU“ изберете „Автоматично“ и докоснете X.
За „Прокси сървър“ изберете „Използване“ и докоснете X.
Въведете IP адреса и информацията за порта за вашия сървър, маркирайте „Напред“ и докоснете X.
Накрая изберете „Тестиране на интернет връзка“ и докоснете X, след което изчакайте тестът да завърши.
Имайте предвид, че вашият PS4 ще трябва да използва този прокси за достъп до интернет. Ако IP адресът на вашия прокси сървър се промени, вашият PS4 няма да може да се свърже с интернет. За редовна работа на вашия PS4 (играене на онлайн игри, поточно предаване на филми, сърфиране в PlayStation Store) всъщност нямате нужда от прокси сървър.
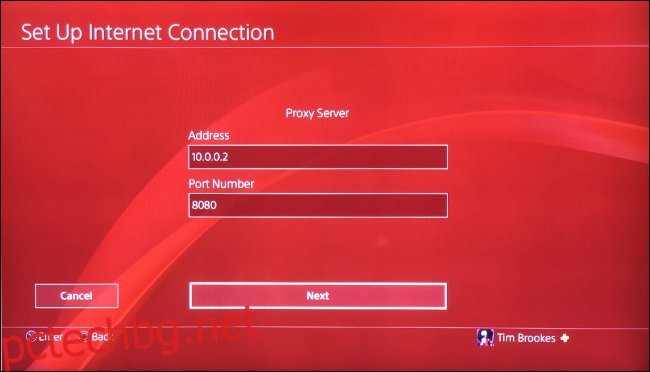
Ако не искате вашия PS4 да разчита на прокси през цялото време, можете да отмените тези промени. Това означава да настроите отново интернет връзката на PS4 и да изберете „Не използвайте“, когато бъдете подканени за прокси сървър (избирането на „Лесна“ настройка на мрежата също ще работи).
Вашият пробег може да варира: Променете вашите DNS сървъри
DNS означава система за имена на домейни и е малко като адресна книга за мрежата. DNS сървърите, които използвате, определят кои сървъри се разрешават, когато въведете уеб адрес. Ако не сте променили DNS сървърите, вие използвате настройките по подразбиране на вашия доставчик на услуги.
Някои потребители се кълнат, че смяната на DNS сървъри е решила проблемите със скоростта на изтегляне на PS4. Други смятат, че това е плацебо ефект. Някои имат теории, че изборът ви на DNS сървъри влияе върху това кои сървъри използва вашата конзола за изтегляния. Не знаем със сигурност как работи този. Така или иначе, препоръчваме да използвате Cloudflare или DNS сървърите на Google, тъй като те вероятно са по-бързи от тези, предоставени от вашия доставчик на интернет услуги.
Най-добрият начин да направите това е да промените вашите DNS сървъри на вашия рутер, което ще засегне всички устройства във вашата мрежа. Ако тръгнете по този път, няма да е необходимо да въвеждате ръчни промени в DNS сървъра на всяко устройство. Научете повече за това как да промените DNS сървърите на вашия рутер.
Ако сте готови да опитате, можете да използвате алтернативни DNS сървъри, предоставени от Google (8.8.8.8 и 8.8.4.4), CloudFlare (1.1.1.1) или да изберете най-бързите DNS сървъри въз основа на вашето местоположение.
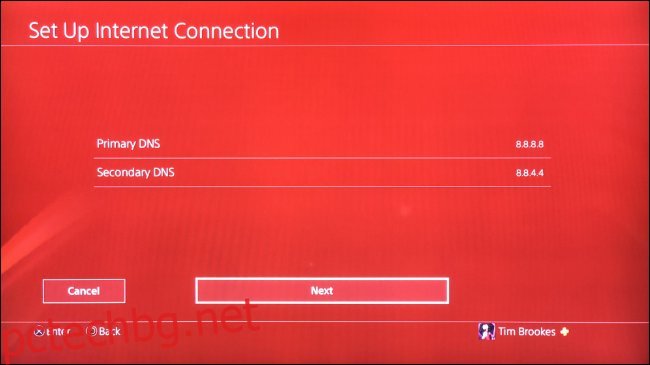
Ако не искате да променяте DNS сървъра за цялата си домашна мрежа, можете да го промените само на вашия PS4. Не е нужно да правите това, ако вече сте го сменили на вашия рутер!
За да промените кои DNS сървъри използва вашият PS4:
Влезте в менюто „Настройки“ на вашата конзола и превъртете надолу до „Мрежа“, след което докоснете X.
Маркирайте „Настройване на интернет връзка“, след което докоснете X.
Изберете между „Използване на Wi-Fi“ или „Използване на LAN кабел“ въз основа на текущата ви настройка.
Когато бъдете попитани как искате да настроите връзката си, изберете „По избор“ и докоснете X.
Изберете Wi-Fi мрежа и въведете паролата според изискванията.
За „Настройки на IP адреса“ изберете „Автоматично“ и докоснете X.
За „Име на DHCP хост“ изберете „Не указвай“ и докоснете X.
За „Настройки на DNS“ изберете „Ръчно“ и докоснете X.
Добавете два DNS сървъра по ваш избор в полетата „Основен DNS“ и „Вторичен DNS“, след което изберете „Напред“ и докоснете X.
За „Настройки на MTU“ изберете „Автоматично“ и докоснете X.
За „Прокси сървър“ изберете „Не използвай“ и докоснете X.
Накрая изберете „Тестиране на интернет връзка“ и докоснете X, след което изчакайте тестът да завърши.
Може ли проблемът да е вашата скорост на интернет?
Кога за последен път тествахте скоростта на интернет? Ако скоростта на интернет е бавна като начало, нищо, което правите на вашия PS4, няма да подобри нещата. Тествайте връзката си с лаптоп или настолен компютър, като отидете на Speedtest.net или като изтеглите приложенията Speedtest за iOS и Android.
Ако скоростта ви не е на ниво, тогава е време да обсъдите проблема с вашия доставчик на услуги. Също така си струва да тествате няколко пъти, по различно време на деня, за да диагностицирате по-добре проблема.