Windows 11 няма вграден запис на екрана, но има много приложения на трети страни, които ви позволяват да записвате екрана в Windows 11 с аудиозапис, изглед на уеб камера и др. Но какво ще стане, ако искате да записвате само аудио в Windows 11? Е, това е мястото, където Windows 11 не се поколеба и предостави собствено приложение за запис на звук, което ви позволява безпроблемно да записвате аудио. Приложението ви позволява да изберете битрейт, да запазите записаното аудио в избран от вас медиен формат, да импортирате записани аудио файлове и др. Въпреки това вижте това ръководство стъпка по стъпка, за да научите как да записвате аудио в Windows 11.
Съдържание
Запис на аудио в Windows 11 (2022)
Добавихме два лесни метода за запис на аудио в Windows 11. Можете или да използвате вграденото приложение Sound Recorder, или да изберете приложение на трета страна като Audacity, за да записвате звук в Windows 11. Но преди да започнем, не забравяйте за да проверите нашето ръководство за настройка и тестване на микрофона в Windows 11.
Записвайте аудио с приложението Native Sound Recorder в Windows 11
В случай, че не знаете, Windows 11 идва с вградена програма за запис на звук, която работи много добре и е лесна за използване. Microsoft едва наскоро актуализира приложението Voice Recorder, което беше базирано на UWP. Вече е преименувано на приложението Sound Recorder и идва с новия език на дизайна, в съответствие с естетиката на Windows 11.
Най-добрата част от новото приложение Sound Recorder в Windows 11 е, че то вече поддържа запис в множество формати, включително MP3, M4A, WAV, FLAC, WMA и др. Да не говорим, че можете да изберете и аудио качество, вариращо от автоматично, средно и най-добро до високо. Можете също така да промените записващото устройство (микрофон) в приложението, което е страхотно. Така че, за да записвате аудио в Windows 11, опитайте собственото приложение за запис на звук. Ето как да го използвате.
1. Първо натиснете клавиша Windows и напишете „глас“ или „звук“. Кликнете върху „Запис на глас“ или „Запис на звук“.
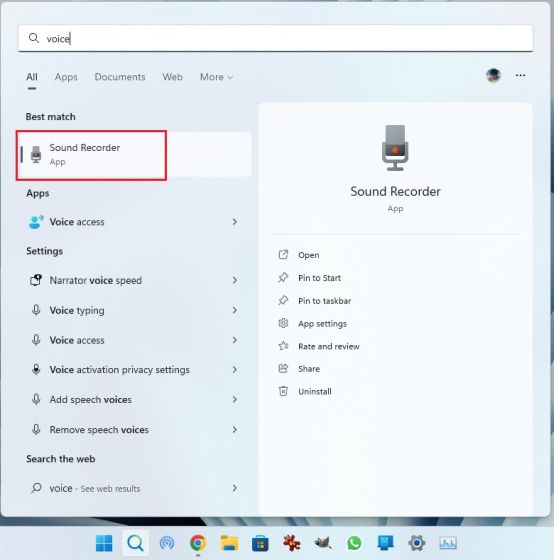
2. След това приложението ще се актуализира до най-новата версия на Voice Recorder. Ако по някаква причина това все още е старото приложение, отворете тази връзка и актуализирайте приложението чрез Microsoft Store.

3. Сега стартирайте приложението Sound Recorder. В долния ляв ъгъл можете да изберете записващото устройство от падащото меню. Сега можете да щракнете върху големия червен бутон „Запис“ в долната част, за да започнете да записвате аудио. За да спрете записа, щракнете отново върху същия бутон. Той ще се е превърнал в червен бутон „Стоп“.

4. След това можете просто да щракнете с десния бутон върху записаното аудио и да отворите местоположението на файла, за да намерите незабавно файла.

5. Записаният звук в Windows 11 ще бъде записан в папката „потребителски профил -> Документи -> Звукови записи“.

6. Можете също така да маркирате аудио интервалите с времеви отпечатъци и да промените скоростта на възпроизвеждане от менюто с 3 точки в долния десен ъгъл.

7. И за да промените качеството на запис в Windows 11, отворете „Настройки“ в приложението. Настройките са достъпни и от менюто с три точки в долния десен ъгъл. Тук можете да изберете аудио формата, който предпочитате. Ето как можете да записвате аудио клипове в Windows 11 с приложението Sound Recorder.

Записвайте аудио с приложение Audacity на трета страна в Windows 11
В случай, че търсите разширена програма за запис на аудио в Windows 11, нека ви представя Audacity. То е класирано сред някои от най-добрите приложения за Windows 11 заради списъка си с функции за пране. Можете да записвате системен звук, аудио, което се възпроизвежда през високоговорителите, аудио от микрофона и т.н. Най-добрата част е, че Audacity е с отворен код и е напълно безплатен за използване. Така както обикновените потребители, така и професионалистите могат да се възползват от това страхотно приложение за аудиозапис. Ето как да използвате Audacity за запис на аудио в Windows 11.
1. Преминете към тази връзка и изтеглете Audacity. Можете също да инсталирате Audacity в Windows 11 чрез Microsoft Store.

2. След инсталиране отворете приложението за аудиозапис, за да научите как да го използвате. Първо, до иконата на микрофон в горната част, можете да изберете входния източник за запис на звука.

3. Накрая щракнете върху червения бутон за запис в горната част. За да спрете записа, щракнете върху сивия бутон „Стоп“.

4. Сега можете да щракнете върху зеления бутон за възпроизвеждане, за да прослушате записа. Можете също така да редактирате аудиозаписа, заедно със смесване, премахване на шум, подрязване, промяна на скоростта и т.н.

5. За да запазите аудиозаписа, щракнете върху „Файл“ и изберете „Експортиране“. Тук изберете желания файлов формат.

6. Изберете папката, в която искате да запазите аудиозаписа, и го имате. Има безкрайни възможности с Audacity, които можете да изследвате в приложението. Но ето как можете да записвате аудио в Windows 11 с помощта на програма на трета страна като Audacity.

Записвайте звук в Windows 11 по два лесни начина
Така че има два начина за запис на звук в Windows 11. Родното приложение Sound Recorder е отлично, но ако искате повече функции, винаги можете да изберете Audacity. Както и да е, това е всичко от нас. Ако имате проблеми с микрофона на вашия компютър с Windows 11, преминете към свързаното ръководство за незабавно решение. И накрая, ако имате въпроси, уведомете ни в секцията за коментари по-долу.
