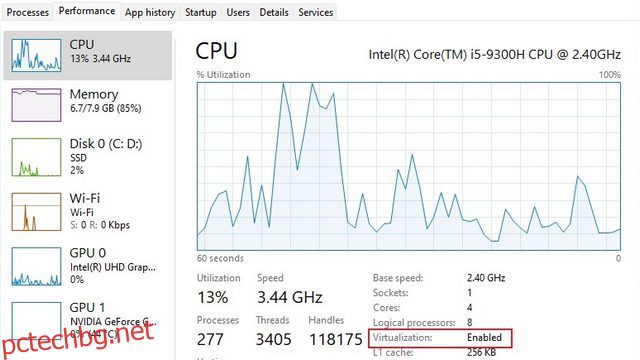Microsoft работи по предоставянето на поддръжка на приложения за Android в Windows от доста време. Усилието, вътрешно известно като Project Latte, беше един от акцентите, когато компанията обяви Windows 11 по-рано през юни 2021 г. Гигантът от Редмънд обаче трябваше да забави функцията, поради което не я видяхме в действие, когато Windows 11 стартира миналата година. И сега потребителите в САЩ могат да стартират приложения за Android на Windows 11 в стабилния канал. И нова версия на Windows Subsystem за Android (WSA), която е базирана на Android 12.1, беше пусната във всички канали на Insider. В тази статия сме включили стъпките за инсталиране на приложения за Android на Windows 11 във всеки регион и без никакви ограничения.
Съдържание
Инсталирайте приложения за Android на Windows 11 (Актуализирано юли 2022 г.)
Преди да продължим напред, уверете се, че сте проверили раздела с изискванията, за да сте сигурни, че вашият компютър с Windows 11 отговаря на условията за тестване на приложения за Android точно сега. Споменахме също стъпки за ръчно инсталиране на Android APK на Windows 11 и възможни корекции, ако срещнете грешки при инсталиране. С това казано, нека се захванем направо!
Изисквания за инсталиране на приложения за Android на Windows 11
Вашият компютър с Windows 11 трябва да поддържа виртуализация, за да инсталирате приложения за Android. Можете да проверите нашето свързано ръководство, за да активирате виртуализацията в Windows 11. За да проверите дали виртуализацията вече е активирана на вашия компютър, отворете диспечера на задачите, като използвате клавишната комбинация Ctrl +Shift+Esc. След това превключете към раздела „Ефективност“ и проверете дали пише „Активирано“ до „Виртуализация“ долу вдясно. Ако е включено, можете да тръгвате. В противен случай влезте в страницата BIOS/UEFI на вашия компютър с Windows 11 и го активирайте.
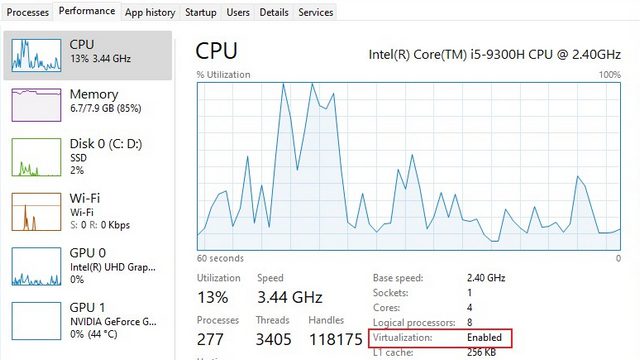
- Активирайте платформата за виртуална машина
След като активирате виртуализацията от BIOS/UEFI, трябва да активирате платформата за виртуална машина и някои други функции в Windows 11. Използвайте клавишната комбинация Windows 11 „Windows + R“, за да отворите подканата за изпълнение. Тук въведете optionalfeatures.exe и натиснете Enter.
В прозореца с функции на Windows активирайте „Virtual Machine Platform“, „Windows Hypervisor Platform“ и „Hyper-V“. След като направите промените, рестартирайте компютъра си. Сега вашият компютър е готов за инсталиране на приложения за Android на Windows 11.
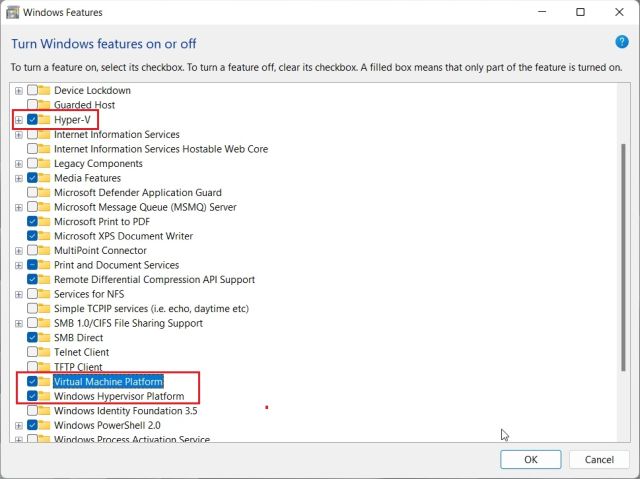
Инсталирайте приложения за Android на Windows 11 (в региона на САЩ)
Ако сте от САЩ, не е необходимо да превключвате към канали на Insider. През март 2022 г. Microsoft пусна подсистемата Windows за Android (WSA), известна още като възможността за стартиране на приложения за Android на Windows 11, в стабилния канал за потребители на Windows 11. Вашият компютър трябва да е с Windows 11 Build 22000.526 или по-нова версия в стабилния канал, за да изпълнява приложения за Android.
Въпреки това, стабилната компилация е базирана на по-стара компилация на Android 11. Ако искате да получите най-новата актуализация на WSA, базирана на Android 12.1, трябва да преминете към един от каналите на Insider. Базираната на Android 12.1 WSA актуализация е достъпна във всички канали на Insider само за потребители в региона на САЩ. Бих предложил да преминете към Release Preview Channel, тъй като това ще донесе нови функции на Windows 11 22H2 заедно с Android 12.1 WSA. След като изчистихме всички съмнения, ето как да инсталирате приложения за Android на Windows 11 в региона на САЩ.
1. Преди да започнете, уверете се, че виртуализацията е активирана в настройките на BIOS/UEFI. След това платформата за виртуална машина и други функции са включени. Сега продължете и изтеглете Windows Subsystem за Android от Microsoft Store. Използвайте тази директна връзка за достъп до подсистемата на Windows за Android.
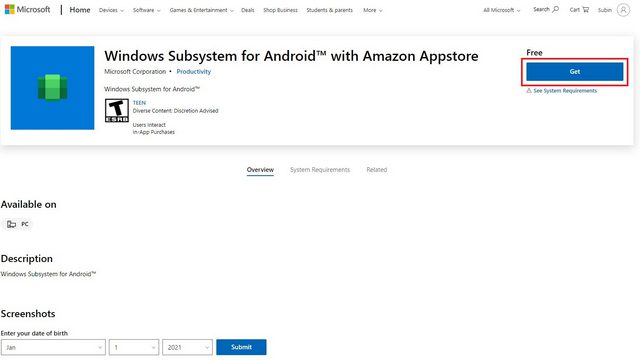
2. Сега ще видите зелен бутон „Инсталиране“, ако компютърът ви отговаря на условията за стартиране на приложения за Android в Windows 11. Щракнете върху него и следвайте инструкциите на екрана, за да изтеглите и инсталирате Windows Subsystem за Android (WSA). Както винаги, това включва главно щракване върху „Напред“ и „Изтегляне“ на последния екран.
Забележка: Ще видите бутон „Вземете“, ако вече сте инсталирали WSA в миналото и след това сте го деинсталирали. Направихме това за този урок и в момента го преинсталираме.
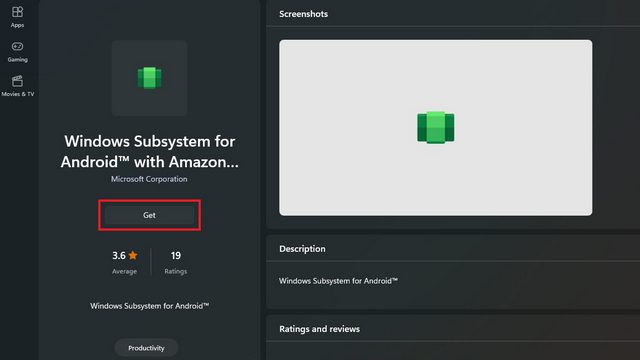
3. След като инсталирате приложението, ето как изглежда началният екран на Windows Subsystem за Android:
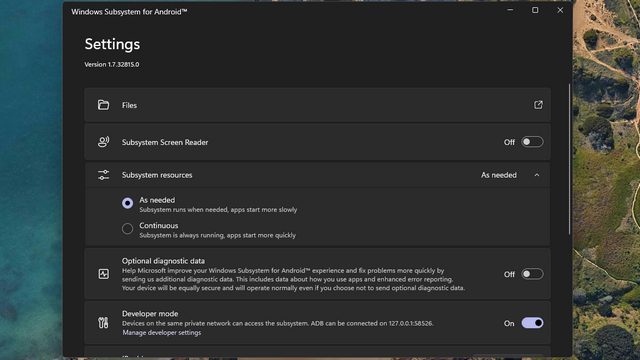
4. Сега, след като сте инсталирали Windows Subsystem за Android, е време да инсталирате Amazon App Store. Използвайте тази директна връзка, за да изтеглите и инсталирате Amazon Appstore на вашия компютър с Windows 11. Ако компютърът ви отговаря на условията, ще видите бутон „Инсталиране“ под името на приложението.
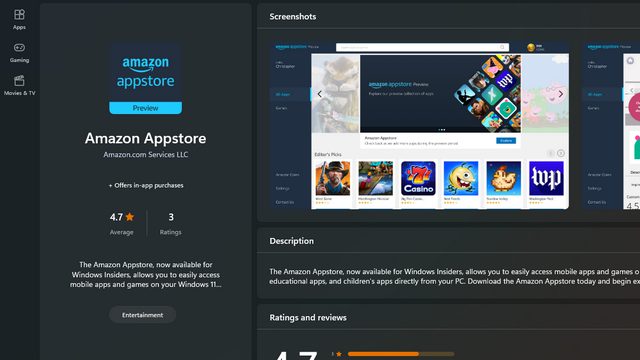
5. След като инсталирате приложението, влезте, за да започнете да изтегляте приложения за Android от Amazon Appstore на вашия компютър с Windows 11. Имайте предвид, че ще ви е необходим базиран в САЩ акаунт в Amazon за достъп до магазина за приложения.
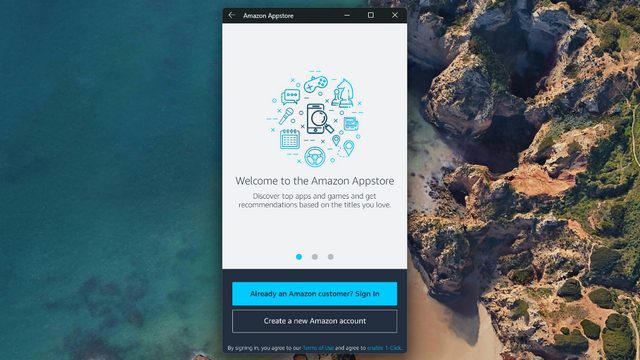
6. След като влезете, получавате достъп до приложенията за Android, налични в момента в Amazon Appstore. Може да изглежда малко по-различно на вашия компютър, тъй като това е мобилната версия на приложението.
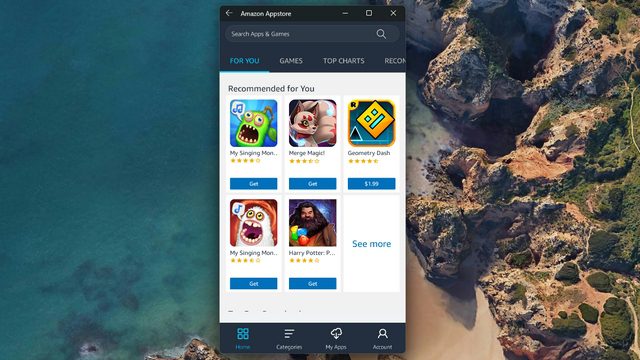
7. За да тествам приложения от Amazon Appstore, изтеглих игра, наречена Godus. Както е показано по-долу, той беше инсталиран и работи както очаквахте. Ето как можете да инсталирате WSA, базиран на Android 11, на вашия компютър с Windows 11. Ако искате най-новата версия на Android 12.1 WSA, преминете към канал за вътрешна информация (препоръчително е Release Preview) и следвайте същите стъпки като по-горе.
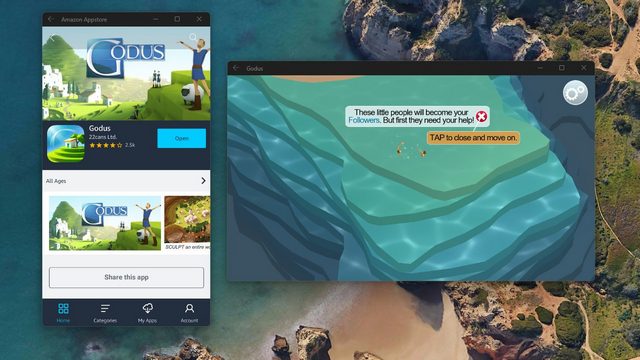
Инсталирайте приложения за Android на Windows 11 във всеки регион (най-новата версия WSA, базирана на Android 12.1, юни 2022 г.)
Ако искате да инсталирате приложения за Android на вашия компютър с Windows 11 без никакви ограничения, независимо дали е регион, език или версия на компилация, попаднали сте на правилното място. Инсталирах ръчно най-новата версия на WSA, базирана на Android 12.1 (версия 2205.40000.14.0) на моя компютър с Windows 11, работещ в стабилния канал, и тя работи като чар. Събрах всички стъпки тук, за да стартирам приложения за Android на всеки компютър с Windows 11 без никакви ограничения. Ето инструкциите, които трябва да следвате.
1. Първо ще трябва да изтеглите най-новия пакет MSIX на Windows Subsystem за Android (Android 12.1) от връзката тук. Отворете връзката и изберете „ProductID“ в лявото падащо меню. След това поставете 9P3395VX91NR в текстовото поле и запазете „RP“ както е. Сега щракнете върху бутона „Готово“ вдясно.
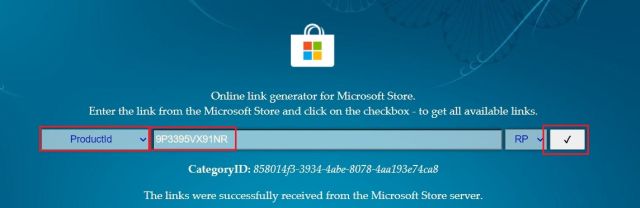
2. Ще се появи дълъг списък с обяви. Тук превъртете до дъното и изтеглете файла .msixbundle с размер около 1,35 GB. Това е вашата базирана на Android 12.1 WSA компилация. Ако изтегляте с помощта на Edge или Chrome, това ще изведе грешка. Кликнете върху иконата с 3 точки и изберете Запази -> Запази въпреки това. Ако изтеглянето не започне, копирайте връзката, поставете я в нов раздел и натиснете Enter.
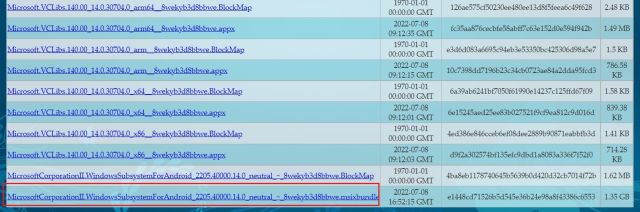
3. Също така трябва да изтеглим 64-битовата версия на Microsoft.UI.Xaml.2.6. На някои компютри, поради остарялата XAML рамка, WSA не се инсталира и извежда грешка. Така че продължете и изтеглете пакета .appx на 64-битовата XAML рамка. Маркирах пакета на екранната снимка по-долу за по-добро разбиране.
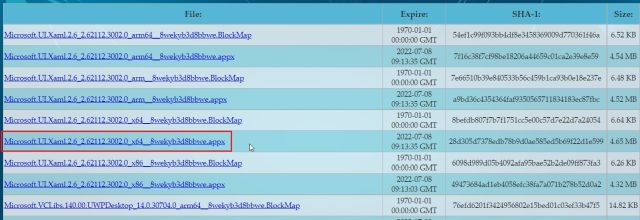
4. След като изтеглянето приключи, щракнете двукратно върху файла „Microsoft.UI.Xaml.2.6“ и щракнете върху „Инсталиране“. Едва ли ще отнеме 10 секунди.
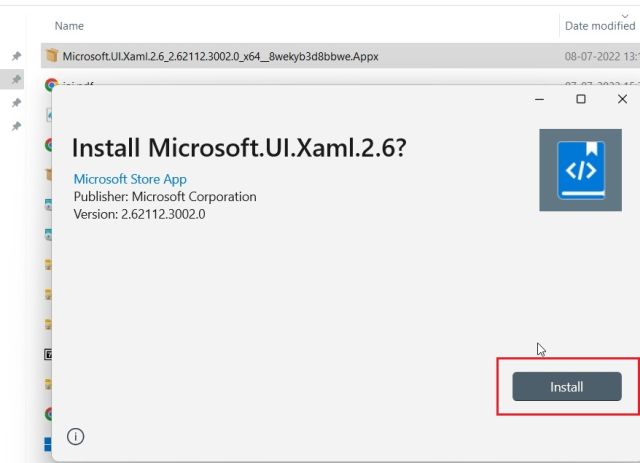
5. След това, за да инсталирате WSA, базиран на Android 12.1, натиснете клавиша Windows веднъж и потърсете „Powershell“. От резултатите от търсенето, които се показват, изберете Изпълни като администратор.
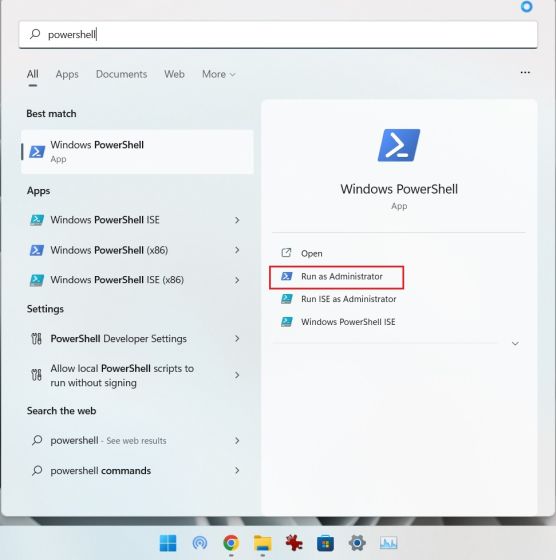
6. Сега отворете файловия мениджър и отидете до по-големия пакет .msixbundle. Щракнете с десния бутон върху файла и изберете „Копиране като път“, за да копирате пътя на файла в клипборда на вашия компютър с Windows 11.
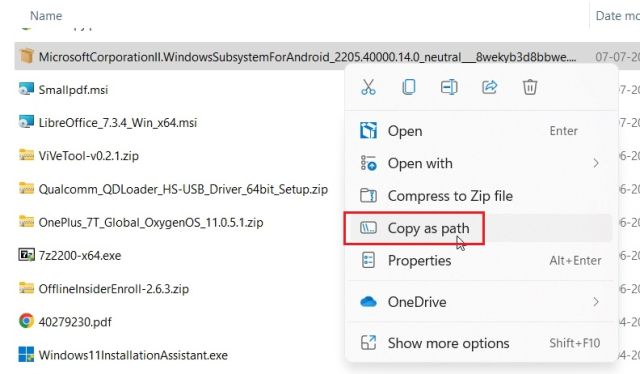
7. Превключете обратно към прозореца на Powershell и поставете командата по-долу. Тук не забравяйте да замените filepath с пътя, който сте копирали по-горе. Сега натиснете Enter.
Add-AppxPackage -Path filepath
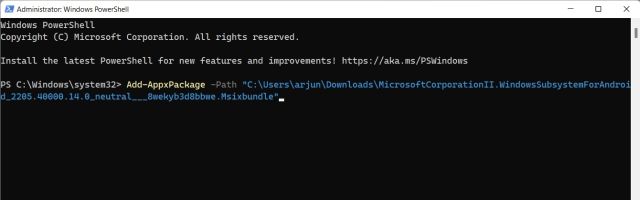
8. Всичко, което трябва да направите сега, е да изчакате процеса на инсталиране да завърши. Трябва да отнеме някъде около няколко секунди до няколко минути в зависимост от хардуера на вашия компютър.
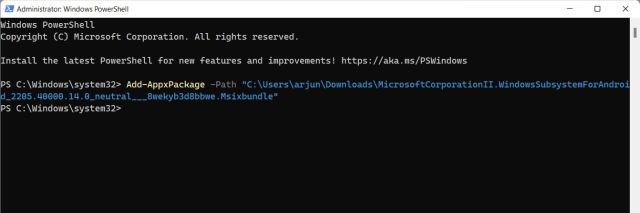
9. След като процесът приключи, ще инсталирате успешно най-новата версия на Android 12.1 на WSA (версия 2205.40000.14.0) на вашия компютър с Windows 11. Отворете менюто „Старт“ и щракнете върху „Подсистема на Windows за Android“. Сега можете да изпробвате приложения от Amazon Appstore (само за акаунт в САЩ) или да заредите странично приложения за Android на Windows 11.
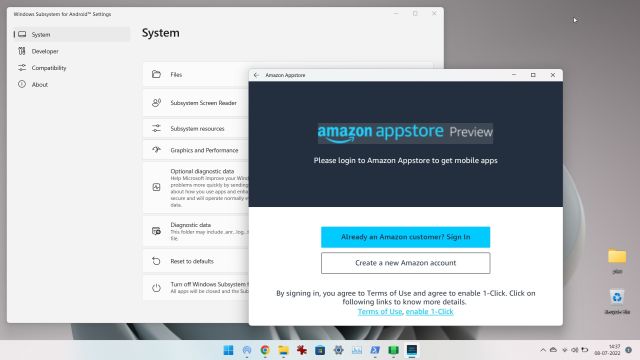
Коригиране на грешка „Не може да се стартира подсистема на Windows за Android“ в Windows 11
Ако получавате грешка, докато се опитвате да отворите Windows Subsystem за Android, поправката е проста. Просто следвайте стъпките по-долу:
1. Отворете приложението Настройки и навигирайте до Приложения -> Допълнителни функции и превъртете надолу, докато намерите опцията „Още функции на Windows“. Отвори го.
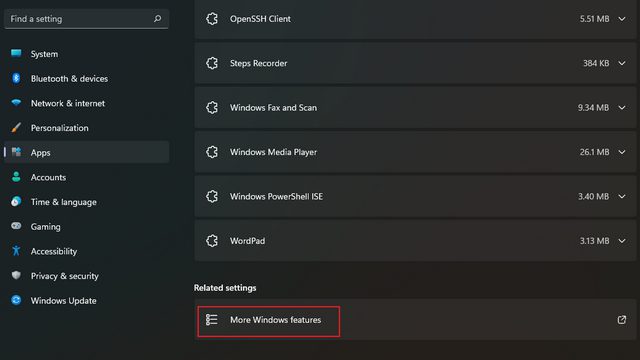
2. Сега активирайте „Virtual Machine Platform“ в опционалните функции и натиснете OK. Някои потребители съобщават, че активирането на „Windows Hypervisor Platform“ помага и вие също можете да го активирате, ако просто активирането на „Virtual Machine Platform“ не свърши работа. Вашата подсистема Windows за Android вече трябва да работи без никакви грешки на вашия компютър с Windows 11.
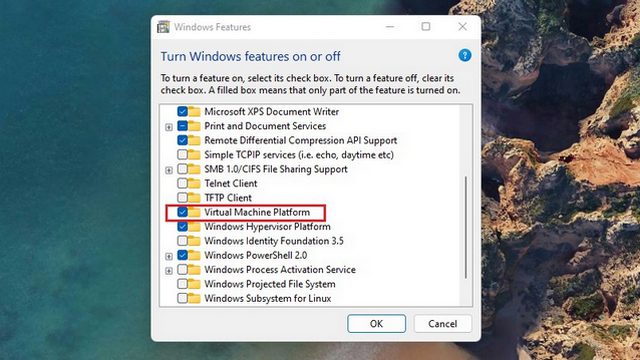
Как да изтегляте странично приложения за Android на Windows 11
Най-добрата част от подсистемата на Windows за Android е възможността за странично зареждане на приложения, особено след като библиотеката с приложения на Amazon Appstore има ограничен брой приложения в момента. Можете да инсталирате популярни алтернативи на Google Play Store, като Aurora Store, за да опростите целия процес на инсталиране на APK.
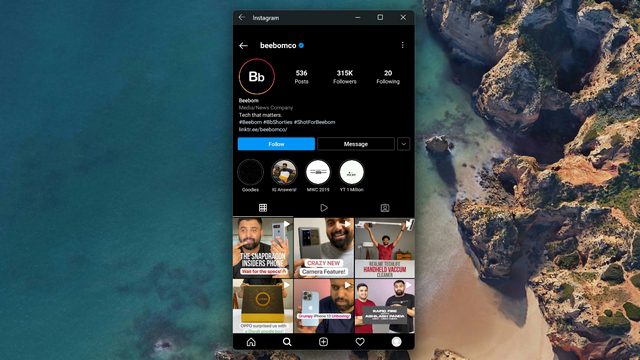
Тествахме странично зареждане на множество приложения от Aurora Store и APKMirror и процесът на инсталиране беше безпроблемен. За да изтеглите приложения отстрани, трябва да инсталирате ADB на вашия компютър, да активирате режима за разработчици, да свържете WSA към ADB и да използвате командата adb install. Продължете и вижте нашето специално ръководство за това как да зареждате приложения за Android отстрани на Windows 11 за повече информация.
Приложения за Android на Windows 11 (WSA, базирани на Android 12.1): Първи впечатления
При краткото ми използване на най-новата версия на WSA (версия 2205.40000.14.0) открих, че Android слоят е значително подобрен в сравнение с по-старата версия на WSA, базирана на Android 11. Използването на RAM в неактивен режим е около 300 MB, а използването на RAM е около 1,4 GB при използване на приложения за Android на Windows 11.
Когато използвах 3 приложения за Android на моя компютър с Windows 11, той консумираше близо 1,6 GB RAM. За сравнение, по-ранната версия на WSA заемаше 2,4 GB само с включена подсистема Android. По отношение на производителността също е наистина добър. Приложенията за Android се отварят за миг и плавният преход на Android 12 създава приятно изживяване.
Освен това, Microsoft донесе няколко нови функции в най-новата версия на WSA, базирана на Android 12.1. Като начало страницата с настройки на WSA е преработена и можете да намерите всички инсталирани приложения за Android точно там.
Можете също да конфигурирате клавишите на клавиатурата за плъзгане и плъзгане в приложения за Android. Има и собствена опция за запис на екрана за подсистемата Android. Освен това можете да изберете специален графичен процесор за стартиране на приложения за Android. Има също поддръжка за VPN и разширена мрежа за намиране на устройства в същата мрежа и управлението им чрез приложението за Android в Windows 11.
Освен всичко друго, известията, местоположението и използването на камерата също са подобрени. Лентата на задачите вече ще показва и кои приложения за Android използват микрофона и разрешението за местоположение. Можете да намерите всички базирани на Android 12.1 WSA журнали за промени тук.
Стартирайте любимите си приложения за Android на Windows 11
Ето как можете да инсталирате приложения за Android на вашия компютър с Windows 11. Без значение дали сте от САЩ или друг регион, можете да получите най-новата версия на WSA, работеща на вашия компютър с Windows 11 без никакви географски ограничения. Както и да е, това е всичко от нас. Ако искате да инсталирате Google Play Store на Windows 11, преминете към нашето подробно ръководство. И ако имате въпроси, уведомете ни в секцията за коментари по-долу.