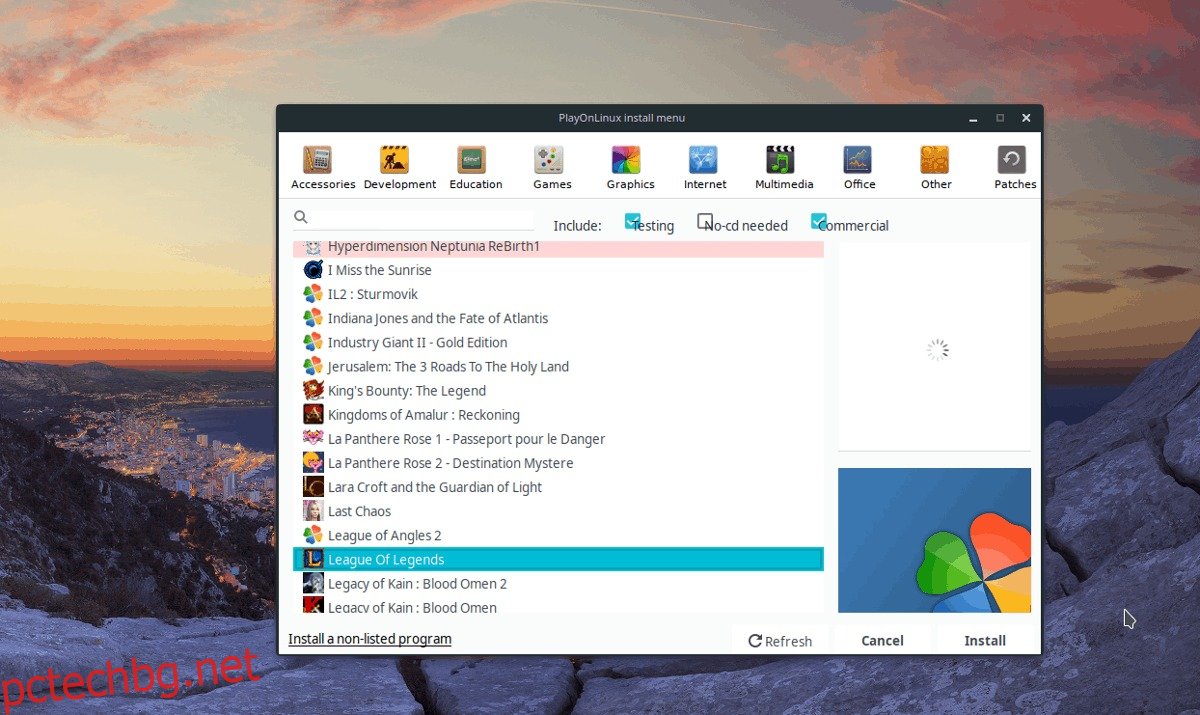Играта на Windows игри на Linux е гореща тема. Много потребители посочват това като една от основните причини, поради които не могат да преминат към платформата. В резултат на това се появяват много програми, които се опитват да решат проблема с игрите.
Една такава програма, към която много хора се обръщат, е PlayOnLinux. Това е безплатен преден край на Wine с отворен код, който помага на потребителите да накарат стотици игри за Windows да работят на Linux. Ето как да използвате PlayOnLinux, за да играете игри на Windows на Linux.
Съдържание
Инсталирайте PlayOnLinux
Преди да използвате PlayOnLinux, ще трябва да го изтеглите на вашия компютър. За да го накарате да работи на вашата Linux OS, отворете прозорец на терминала и следвайте инструкциите по-долу, които съответстват на вашата Linux дистрибуция.
Забележка: преди да използвате приложението PlayOnLinux, деинсталирайте Wine или CrossOver, ако ги имате на вашия компютър с Linux. Докато PlayOnLinux може да работи добре с тези други приложения в системата, добре е да го деинсталирате, за да не се опитвате да инсталирате Windows игри с друга програма.
Ubuntu
sudo apt install playonlinux
Debian
sudo apt-get install playonlinux
Arch Linux
sudo pacman -S playonlinux
Fedora
sudo dnf install playonlinux
OpenSUSE
sudo zypper install playonlinux
Генеричен Linux
Приложението PlayOnLinux е най-добрата безплатна алтернатива на платения софтуер „Wine made easy“ като CrossOver Office. В резултат на това софтуерът е достъпен чрез много източници на софтуер за дистрибуция на Linux.
Ако вашата ОС няма PlayOnLinux, ще трябва да настроите всичко ръчно. За да започнете инсталацията, отворете прозорец на терминала и инсталирайте инструмента за изтегляне на Curl.
Ubuntu
sudo apt install curl
Debian
sudo apt-get install curl
Arch Linux
sudo pacman -S curl
Fedora
sudo dnf install curl
OpenSUSE
sudo zypper install curl
Генеричен Linux
Освен Wget, Curl е често срещан инструмент за изтегляне на командния ред в Linux. Вероятно вече го работите на вашия компютър с Linux. Ако не го направите, отворете терминал, потърсете в мениджъра на пакети „curl“ и го инсталирайте. Друга възможност е да изтеглите инструмента директно от уебсайта.
Когато сте настроили инструмента за изтегляне на Curl, използвайте го, за да изтеглите най-новата версия на PlayOnLinux
curl https://www.playonlinux.com/script_files/PlayOnLinux/4.2.12/PlayOnLinux_4.2.12.tar.gz > playonlinux.4.2.12.tar.gz
TarGZ версията на PlayOnLinux е доста голям файл, така че инструментът за изтегляне на Curl може да отнеме малко време. След като процесът на изтегляне приключи, използвайте командата tar, за да извлечете архива.
tar -zxvf playonlinux.4.2.12.tar.gz
PlayOnLinux може да работи, но без подходящ пряк път на работния плот, няма да работи удобно. За да настроите пряк път, използвайте ехо и изтрийте кода, който PlayOnLinux включва в архива на TarGZ. След това отворете празния файл с Nano.
echo " " > ~/playonlinux/etc/PlayOnLinux.desktop
nano ~/playonlinux/etc/PlayOnLinux.desktop
Поставете следния код в Nano, за да настроите прекия път.
[Desktop Entry]
Версия=1.0
Име=PlayOnLinux
Коментар=Предно приложение за виното
Тип=Приложение
Exec=~/playonlinux/playonlinux %F
Икона=playonlinux
Категории=Полезност;Емулатор;
Запазете редакциите с Ctrl + O и излезте с Ctrl + X.
И накрая, инсталирайте пряк път на работния плот в /usr/share/applications. Поставянето на записа на работния плот тук ще ви позволи да стартирате удобно PlayOnLinux от стартовия панел на приложения на вашия Linux работен плот.
sudo mv ~/playonlinux/etc/PlayOnLinux.desktop /usr/share/applications/ sudo chmod +x /usr/share/applications/PlayOnLinux.desktop
Инсталирайте игри с PlayOnLinux
Стартирайте приложението PlayOnLinux. Когато приложението е отворено, погледнете в лявата част на програмата за „Инсталиране на програма“ и щракнете върху него, за да отворите инструмента за инсталиране.
В инструмента за инсталиране на PlayOnLinux ще видите много различни категории. Тъй като се занимаваме с видео игри, изберете иконата „Игри“.
PlayOnLinux предлага десетки опции за видеоигри. За да инсталирате конкретна игра, отидете в полето за търсене, въведете името на видеоиграта и натиснете клавиша за въвеждане, за да покажете резултата.
Като алтернатива, превъртете списъка и намерете това, от което се нуждаете. След като намерите играта, която искате да инсталирате, щракнете върху нея, за да продължите да стартирате съветника за PlayOnLinux.
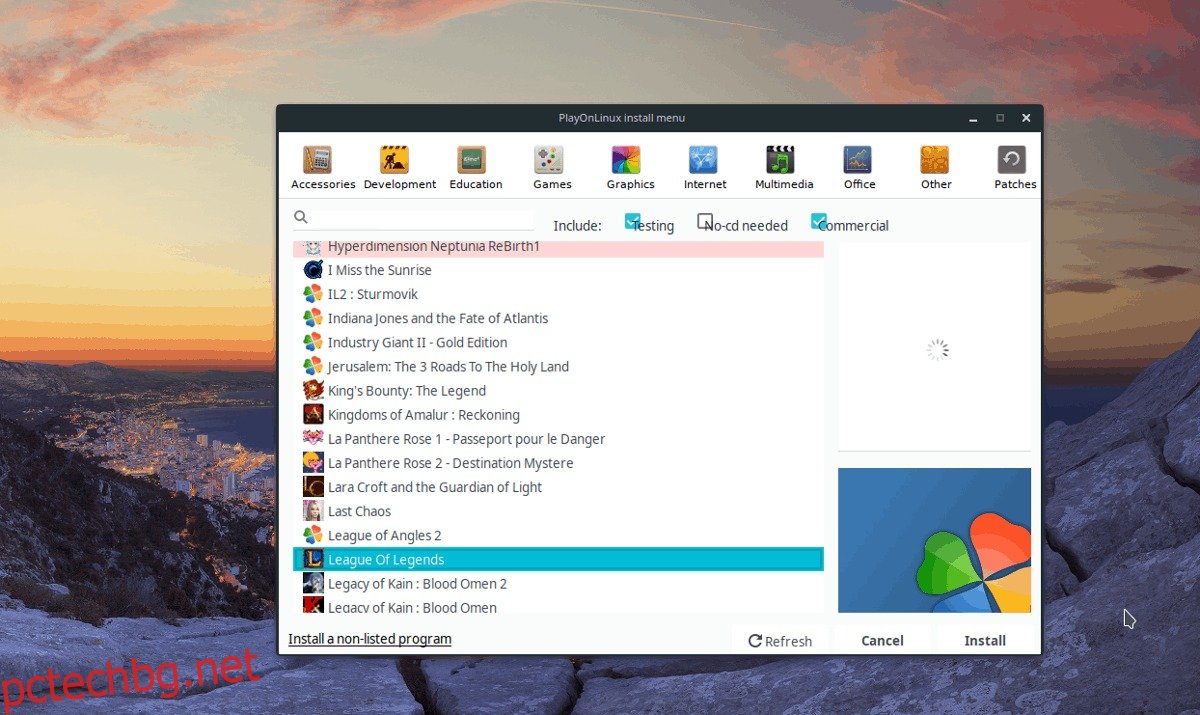
След като се отвори съветникът, ще видите няколко съобщения. Тези съобщения ви казват какво да правите по време на инсталацията. Прочетете тези съобщения и щракнете върху бутона „Напред“, за да продължите.
Забележка: не ви харесва да виждате как PlayOnLinux Wizards изскачат всеки път, когато инсталирате игра? Поставете отметка в квадратчето „не ми напомняйте повече“.
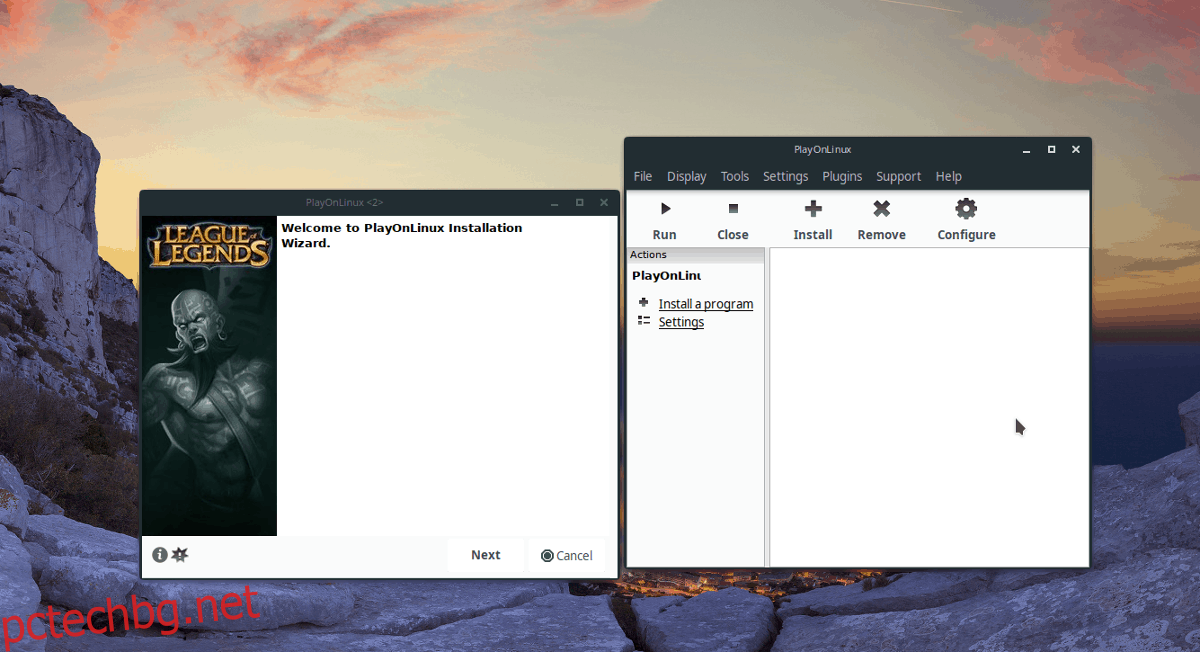
След като съветникът приключи с показването на потребителски съобщения, инсталацията на играта ще започне. Следвайте инструкциите на екрана, за да накарате вашата игра на Windows да работи под PlayOnLinux!
Инсталирайте игра за Windows, която не е в списъка
Въпреки че разработчиците го обезкуражават, потребителите могат да инсталират игри на Windows в инструмента PlayOnLinux, които не са в секцията „Игри“.
За да инсталирате игра за Windows, която не е в списъка, щракнете върху бутона „инсталиране на програма“ и отворете прозореца за избор на инсталация.
В прозореца за избор на инсталация щракнете върху бутона „инсталиране на програма, която не е в списъка“.
След като изберете „инсталиране на програма, която не е в списъка“, ще се появи предупреждение. Игнорирайте това предупреждение, като натискате „Напред“, докато стигнете до прозореца „Какво бихте искали да направите“.
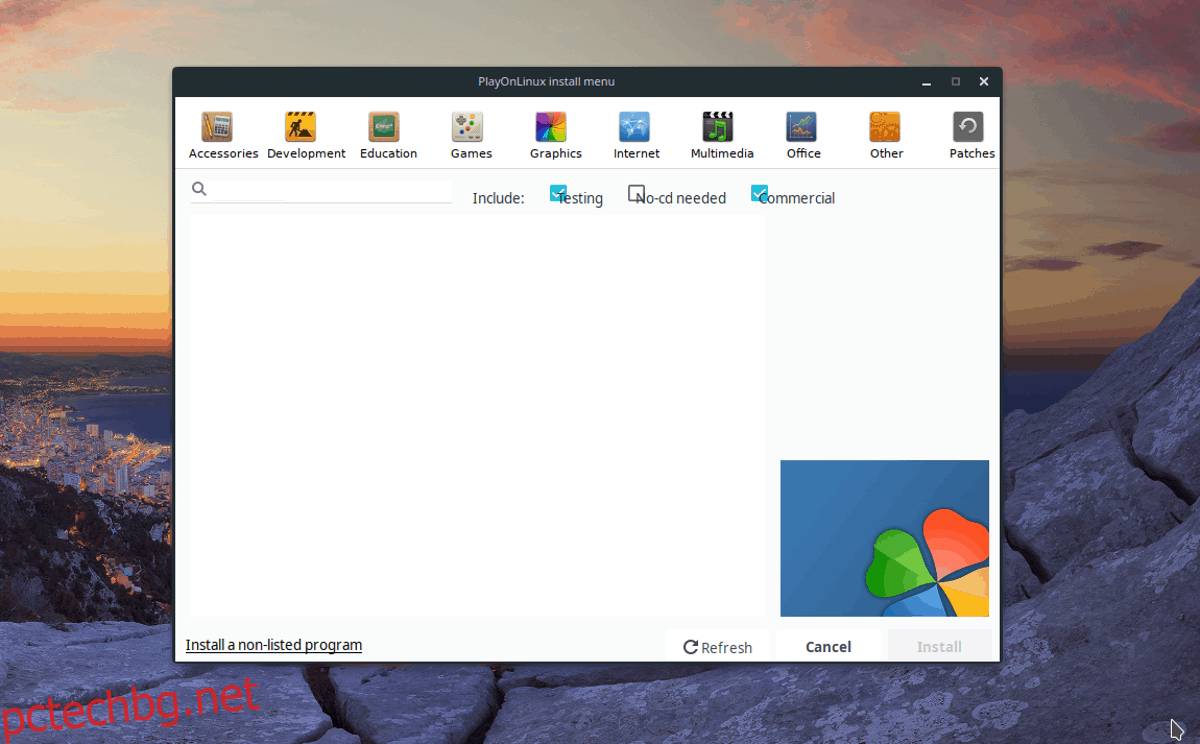
Изберете „Инсталиране на програма в ново виртуално устройство“ и щракнете върху „Напред“, за да продължите към следващата страница.
Задайте името на вашето ново устройство PlayOnLinux и щракнете върху „Напред“, за да преминете към страницата „Какво бихте искали да направите преди инсталацията“.
В секцията „какво бихте искали да направите преди инсталацията“ уверете се, че и трите квадратчета са премахнати и щракнете върху „Напред“ още веднъж, за да продължите напред.
Забележка: премахването на избора на тези опции ще позволи на PlayOnLinux да настрои Wine вместо вас, вместо да го прави на ръка.
За частта „какъв вид виртуално устройство искате да създадете“ на съветника, изберете опцията „32-битова инсталация на Windows“, тъй като повечето игри изискват тази настройка.
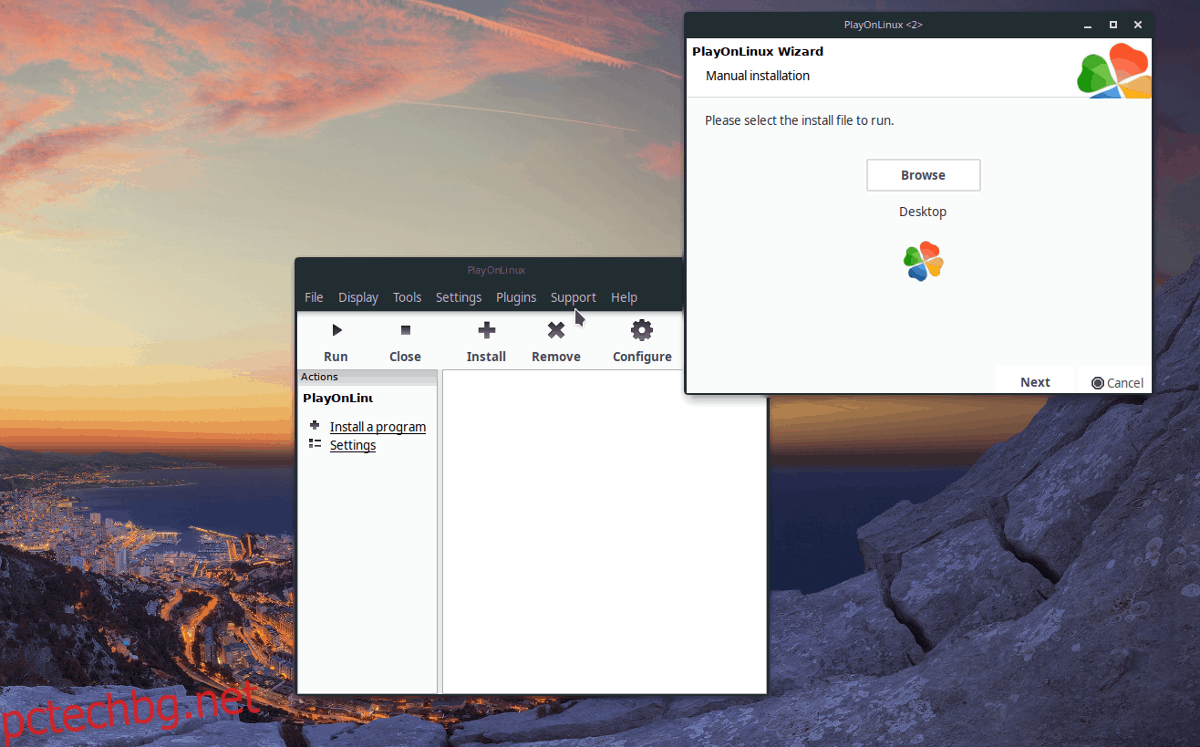
С вашия тип устройство за PlayOnLinux, инсталирането може да започне. Щракнете върху „преглед“ и намерете EXE инсталационния файл на вашата видеоигра и изберете „Напред“, за да позволите на приложението да го инсталира.