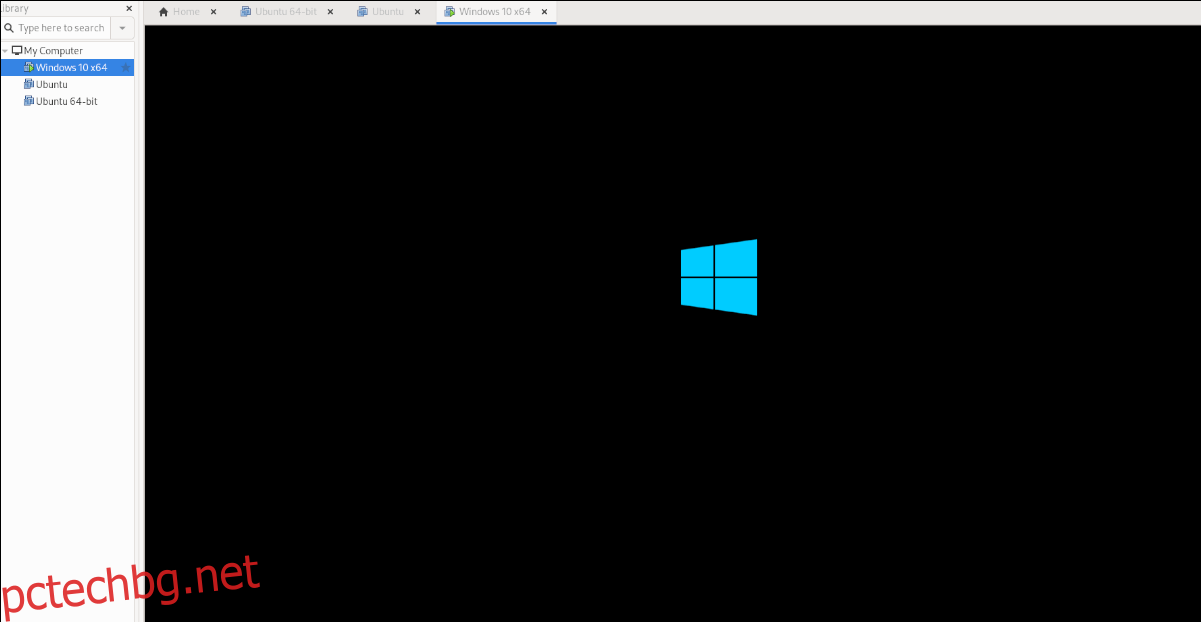Искате ли да настроите виртуална машина с Windows 10 във VMware Workstation 16 на вашия компютър с Linux, но го намирате за твърде сложно и не можете да го разберете? Ако е така, това ръководство е за вас! Следвайте, докато ви показваме как да настроите Windows 10 VM във VMware!
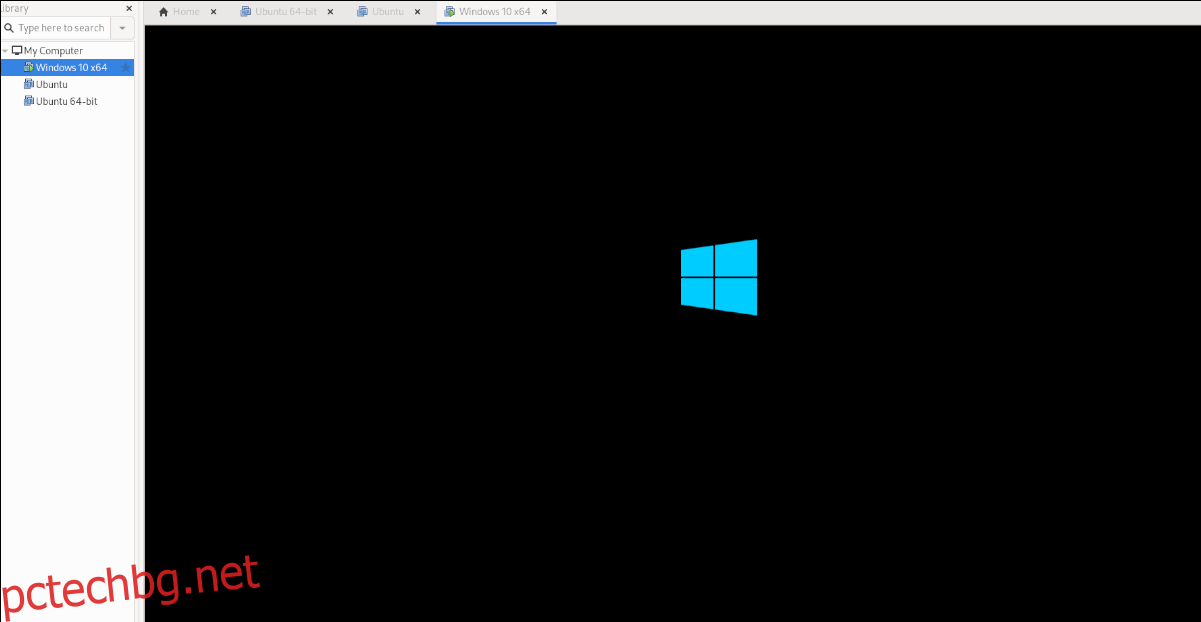
Съдържание
Преди да започнем
В това ръководство ще разгледаме как да настроите Windows 10 като виртуална машина във VMware Workstation 16. Поради тази причина ще трябва да изтеглите и инсталирате VMware Workstation 16, за да следвате този урок.
Ако използвате по-късна версия на VMware на вашия компютър, моля, надстройте до най-новата версия. Ако използвате Ubuntu, ние сме написали отлично, лесно за разбиране ръководство за това как да инсталирате VMware Workstation 16 на Ubuntu. Следвайте го, за да получите VMware Workstation 16 на Ubuntu.
Тези на Linux, но не и на Ubuntu, преминете към VMware.com и изтеглете най-новия инсталатор, за да накарате приложението да работи.
Изтегляне на Windows 10 към Linux
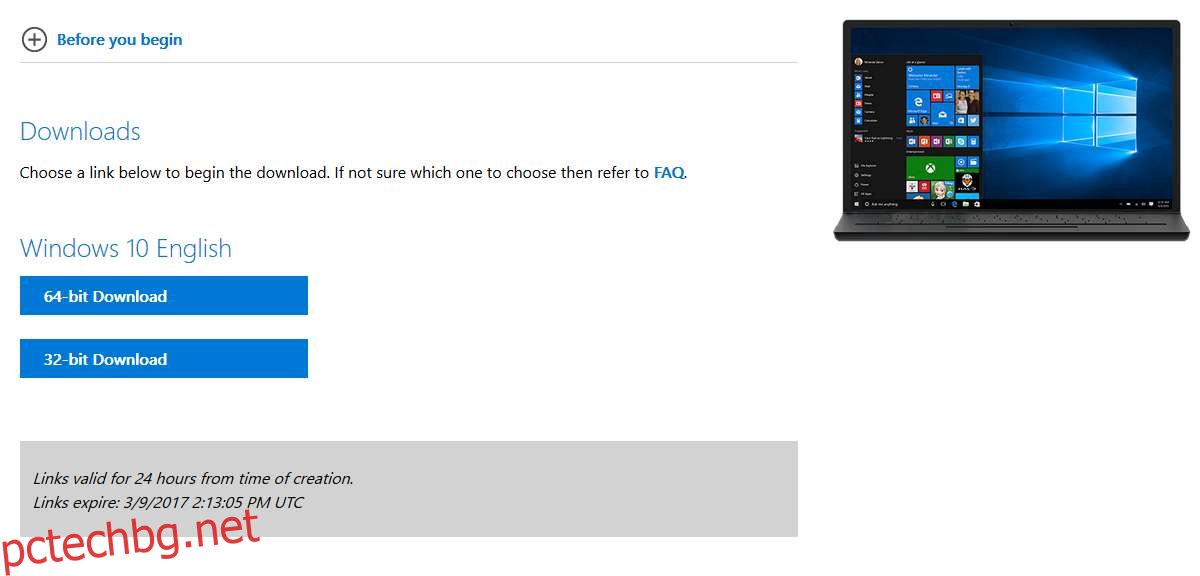
Преди да можете да създадете VM във VMware Workstation 16 на Windows 10, ще трябва да изтеглите Windows 10 ISO в Linux. За щастие, Microsoft предоставя своята операционна система безплатно, въпреки че ще трябва да закупите лиценз, за да извлечете максимума от нея.
За да се сдобиете с Windows 10 за VMware, ще трябва да преминете към Microsoft.com, на ISO страницата на Windows 10. На страницата ISO потърсете областта „Избор на издание“.
В областта „Избор на издание“ щракнете върху падащото меню. След като щракнете върху падащото меню, изберете „Windows 10“ в секцията „Актуализация на Windows 10 октомври 2020 г.“.
След като изберете „Windows 10“ в падащото меню, щракнете върху синия бутон „Потвърди“, за да потвърдите избора, който сте направили. Веднага след като изберете бутона „Потвърди“, ще се появи секцията „Избор на език на продукта“.
В секцията „Изберете езика на продукта“ намерете падащото меню „Изберете един“ и кликнете върху него. След това изберете езика, който говорите, и кликнете върху бутона „Потвърди“, за да потвърдите избора си.
След като изберете вашия език, ще се появят две опции за изтегляне. Тези опции за изтегляне са „32-битово изтегляне“ и „64-битово изтегляне“. За повечето потребители на VMware 64-битовата опция е най-добрата. Въпреки това, ако имате нужда от 32-битова, изберете това вместо това.
Когато щракнете върху бутон за изтегляне на страницата на Windows 10 ISO, вашият браузър ще започне да изтегля Windows 10 ISO файл. Този ISO файл е с размер около 5,8 GB, така че може да отнеме малко време за завършване.
Когато процесът на изтегляне приключи, преминете към следващия раздел на ръководството.
Създаване на новата Windows 10 VM на Linux
За да създадете новата Windows 10 VM на Linux, започнете с отваряне на VMware Workstation 16 на работния плот на Linux. Можете да направите това, като потърсите „VMware Workstation“ в менюто на приложението. След като прозорецът на приложението е отворен, следвайте инструкциите стъпка по стъпка по-долу, за да настроите вашата Windows 10 VM.
Стъпка 1: В раздела „Начало“ намерете бутона „Създаване на нова виртуална машина“ и го изберете с мишката. Избирайки тази опция, ще стартирате съветника за създаване на VM.
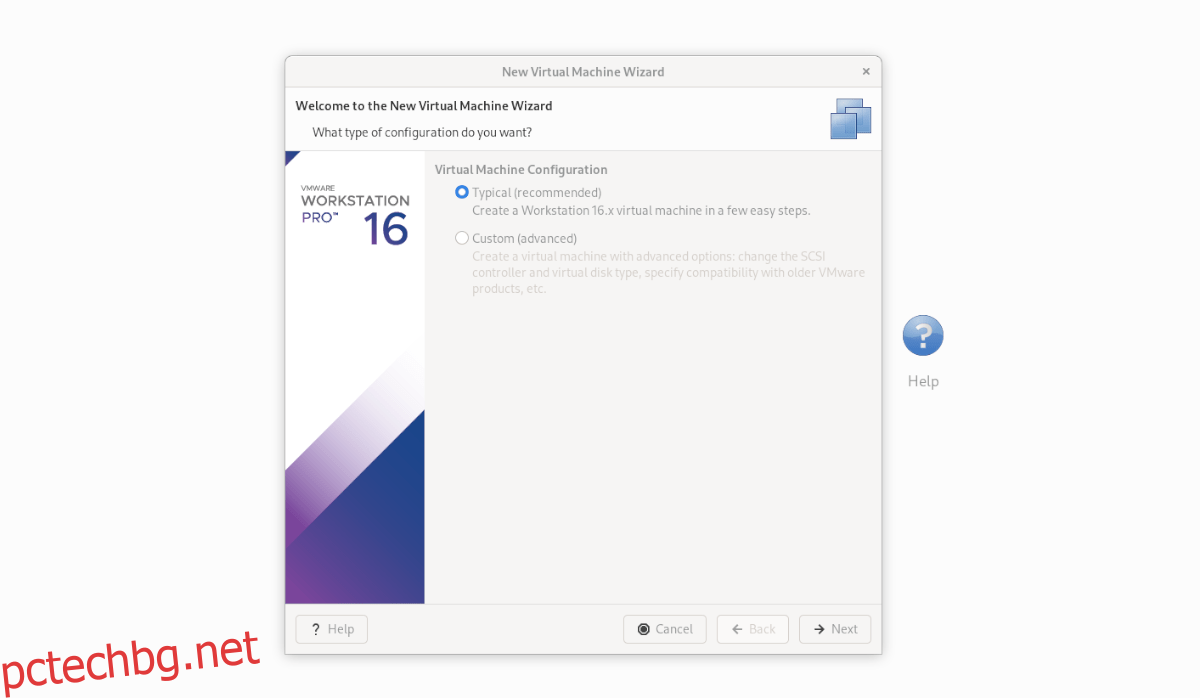
В съветника за създаване на VM изберете „Типично (препоръчително)“ и щракнете върху бутона „Напред“, за да продължите към следващата страница в ръководството.
Стъпка 2: Намерете опцията „Използване на ISO изображение“ и я изберете с мишката. След това щракнете върху „Преглед“, за да отворите прозореца на файловия браузър на Linux. След това потърсете Windows 10 ISO файла, който сте изтеглили по-рано.
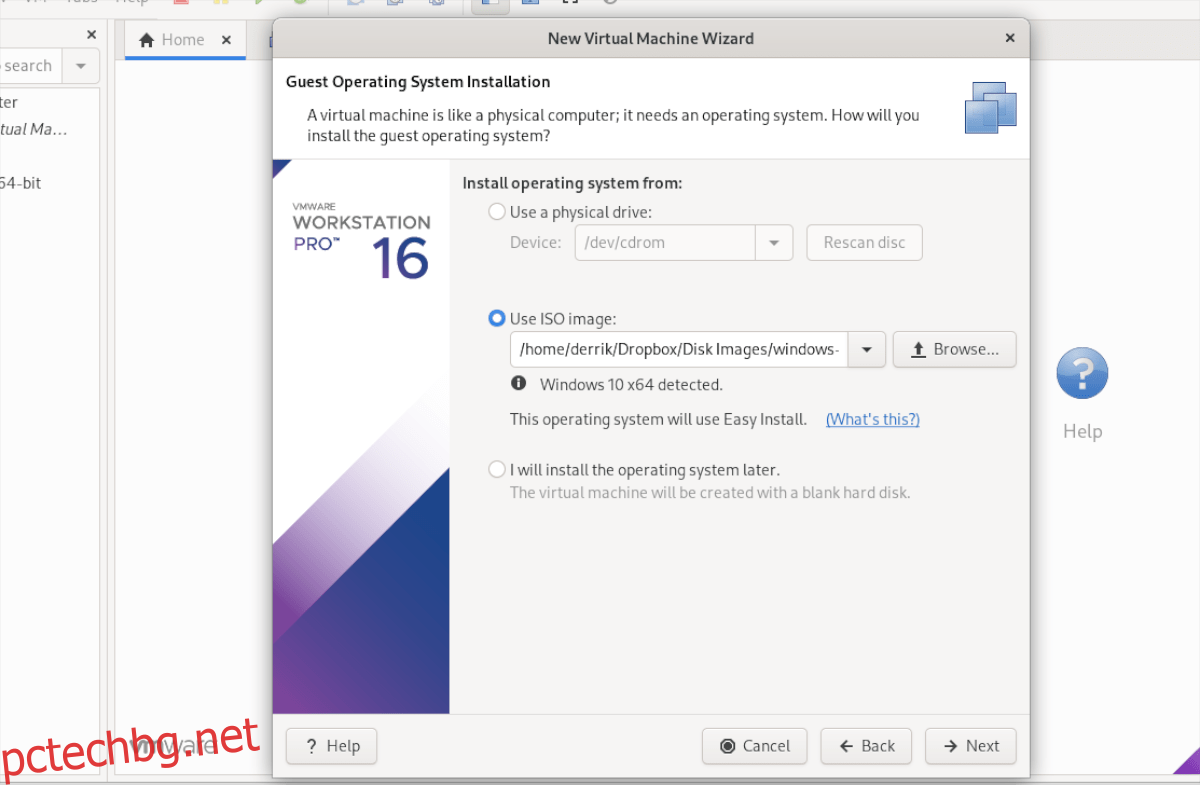
Стъпка 3: На следващата страница въведете продуктовия ключ за Windows 10 (ако имате такъв.) След това под „Версия на Windows за инсталиране“ изберете версията на Windows 10, която предпочитате да инсталирате.
Стъпка 4: Под „Персонализиране на Windows“ въведете пълното си име (първо и последно), както и паролата си. Също така ще трябва да въведете паролата си втори път в полето „Потвърди“.
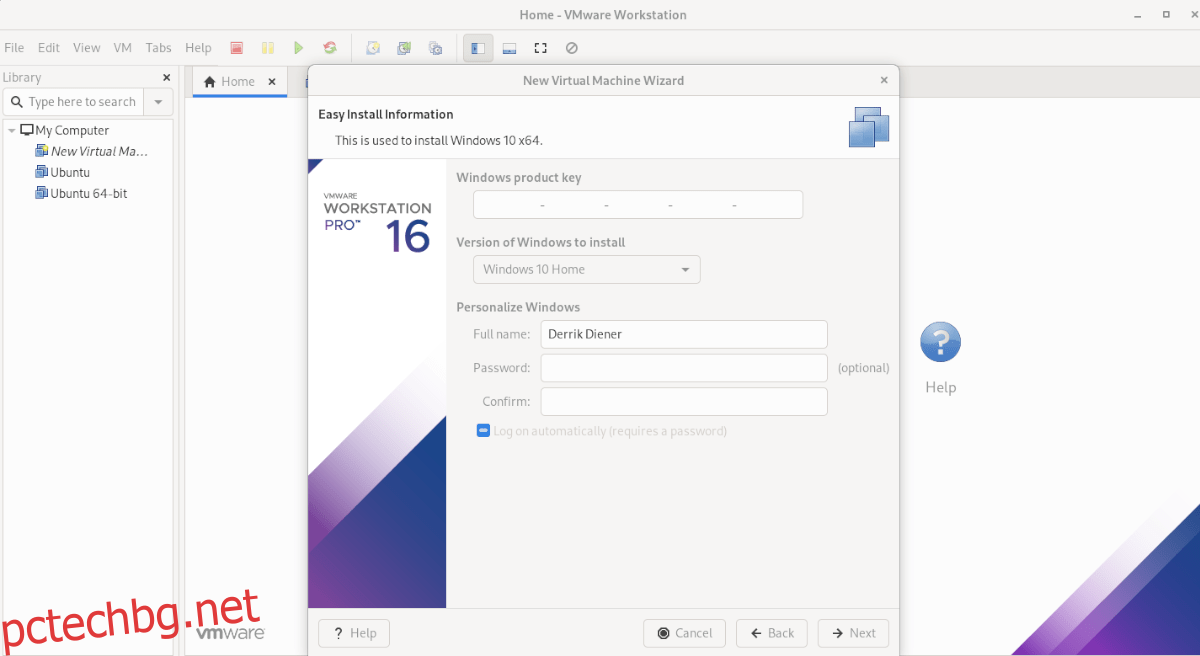
Когато персонализирате Windows, щракнете върху бутона „Напред“.
Стъпка 5: Трябва да наименувате вашата VM. По подразбиране VMware Workstation 16 ще предложи име. Оставете го празно или въведете собственото си име за Windows 10 VM. Когато сте готови, изберете бутона „Напред“.
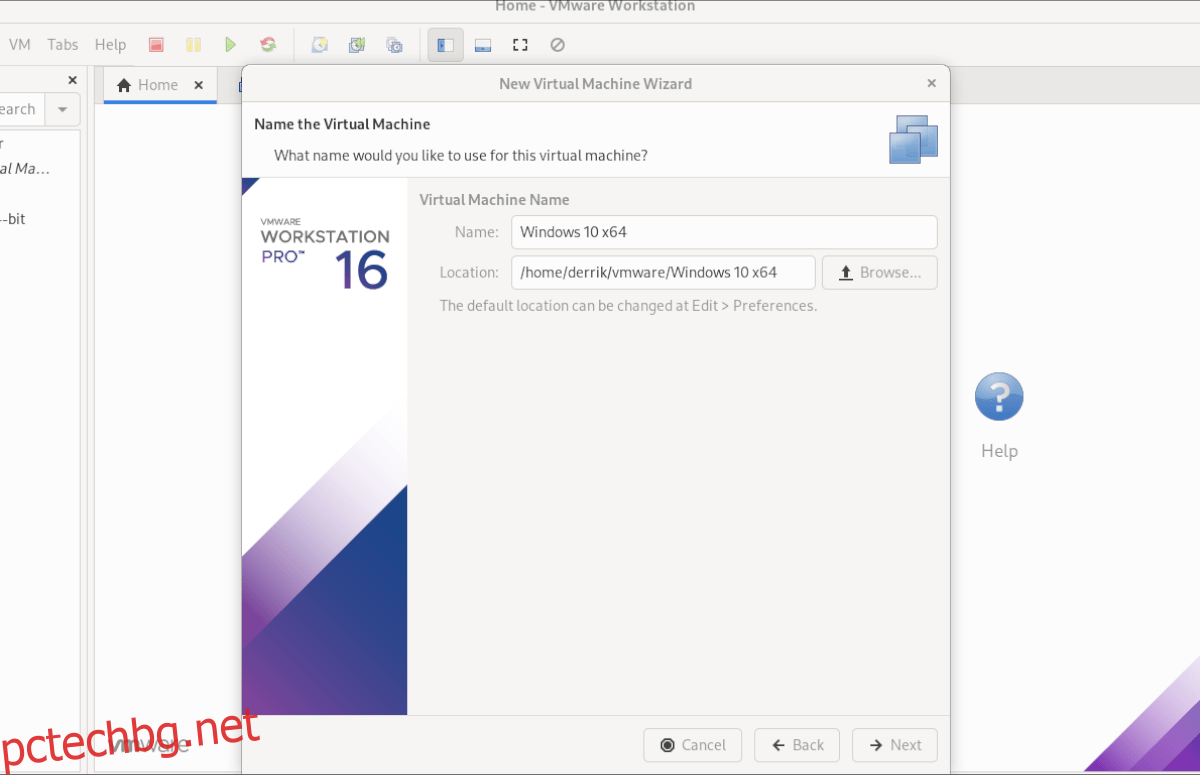
Стъпка 6: Изберете „Съхраняване на виртуален диск като един файл“. След това щракнете върху бутона „Напред“, за да потвърдите типа устройство на вашата Windows 10 VM. На следващата страница щракнете върху бутона „Край“, за да завършите създаването на VM.
Когато щракнете върху бутона „Край“, VMware ще създаде вашия диск и ще финализира вашата VM. Когато финализацията приключи, тя автоматично ще отвори Windows 10 VM във VMware Workstation.
Инсталиране на Windows 10 във виртуална машина
След като Windows 10 VM бъде създадена във VMware Workstation 16, трудната част приключи. От тук трябва да преминете през инсталацията на Windows 10. За щастие, тъй като всичко е попълнено предварително (потребител, продуктов ключ и т.н.), не е нужно да правите нищо.
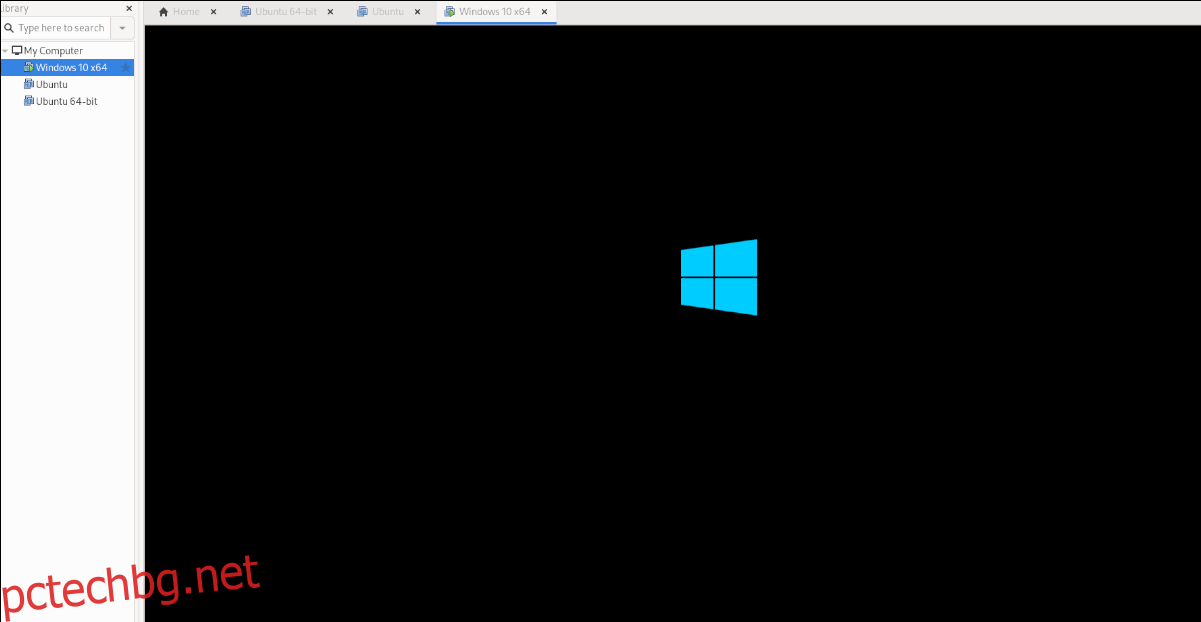
Просто седнете и оставете приложението VMware Workstation да премине през инсталационния процес на Windows 10. Бъдете търпеливи, тъй като може да отнеме малко време. Когато процесът приключи, ще сте готови да използвате вашата Windows 10 VM във VMware 16 на Linux!
Трябва да стартирате Ubuntu във виртуална машина? Покрихме ви.