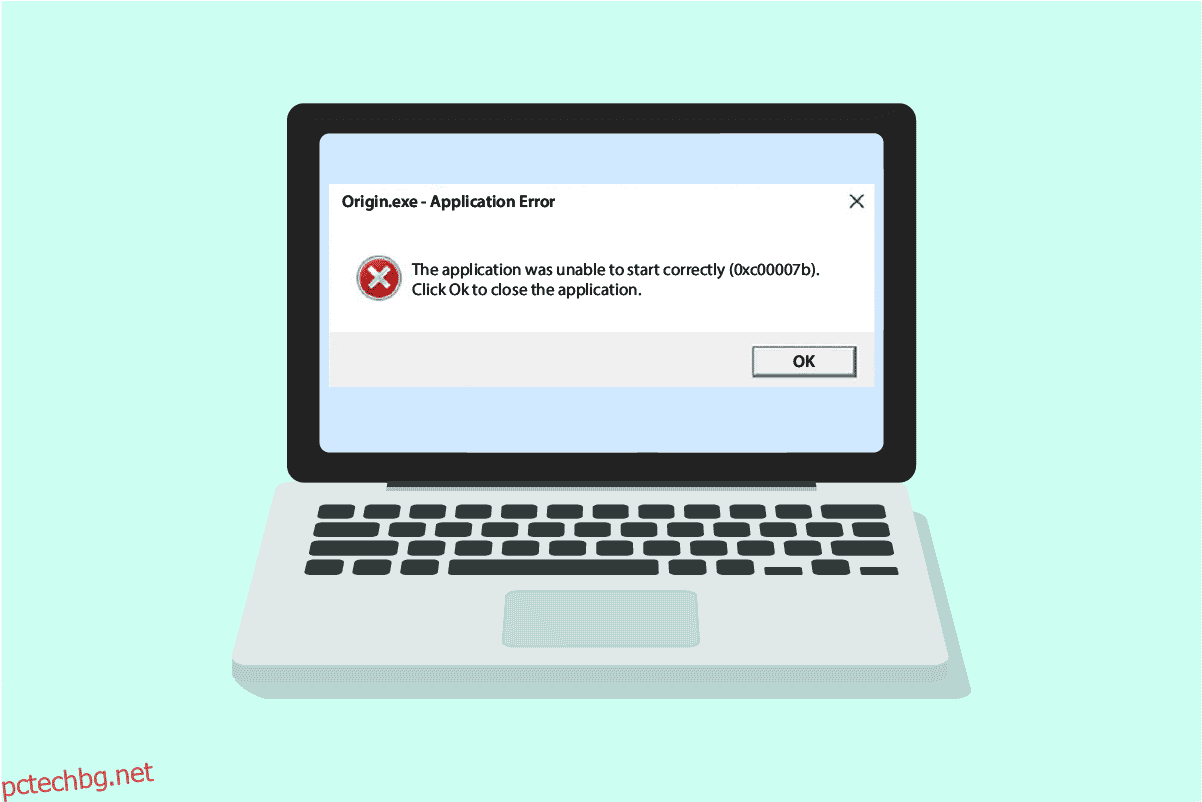Въпреки че Windows 10 PC има за цел да предостави безупречно игрово изживяване, той е подложен на няколко грешки и някои предизвикателни ситуации. Както Microsoft пуска актуализации за коригиране на бъгове и грешки в своята операционна система, така и клиентите на Electronic Art пускат актуализации за коригиране на грешки като Origin 0xc00007b. Произходът 0xc00007b Windows 10 е една от най-често срещаните грешки, които възникват поради липса на наследени файлове, ненужни фонови програми, неуспешни актуализации и много други причини. Ако и вие сте изправени пред същия проблем, това ръководство ще ви помогне най-добре да го отстраните.
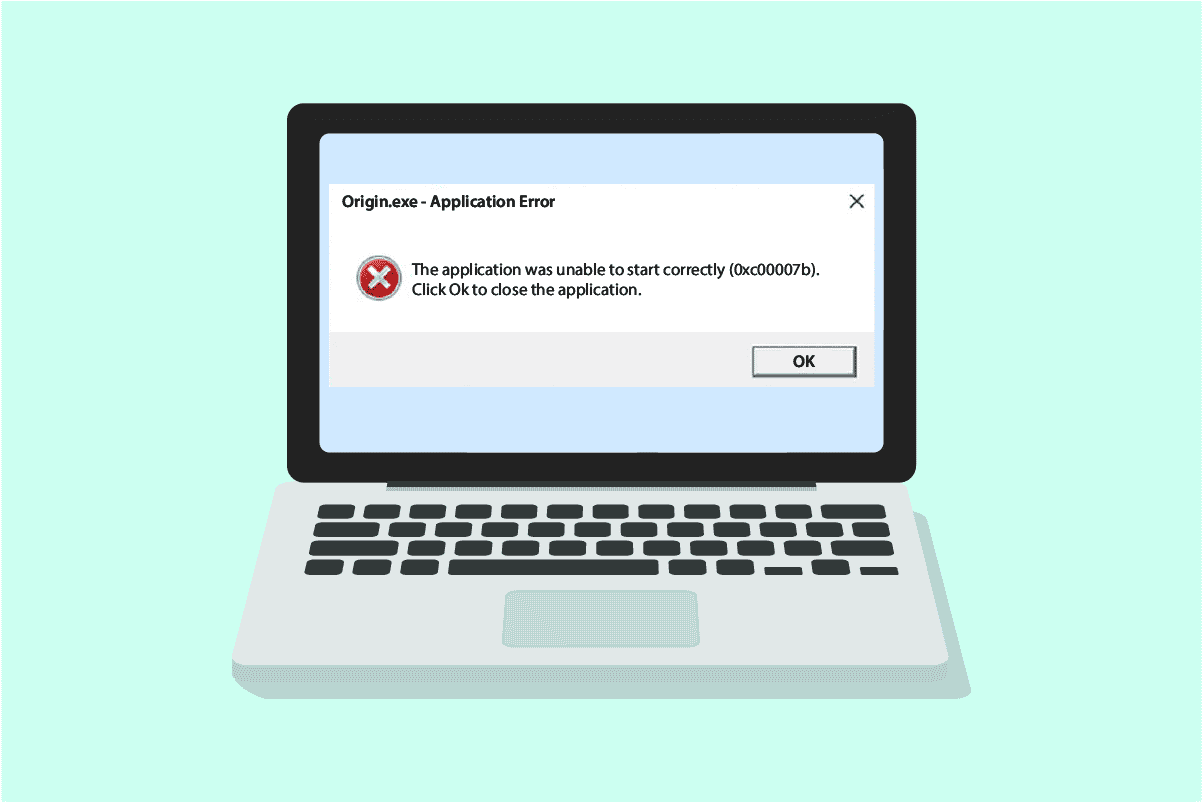
Съдържание
Как да коригирате грешка Origin 0xc00007b в Windows 10
Ето някои незаменими причини, които причиняват грешка в произхода 0xc00007b на вашия компютър с Windows 10. Прочетете ги внимателно, за да разберете кой ви притеснява.
- Origin няма администраторски права за достъп до някои функции и файлове.
- Нестабилна мрежова връзка.
- Малко фонови програми пречат на играта.
- Повредени кеш файлове на Origin.
- Остаряла операционна система Windows, .NET framework, графична карта.
- Повредени системни файлове на компютъра.
- Антивирусната програма и защитната стена блокират Origin.
- Конфликтни приложения на компютър и неправилно конфигурирани файлове на Origin.
Ето някои невероятни хакове, които ще ви помогнат да коригирате грешка в произхода 0xc00007b. Но преди да следвате посочените по-долу методи, рестартирайте вашия компютър с Windows 10, за да разрешите всички временни проблеми, свързани с устройството. Ако не сте постигнали никаква корекция на проблема след рестартиране на компютъра, следвайте методите, посочени по-долу.
Метод 1: Стартирайте Origin с права на администратор
Достъпът до няколко файла и услуги изисква администраторски привилегии в Origin. Може да се сблъскате с проблема Origin 0xc00007b Windows 10, ако нямате необходимите администраторски права. Следвайте стъпките по-долу, за да стартирате Origin като администратор.
Вариант I: Чрез менюто „Старт“.
1. Натиснете клавиша Windows, след това въведете Origin и щракнете върху Изпълни като администратор.
Забележка: Ако не виждате опцията Изпълни като администратор, щракнете върху иконата със стрелка надолу, за да я видите.
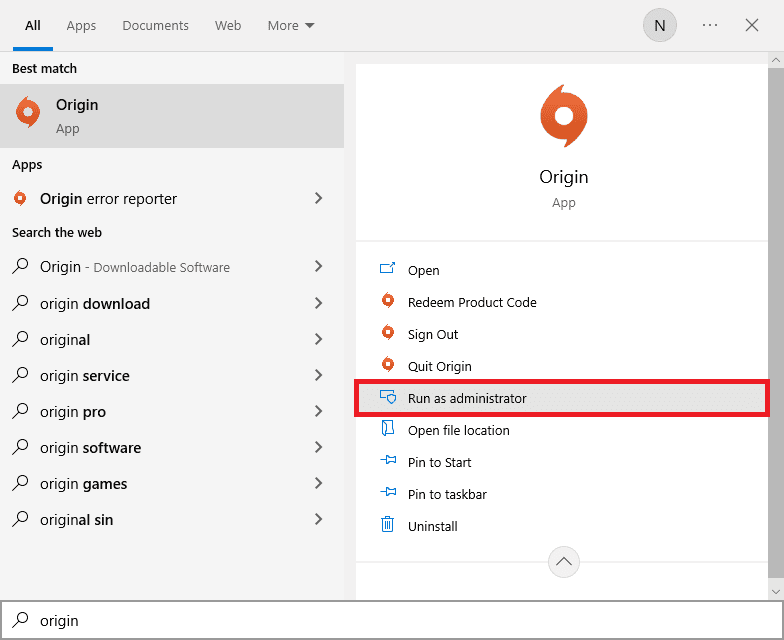
2. Изберете Да в подкана за контрол на потребителските акаунти.
Вариант II: Чрез местоположението на файла
1. Натиснете клавиша Windows и въведете Origin и след това щракнете върху опцията Open file location.
Забележка: Ако не виждате опцията Отваряне на местоположението на файла, щракнете върху иконата със стрелка надолу, за да я видите.
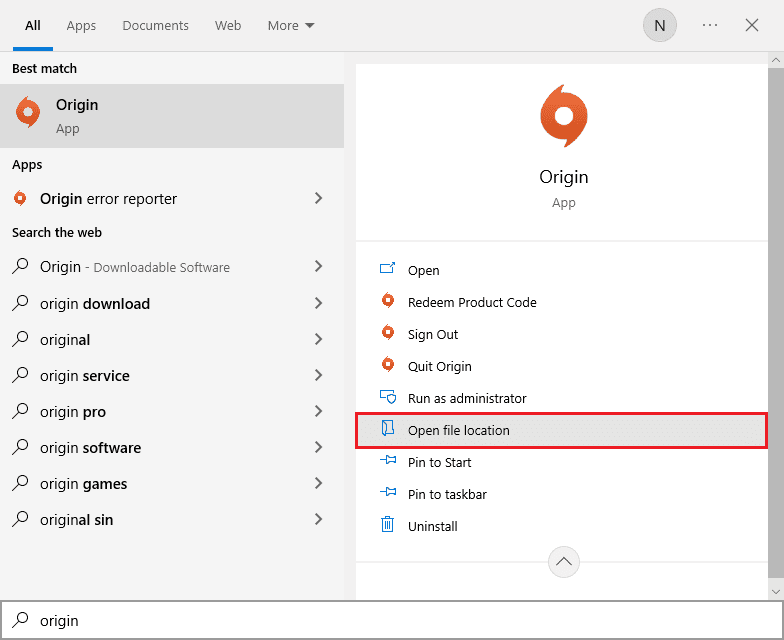
2. След това щракнете с десния бутон върху изпълнимия файл на Origin.
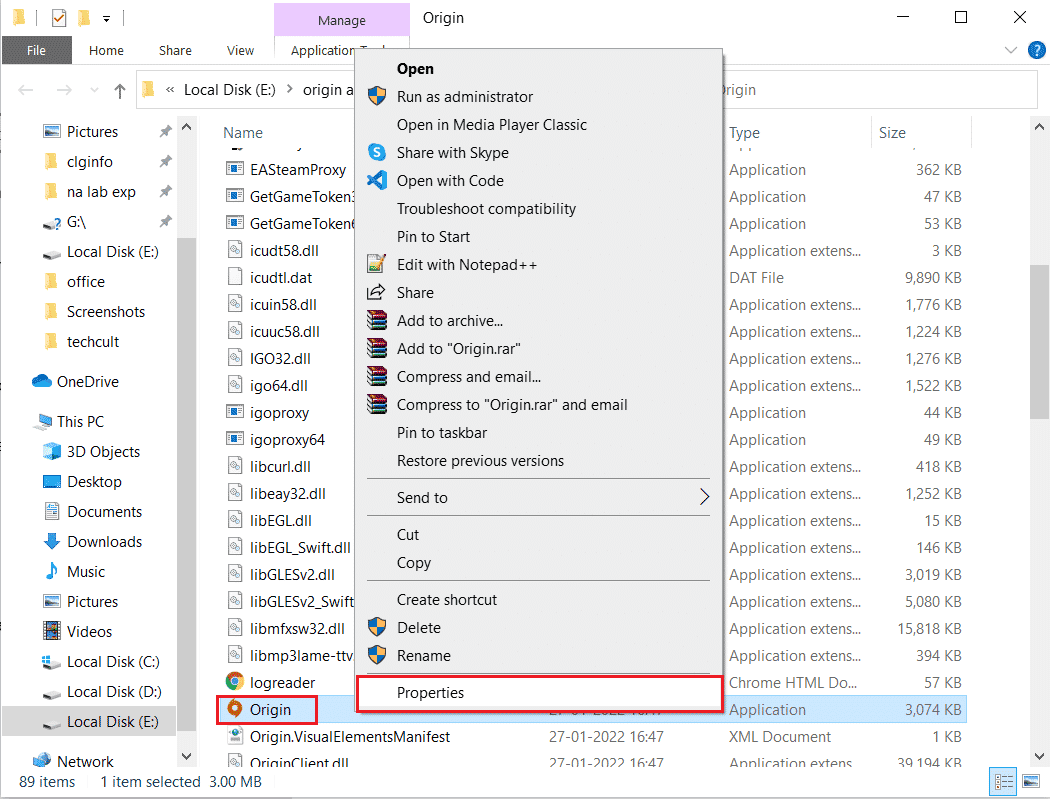
3. Сега щракнете върху опцията Свойства.
4. Превключете към раздела Съвместимост в прозореца Свойства и след това поставете отметка в квадратчето Изпълни тази програма като администратор, както е показано по-долу.
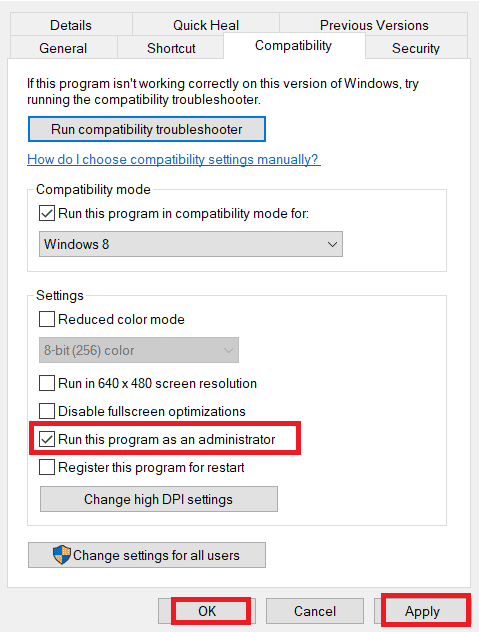
5. Най-накрая щракнете върху Прилагане, което е последвано от OK, което запазва промените. Проверете дали обсъжданият проблем е решен или не.
Метод 2: Проверете състоянието на сървъра на произход
Проверката на състоянието на сървъра на Origin е допълнителна корекция, ако стартирането на играта с администраторски права не ви помогне да коригирате кода на грешка на Origin 0xc00007b. Следвайте стъпките по-долу, за да проверите състоянието на сървъра на Origin.
1. Отидете на официалния сайт на Downdetector.
2. Ще получите съобщение, което е Потребителски отчети показват, че няма текущи проблеми в Origin, ако нямате проблеми от страната на сървъра.
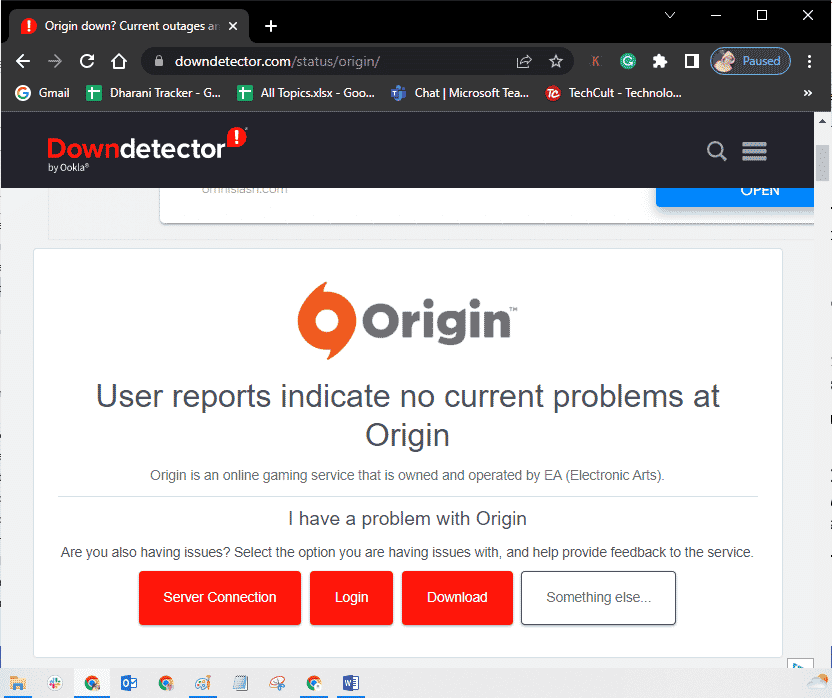
3. Ако видите някакво друго съобщение, трябва да изчакате, докато проблемите от страна на сървъра бъдат разрешени.
Метод 3: Осигурете стабилна мрежова връзка
Ако вашата интернет връзка е нестабилна и неадекватна. това може да причини проблеми при корекцията на Origin 0xc00007b. Ако има някакви смущения или препятствия между вашия компютър и рутер, това също може да причини обсъждания проблем.
Проверете мрежовата скорост на вашия компютър, като изпълните тест за скорост.
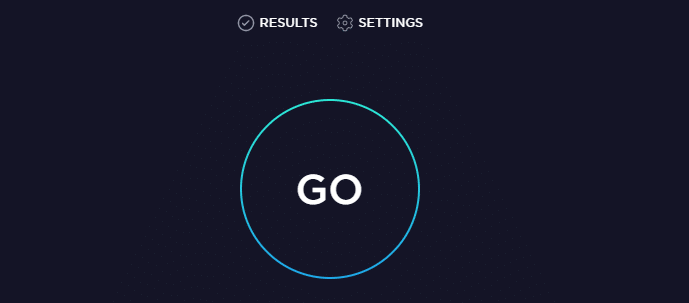
Следвайте критериите по-долу и се уверете, че вашият компютър ги удовлетворява.
- Премахнете всички препятствия по пътя на рутера, ако силата на сигнала на вашата мрежа е много ниска.
- Интернет връзката ви може да е бавна, ако много устройства са свързани към една и съща мрежа, така че се опитайте да го избегнете.
- Винаги предпочитайте да купувате рутер или модем, който е проверен от вашия ISP (доставчик на интернет услуги).
- Не се препоръчва използването на стари, повредени или счупени кабели, сменете кабелите, ако е необходимо.
- Уверете се, че кабелите на модема към стената и кабелите от модема към рутера не са смущавани.
Ако се сблъскате с проблеми с интернет връзката, вижте нашето ръководство Как да отстранявате проблеми с мрежовата свързаност в Windows 10, за да отстраните същите.
Метод 4: Рестартирайте процеса на произход
Рестартирането на вашия процес на произход е друга корекция за грешка в произхода 0xc00007b, ето как да го направите. Следвайте инструкциите.
1. Отворете диспечера на задачите, като натиснете едновременно клавишите Ctrl+Shift+Esc.
2. Намерете и изберете задачата Origin, която ще бъде под раздела Processes.
3. Сега щракнете върху Край на задачата.
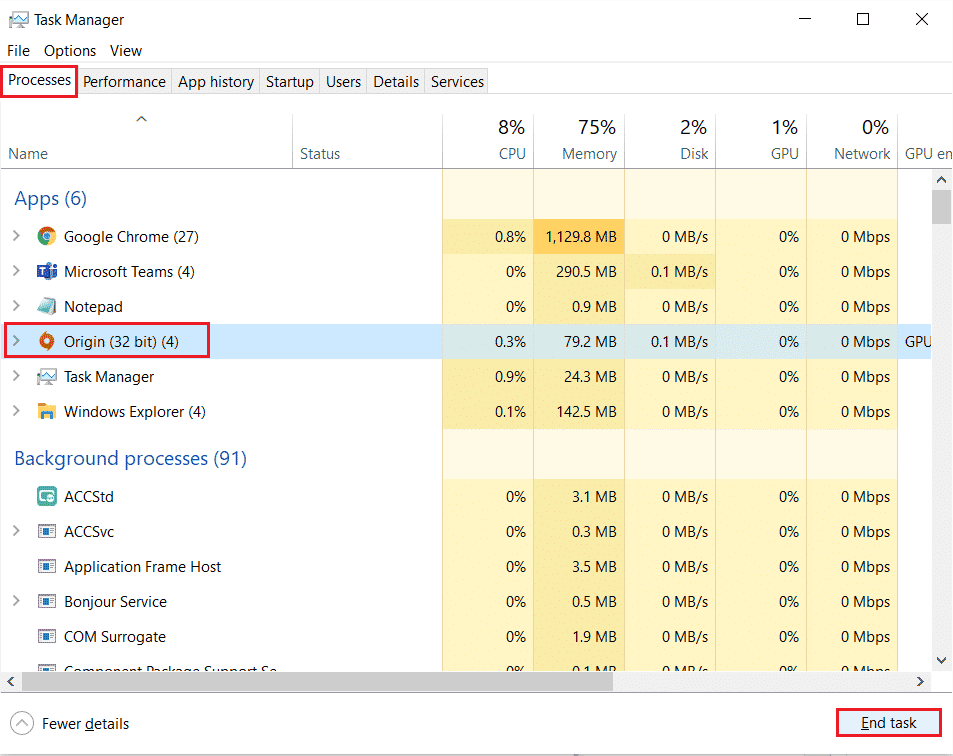
4. Сега стартирайте Origin като администратор, както е указано в Метод 1 и проверете дали можете да коригирате проблема.
Метод 5: Затваряне на фонови приложения
Възможно е да има много приложения, които да работят във фонов режим. Това увеличава използването на ресурсите на процесора и консумира пространство в паметта, много повече от очакваното. Следователно това се отразява на производителността на системата и може също да причини проблем с Origin 0xc00007b Windows 10. Затворете всички процеси, дадени по-долу, които могат да консумират ресурсите на вашия компютър един по един или ръчно, като следвате нашето ръководство Как да приключите задача в Windows 10.
- Cortex
- Nvidia GeForce Experience
- Uplay
- Приложение Xbox Windows
- Раздор
- MSI доизгаряне
- Статистика/сървър на Rivatuner
- Преоцветете
- Програмата Wattman на AMD
- Fraps
- AB наслагване
- Asus Sonic Radar
- NVIDIA Shadowplay
- AverMedia Stream Engine
- Пара
- Razer Synapse
- OBS
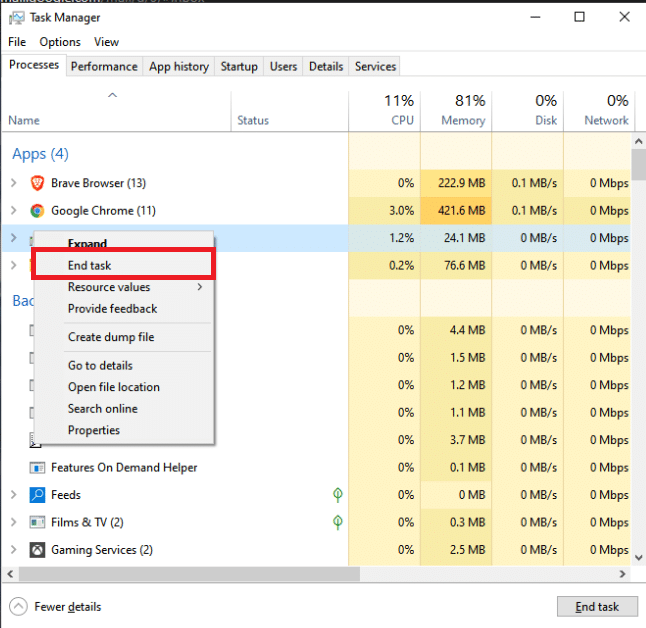
Метод 6: Изчистване на кеш файловете на произхода
Следвайте стъпките, дадени по-долу, за да изтриете временните кеш файлове на Origin, което ще ви помогне да коригирате кода на грешка на Origin 0xc00007b.
1. Натиснете клавиша Windows и след това въведете %appdata%, след което щракнете върху Отвори. Това отваря папката AppData Roaming.
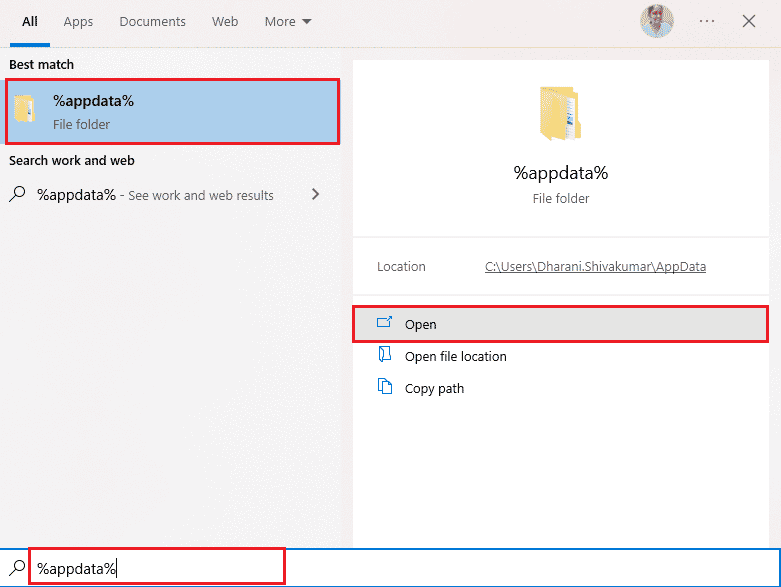
2. Щракнете с десния бутон върху папката Origin и изберете опцията Delete, както е показано по-долу.
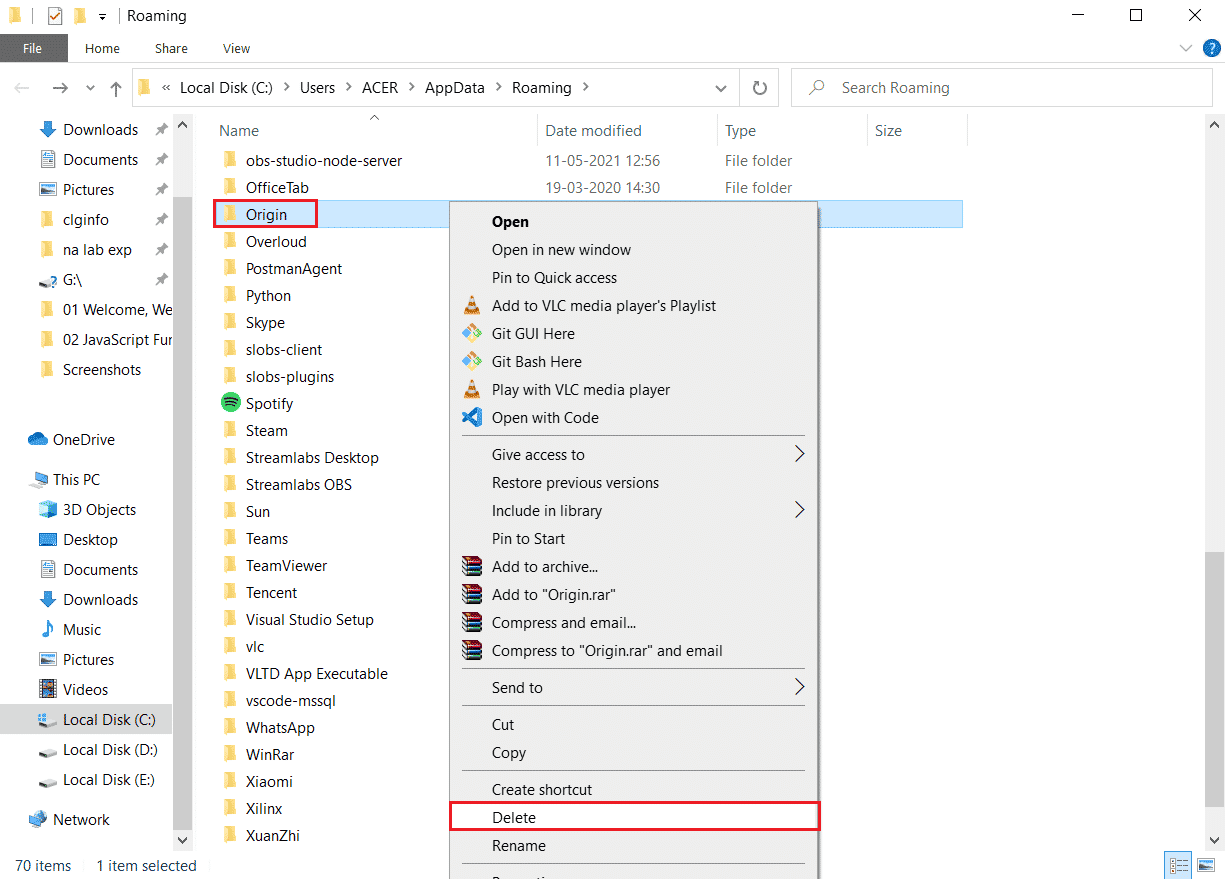
3. Отидете в Старт и въведете %programdata% и след това щракнете върху Отвори, за да отидете в папката ProgramData.
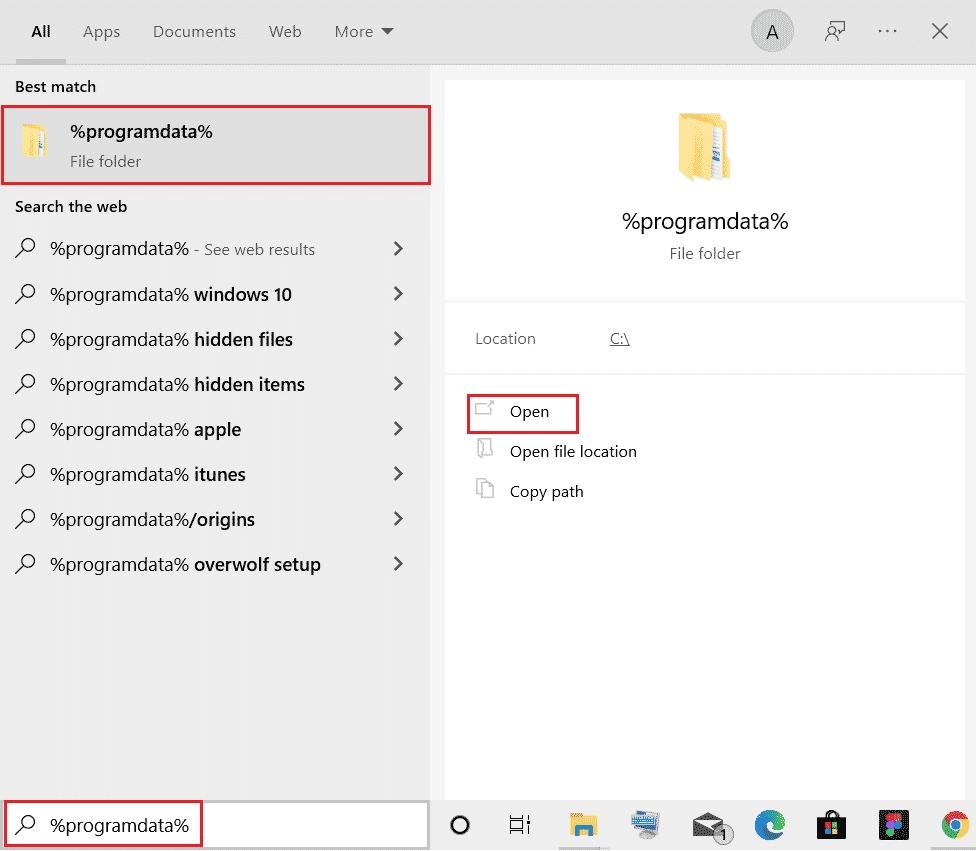
4. След това намерете папката Origin и след това изтрийте всички файлове с изключение на папката LocalContent, тъй като тя съдържа всички данни за играта.
5. Накрая рестартирайте компютъра.
Метод 7: Актуализирайте Windows
Понякога Origin 0xc00007b се появява и когато операционната ви система остарее. Microsoft винаги пуска набор от кумулативни актуализации, които включват нови функции, корекции за всякакви грешки и проблеми. Следователно, ако се сблъскате с кода за грешка в Origin, следвайте нашето ръководство Как да изтеглите и инсталирате последната актуализация на Windows 10 и изпълнете същите стъпки на вашия компютър.
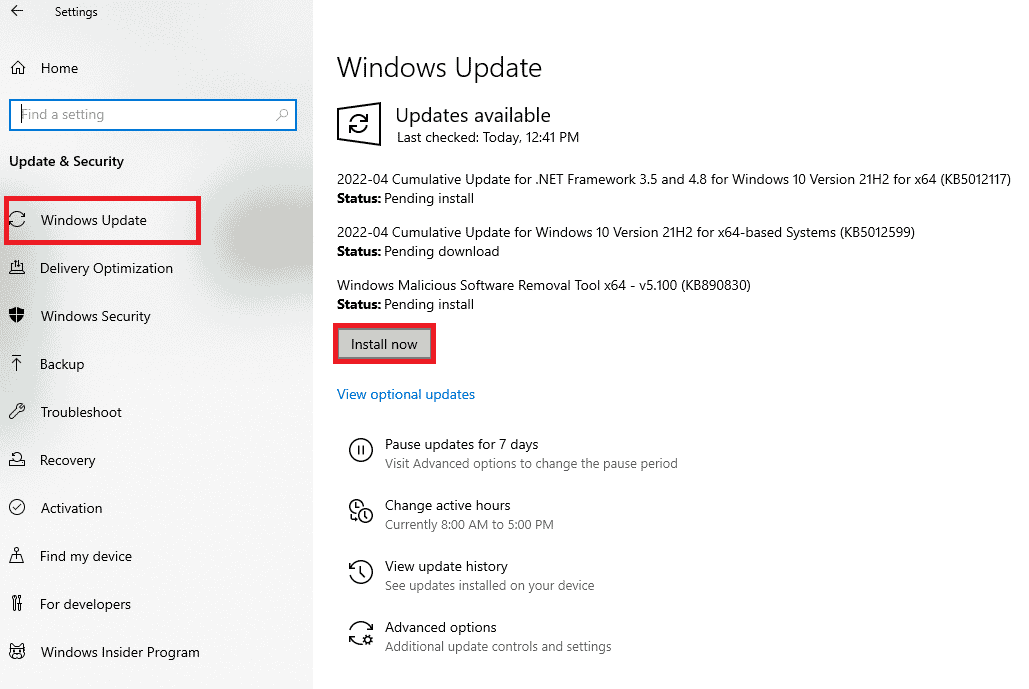
След като актуализирате вашата операционна система Windows, проверете дали имате достъп до Origin без проблеми.
Метод 8: Актуализирайте DLL
Ако компютърът ви използва по-стара версия на xinput1_3.dll, ще се сблъскате с грешка в произхода 0xc00007b. Този файл се намира в устройството C и ако се повреди, ако някое друго приложение е презаписано с тази по-стара версия, тогава появата на тази грешка е много очевидна. Съветваме ви да актуализирате файла, както е указано по-долу.
Забележка: Изтеглянето на файлове от трета страна е рисковано, тъй като можете да изтеглите зловреден софтуер или вирус и да го инсталирате на компютъра си. Така че продължете с повишено внимание.
1. Изтеглете xinput1_3.dll, като го потърсите в Google.
2. След това извлечете изтеглените файлове, като щракнете с десния бутон върху компресираната папка и след това изберете Извличане на всички.
3. След това копирайте файла xinput1_3.dll.
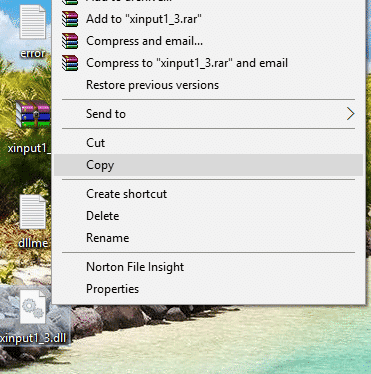
4. Преди да направите каквото и да било, първо трябва да архивирате оригиналния файл xinput1_3.dll. Ако нещо не върви по план, винаги можете да го възстановите от архивния файл.
5. Натиснете едновременно клавишите Windows + E и отидете до C:WindowsSysWOW64 и поставете файла xinput1_3.dll в папката SysWOW64. Можете да направите това или като щракнете с десния бутон на мишката и изберете Поставяне, или като натиснете едновременно клавишите CTRL + V.
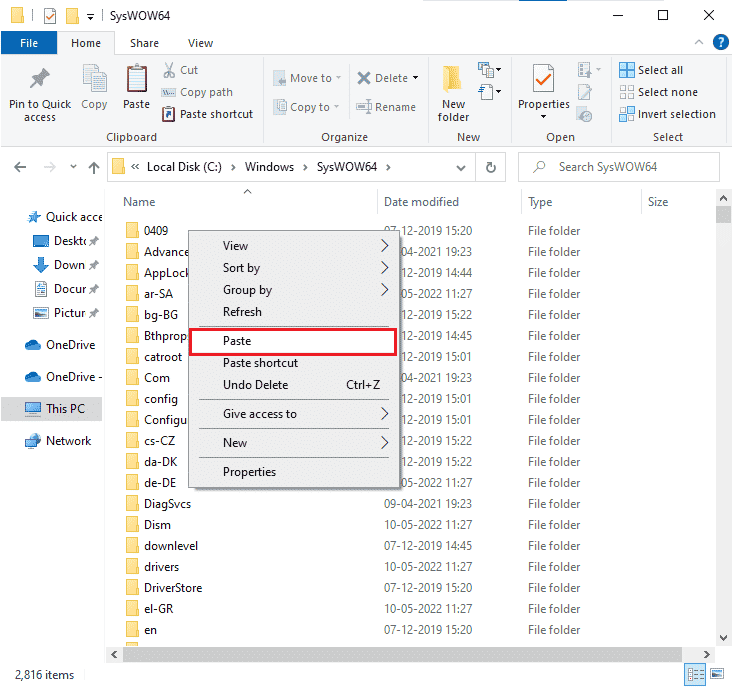
6. Накрая, в полето за потвърждение, което се появява, щракнете върху Копиране и замяна.
DLL файловете вече трябва да бъдат актуализирани и грешката трябва да бъде разрешена.
Метод 9. Изпълнете командата CHKDSK
Ако има проблеми, свързани с твърдия диск, ще се сблъскате с грешка в произхода 0xc00007b. Можете да проверите всички проблеми, свързани с твърдия диск, както е указано по-долу.
1. Натиснете клавиша Windows и въведете командния ред, след което щракнете върху Изпълни като администратор.
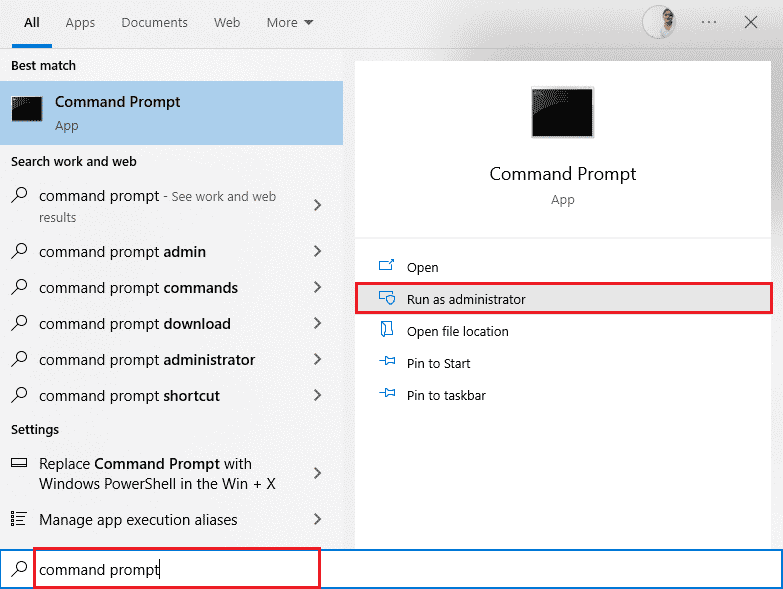
2. След това въведете командата chkdsk /f /r в прозореца на командния ред и натиснете клавиша Enter.
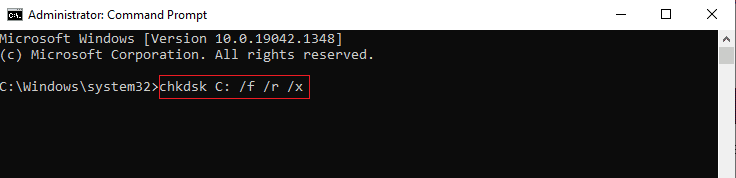
3. Ще се покаже съобщение за потвърждение, ако искате да планирате сканирането за следващия път, когато компютърът се рестартира. Натиснете клавиша Y на клавиатурата, за да се съгласите с него и след това рестартирайте компютъра.
4. Когато компютърът се рестартира, командата chkdsk ще се стартира автоматично, за да сканира твърдите дискове на компютъра.
5. След като сканирането приключи и компютърът се зареди в Windows, опитайте да отворите Origin. Сега няма да се сблъскате с грешка 0xc00007b.
Метод 10: Поправете системните файлове
Няколко експерти предполагат, че проверката на всички важни елементи на Windows PC ще ви помогне да коригирате корекцията на Origin 0xc00007b. За да изпълните тази задача, трябва да използвате някои вградени инструменти като System File Checker и Deployment Image Servicing and Management. Прочетете нашето ръководство за това как да поправите системни файлове на Windows 10 и следвайте инструкциите, за да поправите всичките си повредени файлове.
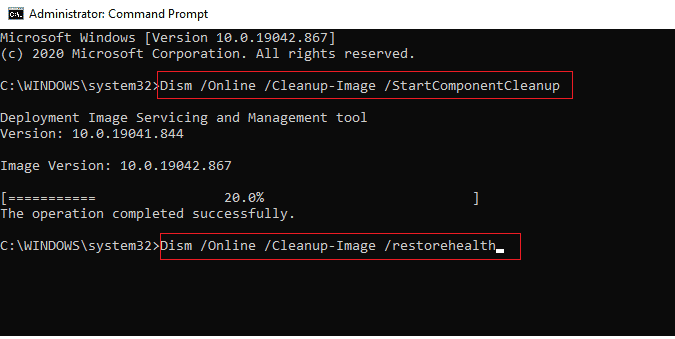
Метод 11: Актуализирайте .NET Framework
.NET Framework е рамка за разработка на софтуер за Windows, която помага да стартирате програмите и приложенията за игри на вашия компютър без никакви проблеми. Има вероятност рамката .NET на вашия компютър с Windows 10 да не е актуализирана до най-новата версия, което може да е причина за грешката Origin 0xc00007b Windows 10.
Следвайте тези стъпки, за да актуализирате рамката, за да коригирате 0xc00007b.
1. Стартирайте който и да е уеб браузър и потърсете .net framework.
2. След това щракнете върху първия резултат от търсенето от официалния уебсайт на Microsoft, озаглавен Изтегляне на .NET Framework.
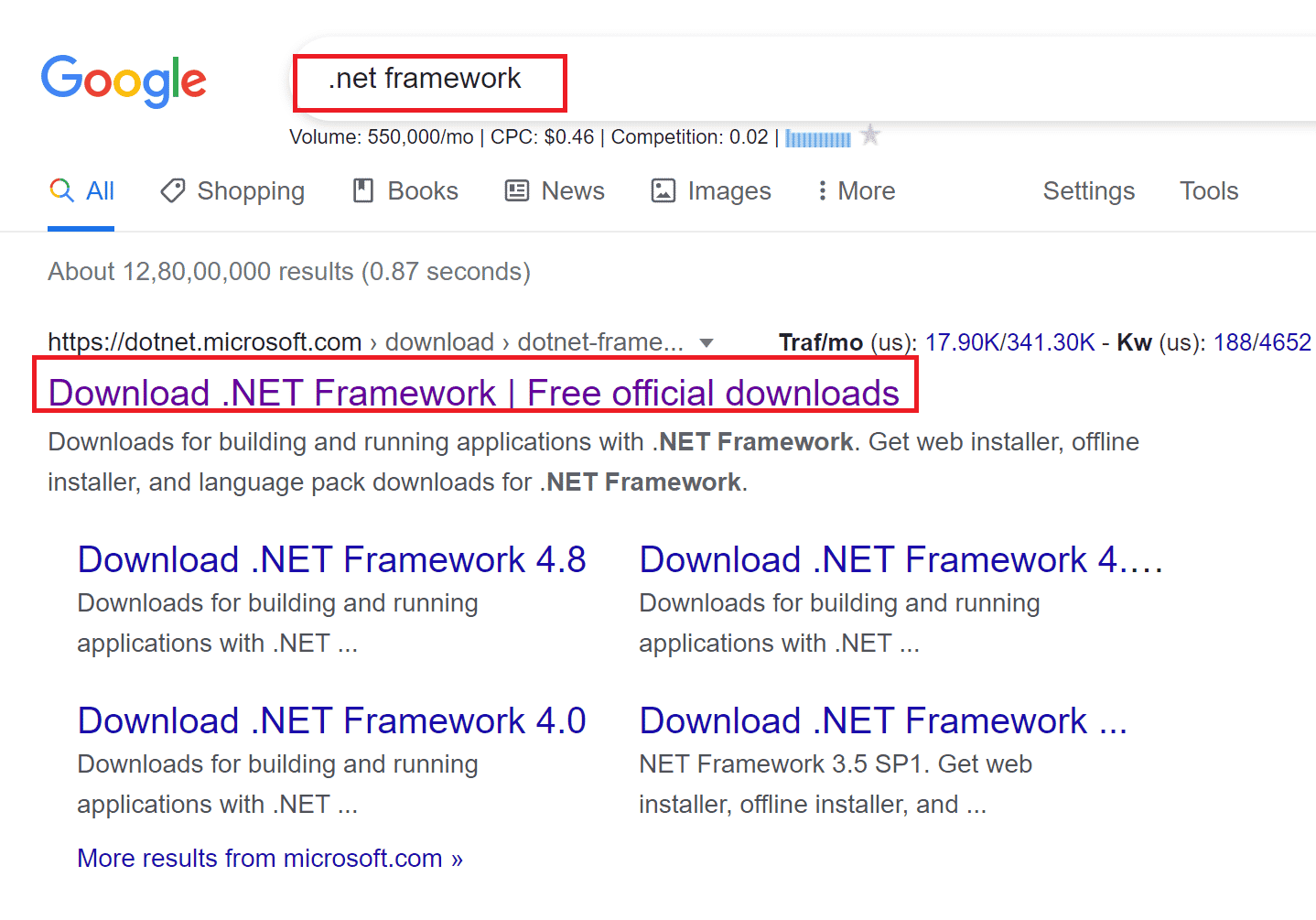
3. Ще се отвори нов прозорец с име Поддържани версии. Тук щракнете върху най-новата .NET Framework, която е маркирана като (препоръчително).
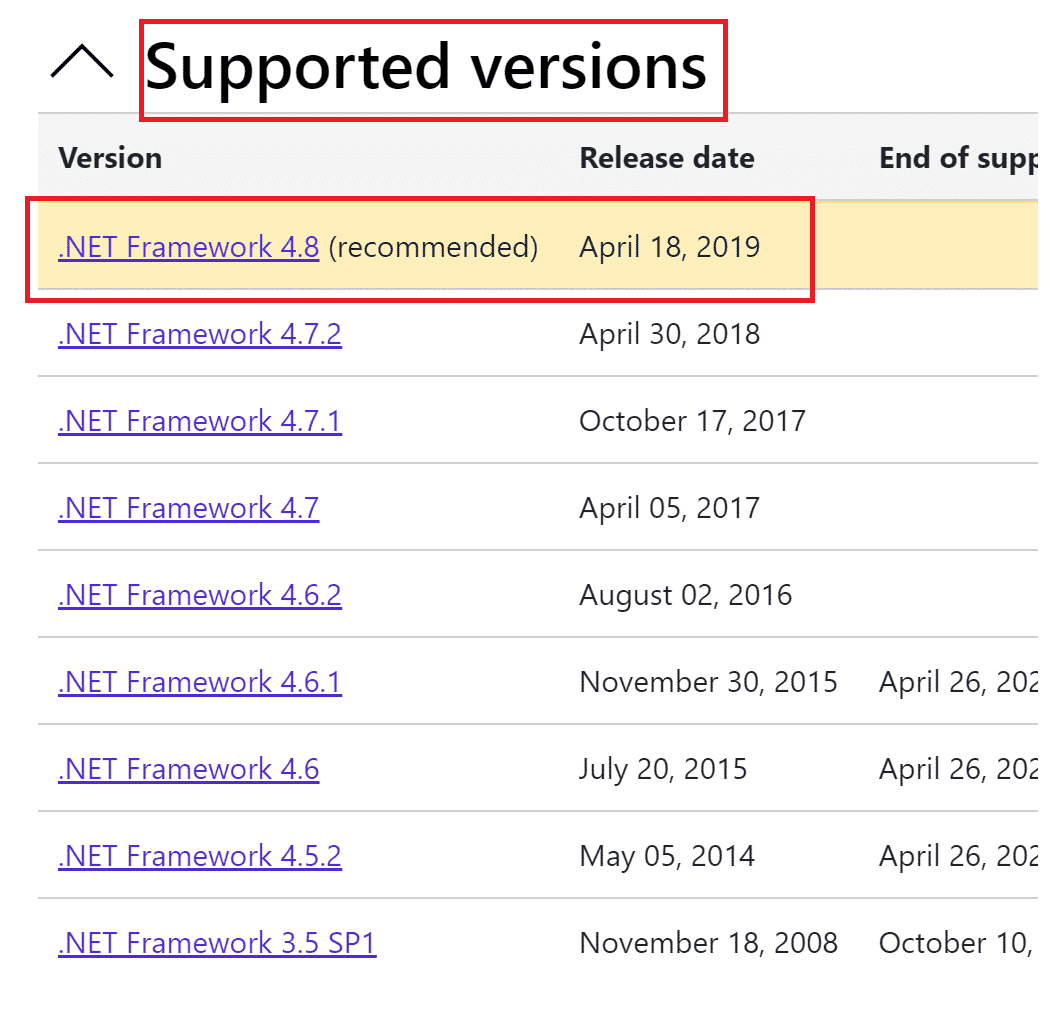
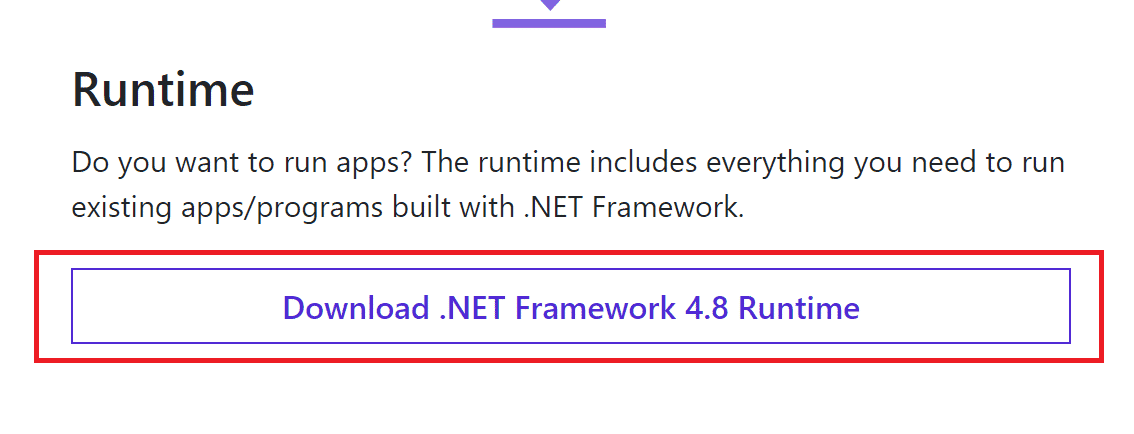
4. Сега щракнете върху бутона за изтегляне под секцията Runtime. Вижте снимката по-горе.
5. След изтегляне отидете на Моите изтегляния и щракнете двукратно върху изтегления файл, за да го отворите. След това щракнете върху Да в диалоговия прозорец за потвърждение на UAC.
6. Следвайте инструкциите на екрана, за да го инсталирате.
7. След като софтуерната рамка е инсталирана, рестартирайте компютъра.
Опитайте да отворите Origin и вижте дали грешката 0xc00007b продължава. Ако е така, преминете към предстоящите методи.
Метод 12: Актуализирайте версията на DirectX
DirectX помага да се поддържа стабилността на видео и аудио хардуера на Windows. Това помага на игрите, използващи DirectX, да избегнат точно всички често срещани грешки и мултимедийни проблеми. За да бъда накратко, можете да коригирате кода на грешка на произхода 0xc00007b, като актуализирате версията на DirectX, както е указано по-долу. Следвайте тези стъпки, за да актуализирате ръчно DirectX, така че да можете да коригирате грешката 0xc0007b.
1. Отидете в лентата за търсене на Windows, потърсете Този компютър и щракнете върху Отвори.
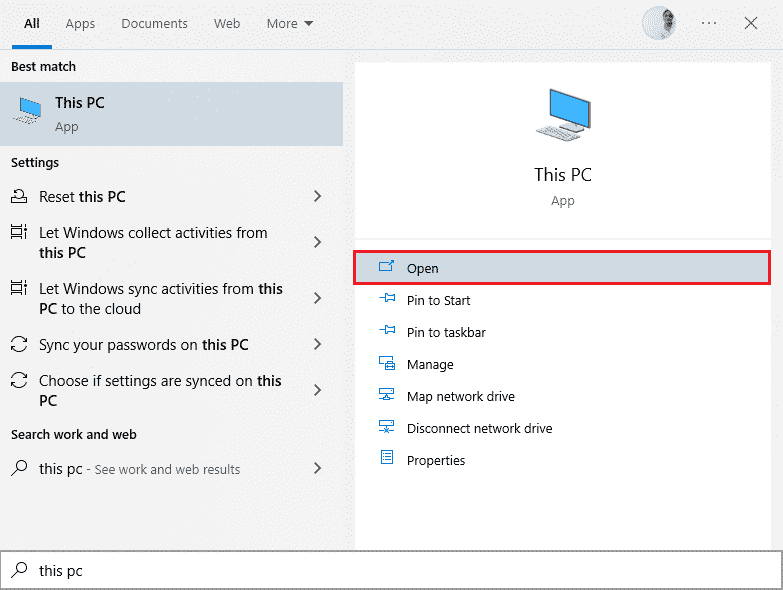
2. Щракнете върху C Drive. След това следвайте пътя на файла, показан по-долу, за да отидете до папка, наречена System 32 или SysWOW64 в зависимост от вашата системна архитектура:
- За 32-битов Windows: Windows > System32
- За 64-битов Windows: Windows > SysWOW64
Забележка: Можете също да натиснете едновременно клавишите Windows + E и да навигирате директно до горните местоположения.
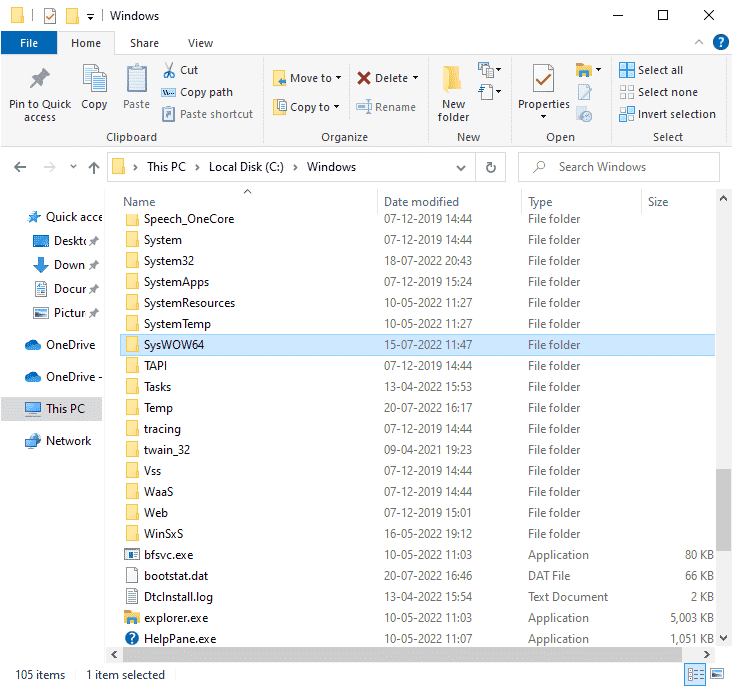
3. В лентата за търсене в горния десен ъгъл на прозореца потърсете изброените по-долу файлове един по един. След това щракнете с десния бутон върху всяко от тях поотделно и щракнете върху Изтриване, както е илюстрирано по-долу.
- От d3dx9_24.dll до d3dx9_43.dll
- d3dx10.dll
- От d3dx10_33.dll до d3dx10_43.dll
- d3dx11_42.dll
- d3dx11_43.dll
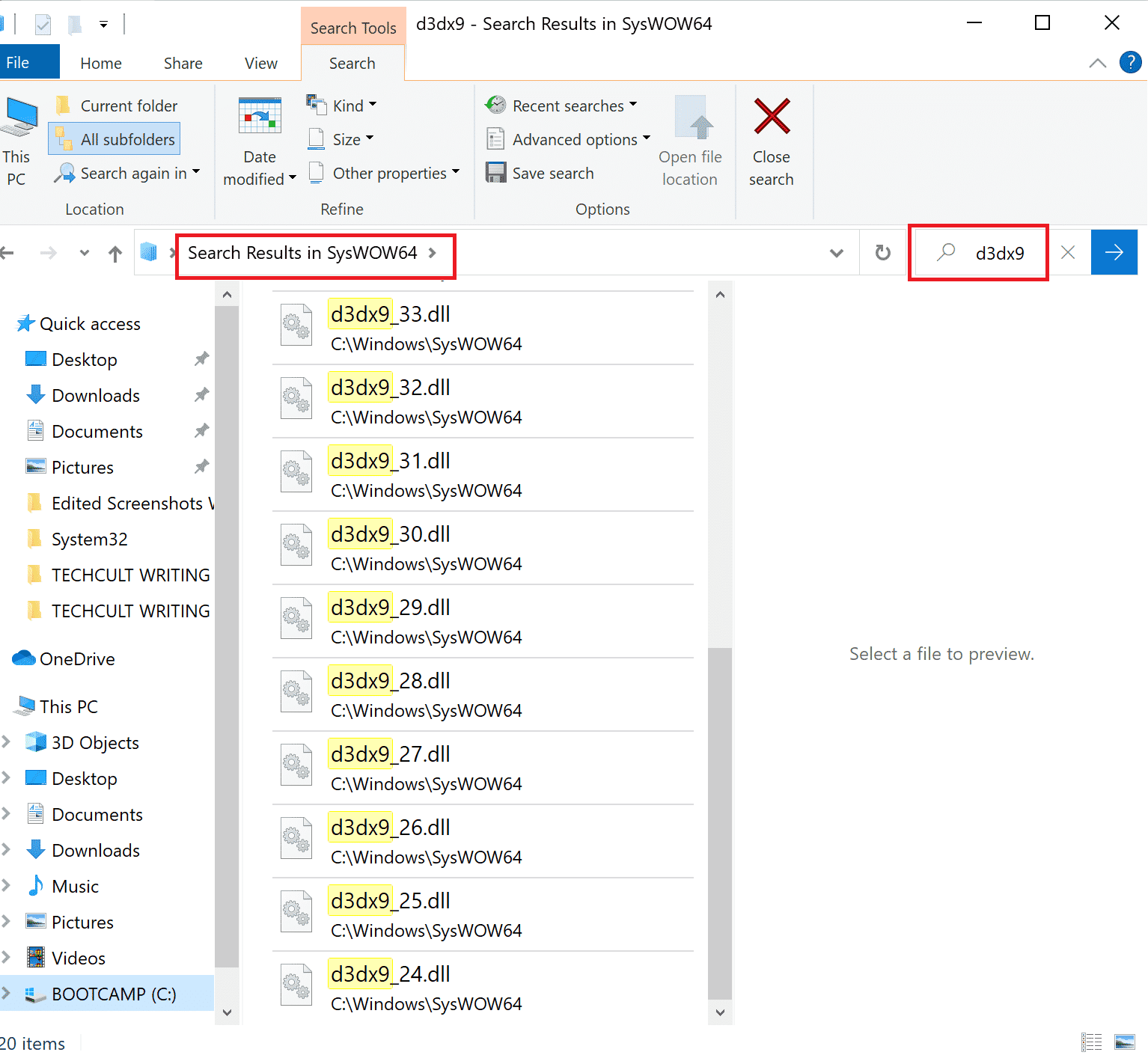
4. След това посетете страницата за изтегляне на Microsoft за DirectX End-User Runtime Web. Тук изберете език и след това щракнете върху бутона Изтегляне.
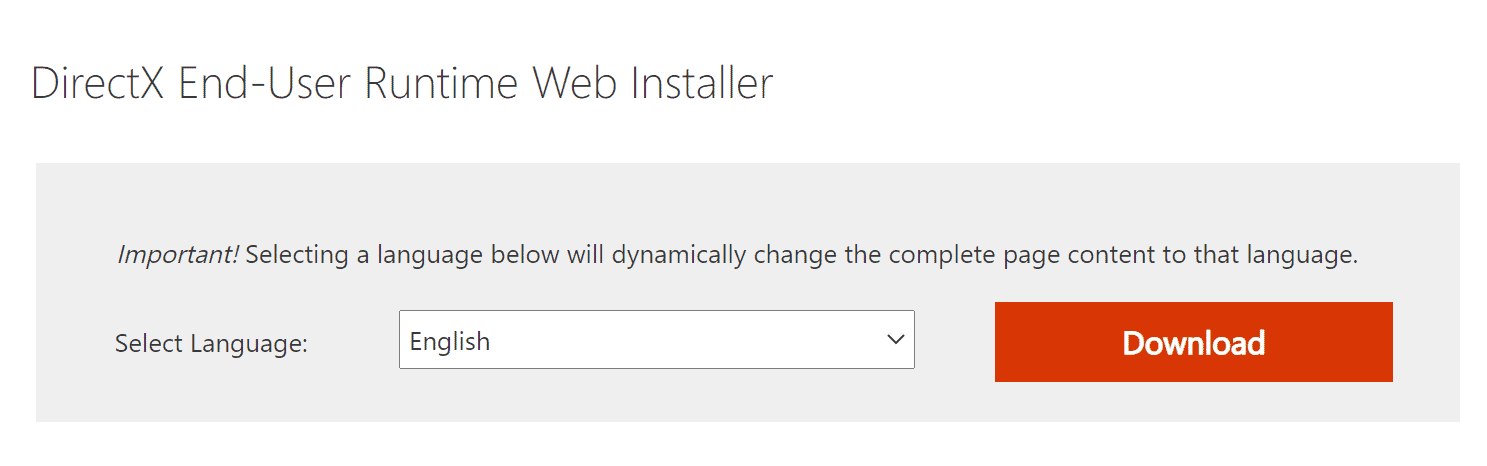
5. След като изтеглянето приключи, отворете изтегления файл. Той ще бъде озаглавен dxwebsetup.exe. След това изберете Да в диалоговия прозорец на UAC.
6. Следвайте инструкциите на екрана, за да инсталирате DirectX.
7. След като инсталацията приключи, рестартирайте компютъра и след това опитайте да отворите Origin и проверете дали отново се сблъсквате с грешка 0xc00007b.
Метод 13: Добавете изключение в защитната стена
Ако защитната стена на Windows не причинява конфликт с Origin, антивирусният софтуер на вашата система вероятно блокира Origin или обратното. Можете да добавите изключение за Origin към корекцията на Origin 0xc00007b.
Вариант I: Чрез защита на Windows
1. Натиснете клавиша Windows, въведете защита от вируси и заплахи и щракнете върху Отвори.
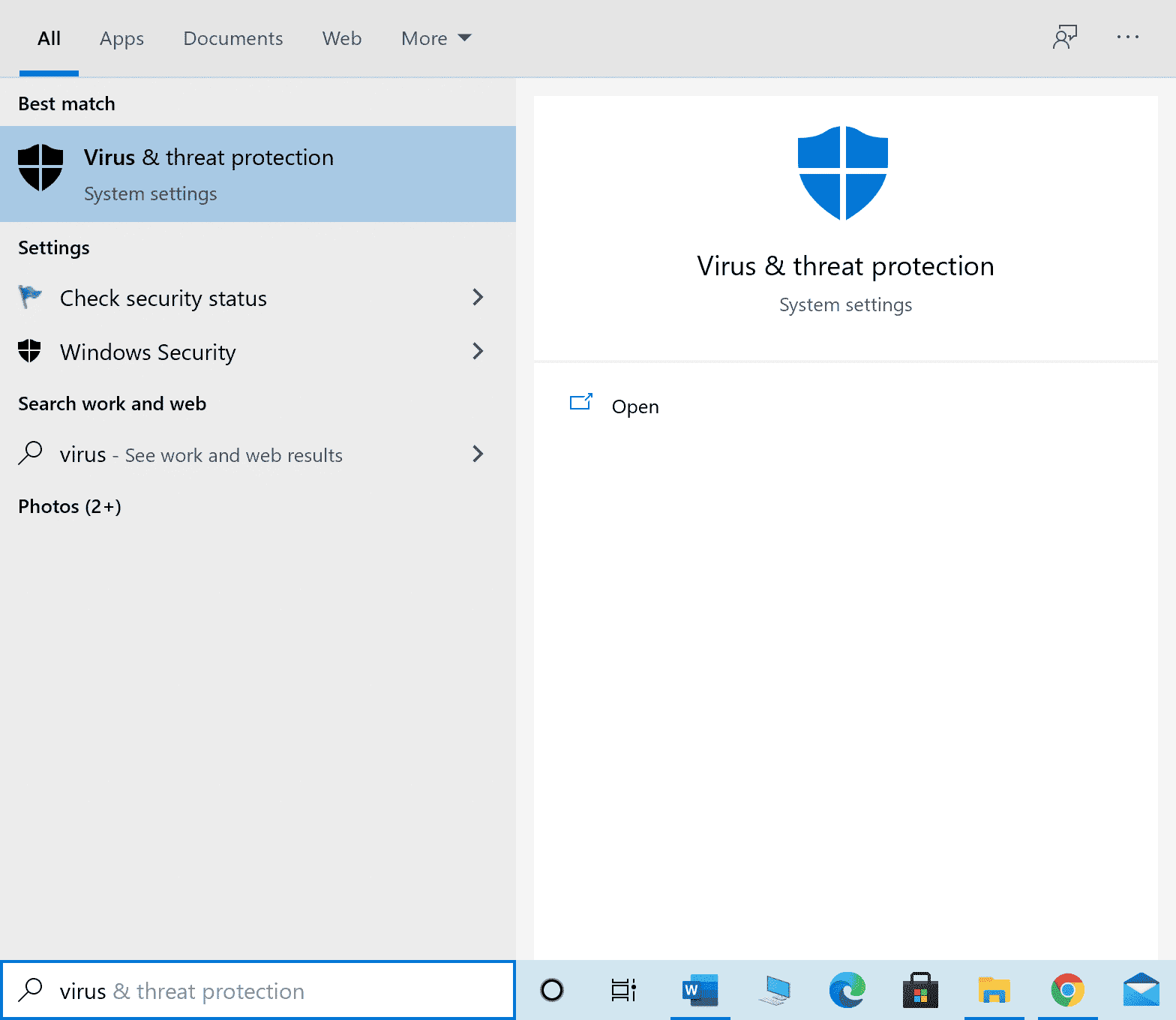
2. След това щракнете върху Управление на настройките.
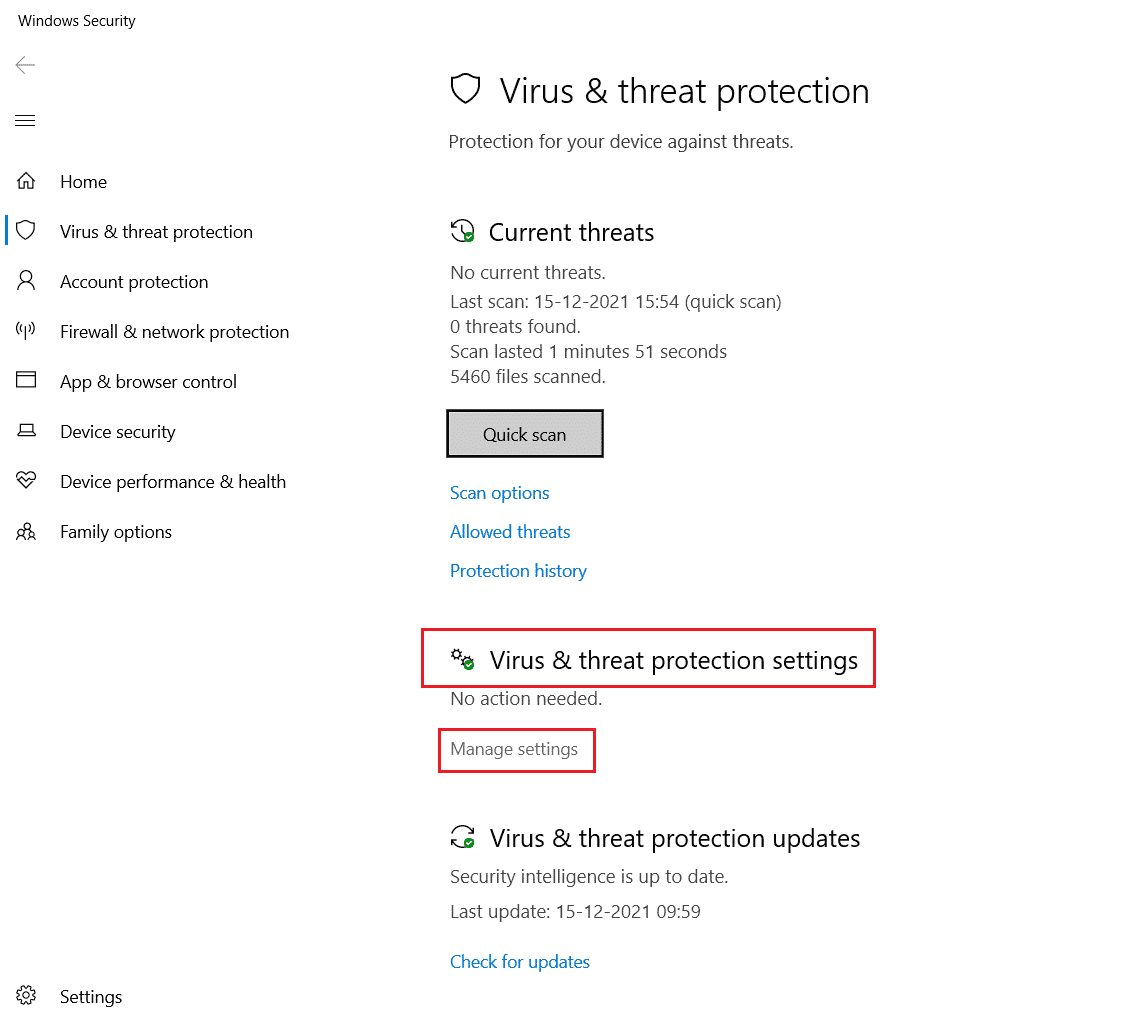
3. След това щракнете върху Добавяне или премахване на изключения, както е показано по-долу.
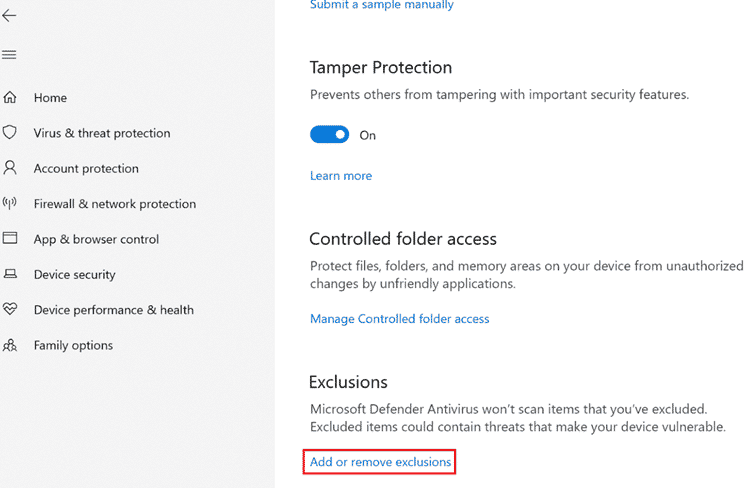
4. В раздела Изключения изберете опцията Добавяне на изключение и щракнете върху Файл, както е показано.
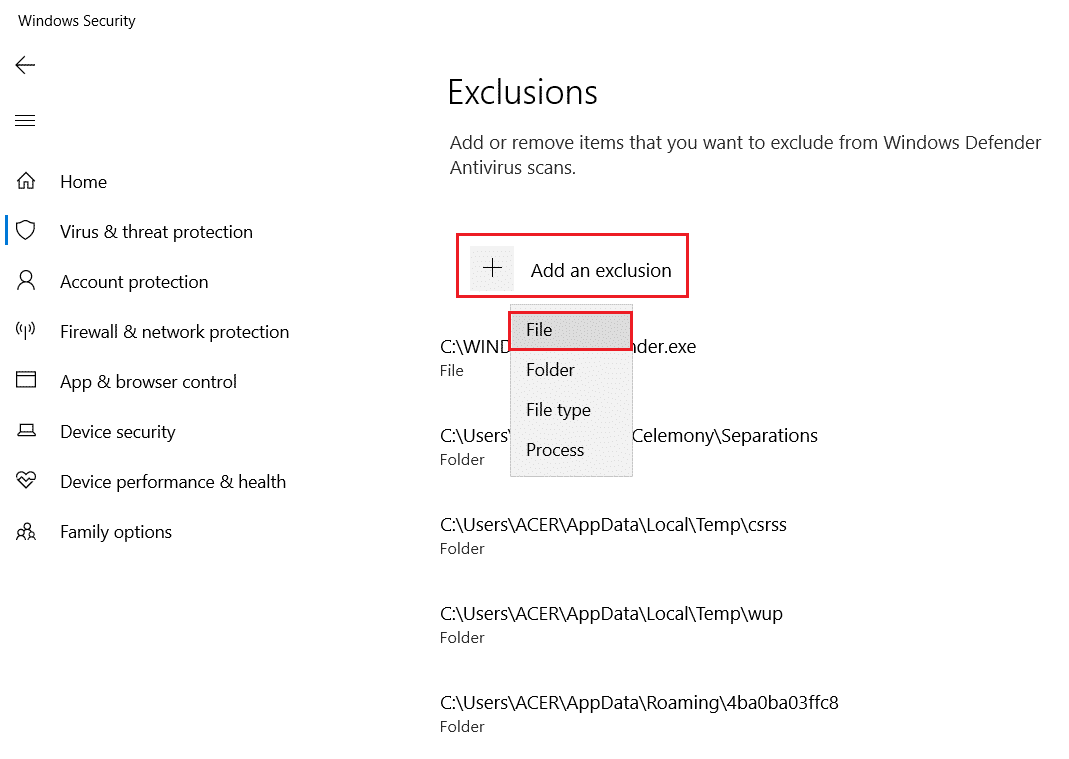
5. Сега отидете до файловата директория, където сте инсталирали програмата, и изберете файла Origin.
6. Изчакайте инструментът да бъде добавен към пакета за сигурност и сте готови да използвате Origin без никакви проблеми!
Вариант II: Чрез антивирусна програма на трета страна
Забележка: Показахме стъпките за Avast Free Antivirus като пример. Следвайте стъпките според вашата антивирусна програма.
1. Стартирайте Avast Antivirus и щракнете върху опцията Меню от горния десен ъгъл, както е маркирано.

2. Тук щракнете върху Настройки от падащия списък.
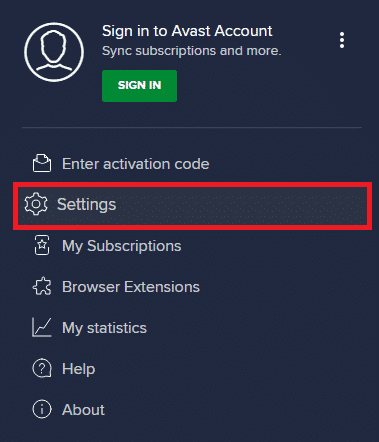
3. В менюто Общи отидете на Блокирани и разрешени приложения.
4. След това щракнете върху РАЗРЕШАВАНЕ НА ПРИЛОЖЕНИЕ в секцията Списък с разрешени приложения. Вижте снимката по-долу
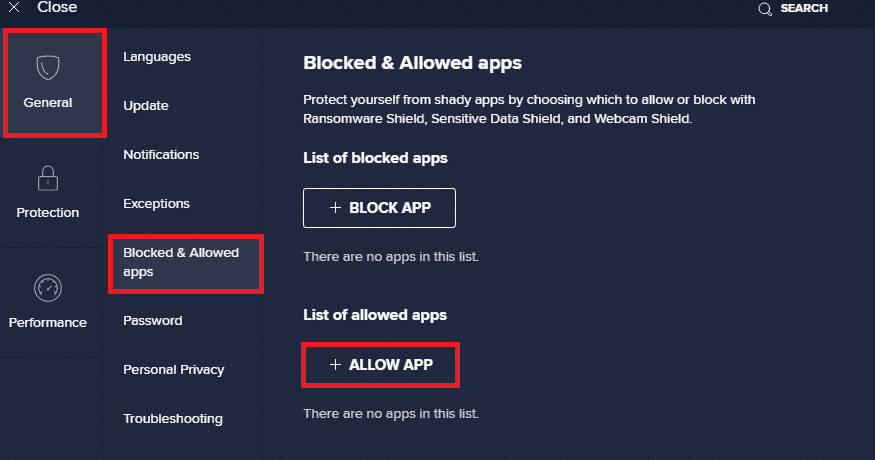
5А. Сега щракнете върху ДОБАВЯНЕ, съответстващо на пътя на приложението Origin, за да го добавите към белия списък.
Забележка: По-долу сме показали добавянето на App Installer като изключение.
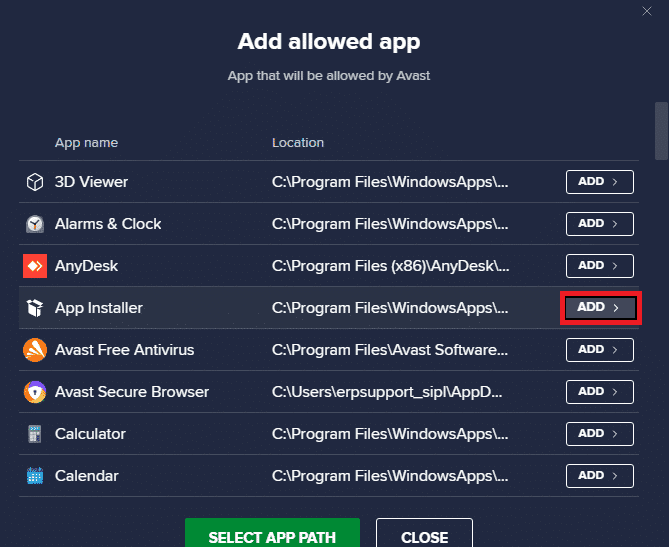
5B. Като алтернатива можете също да търсите приложението Origin, като изберете опцията ИЗБЕРЕТЕ ПЪТ НА ПРИЛОЖЕНИЕ и след това щракнете върху бутона ДОБАВЯНЕ.
Метод 14: Поправка на C++ Redistributable
Като алтернатива можете да опитате да поправите пакетите за повторно разпространение на Microsoft Visual C++, за да поправите кода за грешка на Origin 0xc00007bas, както следва:
1. Натиснете клавиша Windows и въведете Приложения и функции. Кликнете върху Отвори.
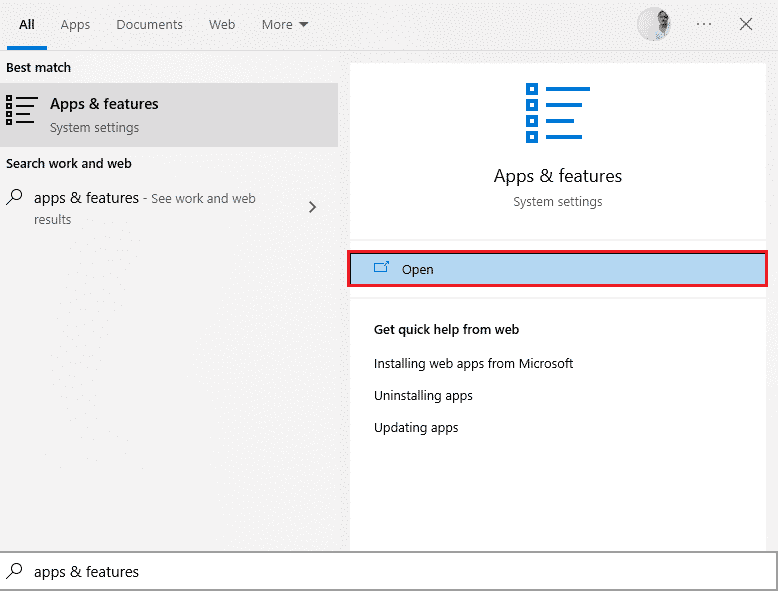
2. В лентата за търсене на този списък въведете Microsoft Visual C++.
3. Щракнете върху първия от резултатите от търсенето, след което щракнете върху Промяна, както е показано на снимката по-долу.
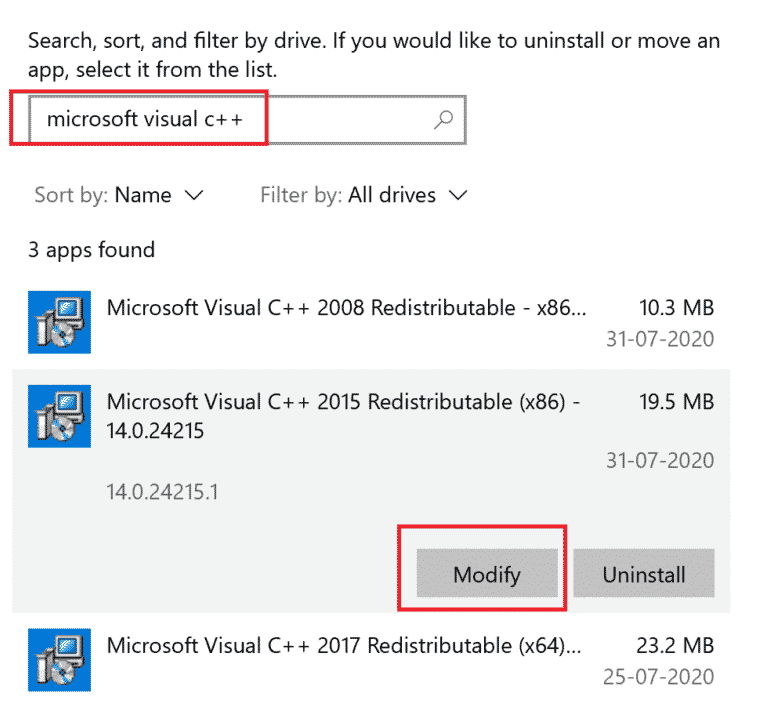
4. След това щракнете върху Да в диалоговия прозорец Контрол на потребителските акаунти.
5. В изскачащия прозорец, който се появява, щракнете върху Ремонт. Изчакайте процеса да приключи.
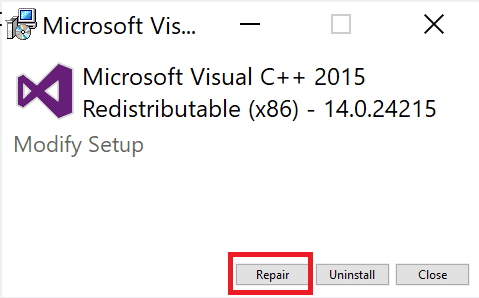
6. Не забравяйте да направите това за всеки C++ пакет, като повторите стъпки 3 и 4.
7. Накрая рестартирайте компютъра.
Отворете приложението, което не сте успели да отворите преди. Ако това не проработи, опитайте вместо това да преинсталирате преразпределяемия C++.
Метод 15: Преинсталирайте C++ Redistributable
Ако предишният метод за поправка на Microsoft C++ Visual Redistributable не коригира Origin 0xc00007b, тогава ще трябва да преинсталирате повторно разпределения. Следвайте дадените стъпки, за да деинсталирате и след това да ги инсталирате отново.
1. Стартирайте прозореца с приложения и функции, както е показано в горния метод 14.
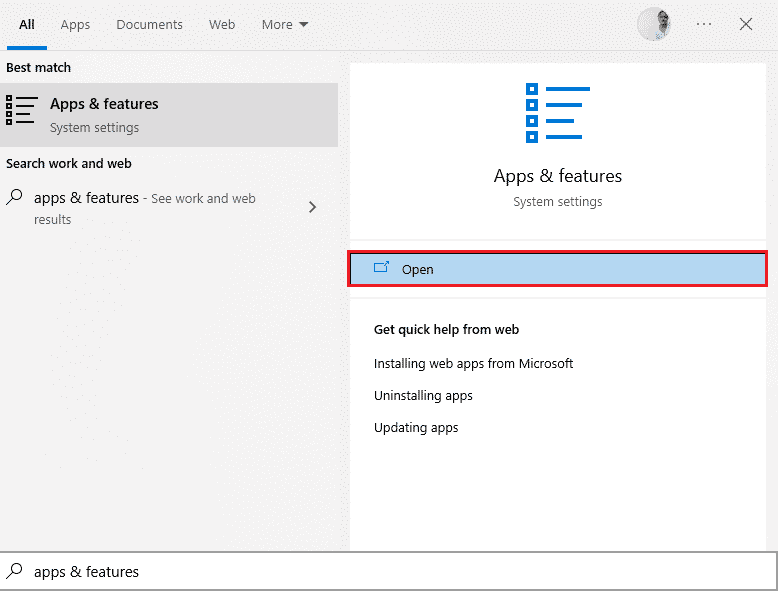
2. Щракнете върху първия от резултатите от търсенето, след което щракнете върху Деинсталиране, както е показано на снимката по-долу. Не забравяйте да направите това за всички C++ пакети.
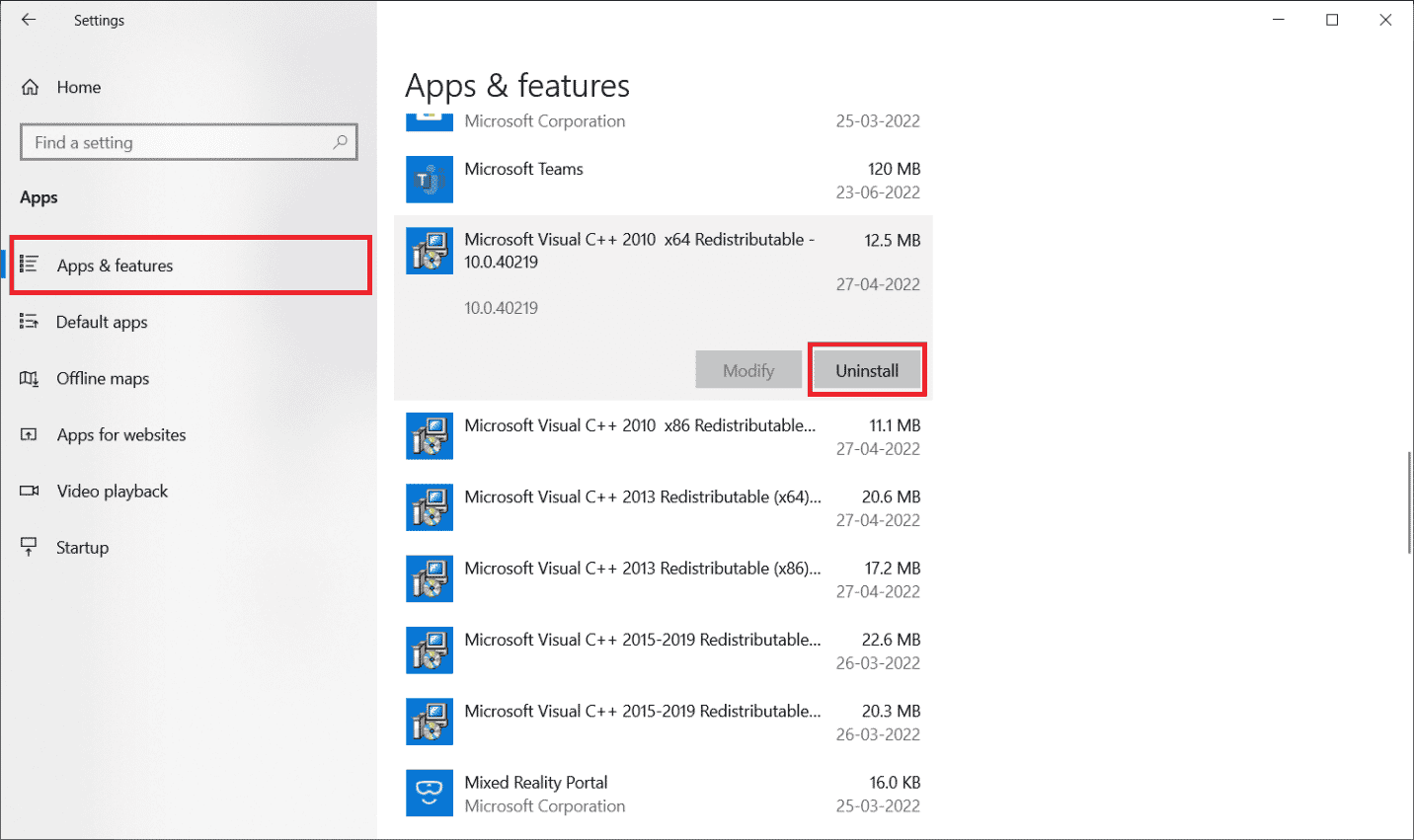
3. Отворете командния ред чрез опцията Изпълни като администратор, както е обяснено по-рано в това ръководство.
4. Въведете следната команда и натиснете клавиша Enter.
Dism.exe /online /Cleanup-Image /StartComponentCleanup
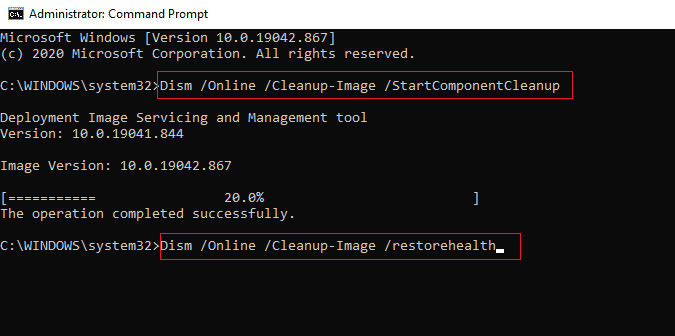
5. След като процесът приключи, рестартирайте компютъра.
6. След това посетете уеб сайта на Microsoft, за да изтеглите най-новия C++ пакет, както е показано тук.
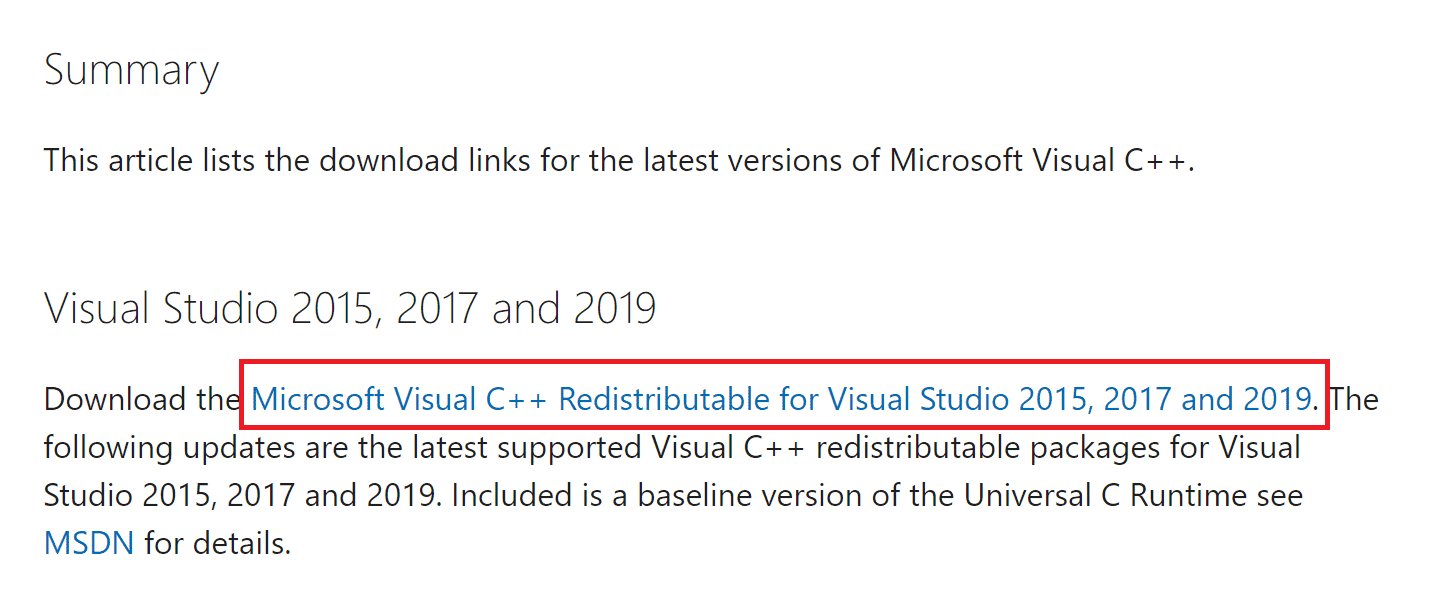
7. След като бъде изтеглен, отворете изтегления файл, като щракнете двукратно върху него в Моите изтегляния. Инсталирайте пакета, като следвате инструкциите на екрана.
8. След като инсталацията приключи, най-накрая рестартирайте компютъра.
Отворете Origin и проверете дали срещате грешка 0xc00007b. Ако грешката продължава, опитайте следващите алтернативи.
Метод 16: Деинсталирайте конфликтни приложения в безопасен режим
Някои приложения и програми може да пречат на Origin по време на работата му. За да потвърдите и коригирате това, трябва да заредите безопасен режим в Windows 10. Безопасният режим на Windows PC ще затвори всички несъществени задачи и ще работи с най-стабилните драйвери. В безопасен режим компютърът с Windows ще бъде в най-стабилната среда и следователно можете да намерите кое приложение е в конфликт с Origin. Можете да стартирате компютъра си, като следвате нашето ръководство Как да стартирате в безопасен режим в Windows 10 и веднъж всички трети страни софтуерът е деактивиран, проверете дали отново се сблъсквате с грешката на произхода 0xc00007b.
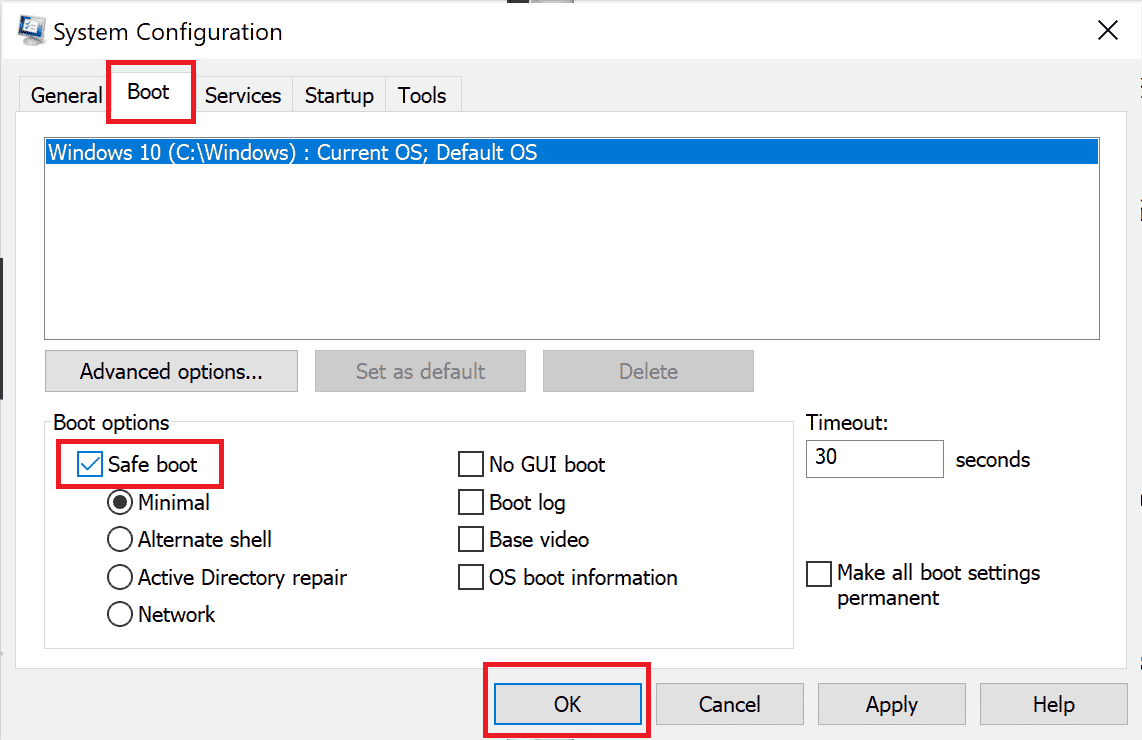
След като вашият компютър е в безопасен режим, проверете дали отново се сблъсквате с проблема. Ако не се сблъскате с проблема, деинсталирайте всички скорошни програми или приложения, които сте добавили към компютъра си.
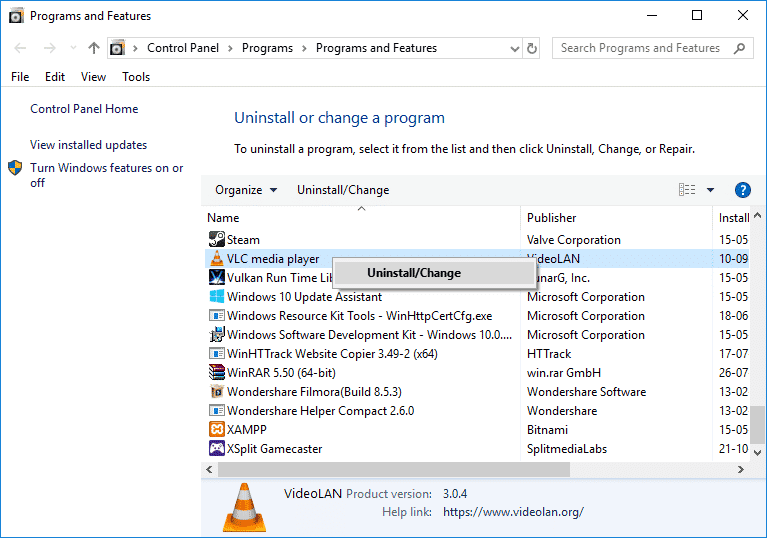
Метод 17: Преинсталирайте Origin
Ако нито един от методите не ви помогна, опитайте да деинсталирате софтуера и да го инсталирате отново. Всички често срещани проблеми, свързани със софтуерна програма, могат да бъдат разрешени, когато преинсталирате програмата. Следват стъпките за преинсталиране на Origin, за да коригирате грешката Origin 0xc00007b на Windows 10.
1. Натиснете клавиша Windows, въведете приложения и функции и щракнете върху Отваряне.
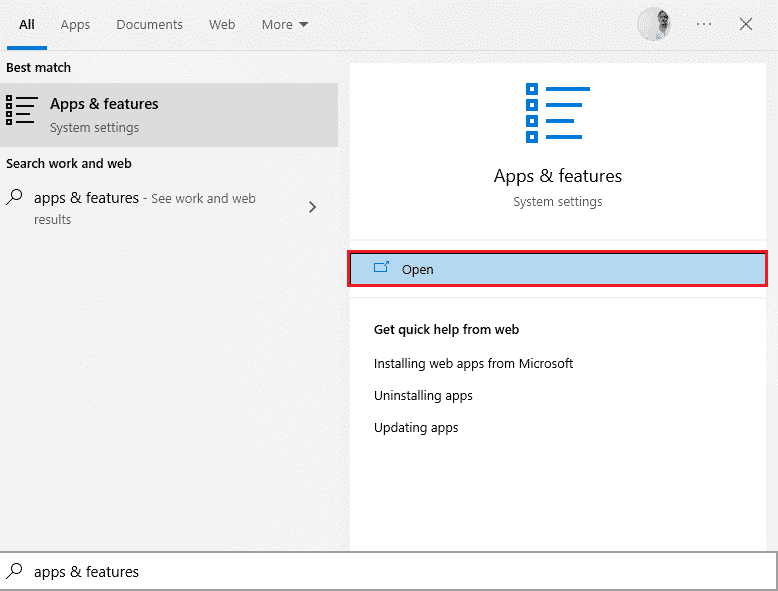
2. Потърсете Origin в полето Search this list.
3. След това изберете Произход и щракнете върху бутона Деинсталиране, показан маркиран.
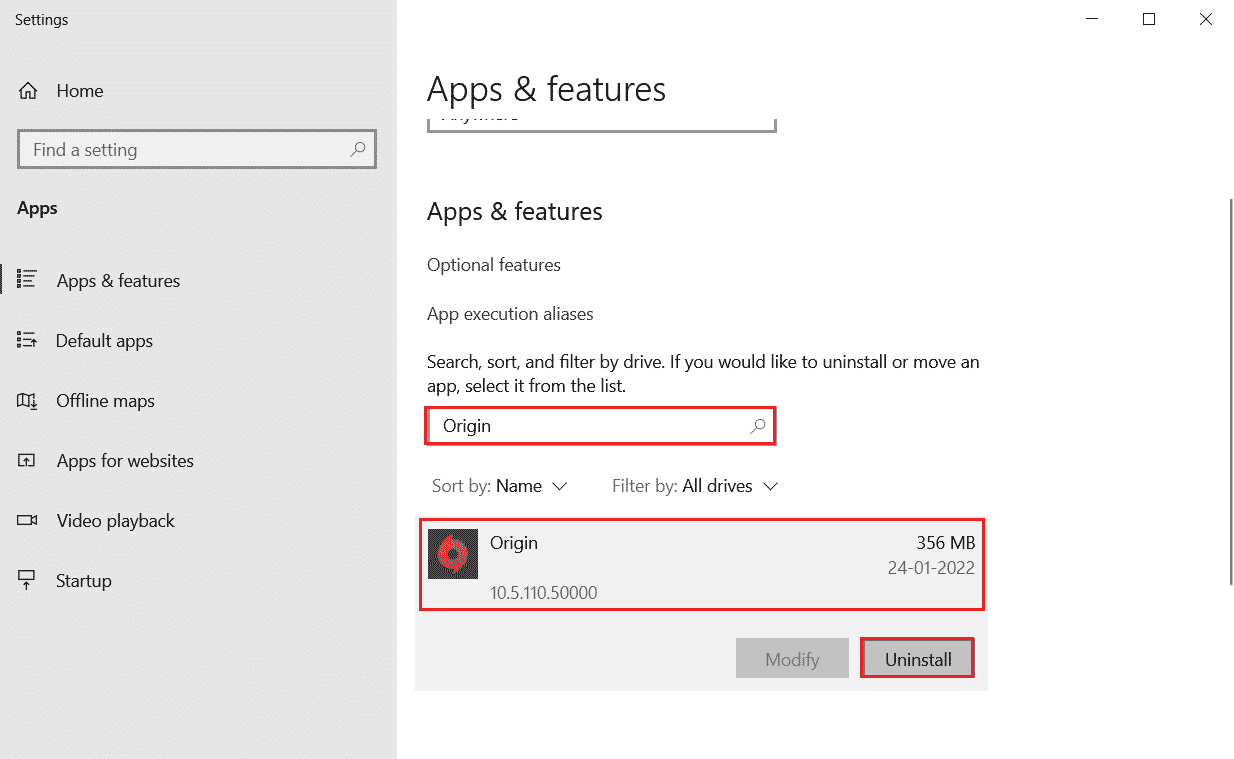
4. Отново щракнете върху Деинсталиране, за да потвърдите.
5. Сега щракнете върху бутона Деинсталиране в съветника за деинсталиране на Origin.
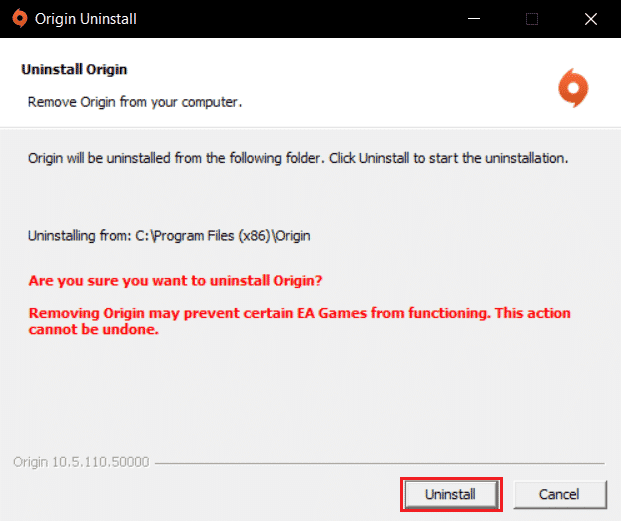
6. Изчакайте процеса на деинсталиране на Origin да завърши.
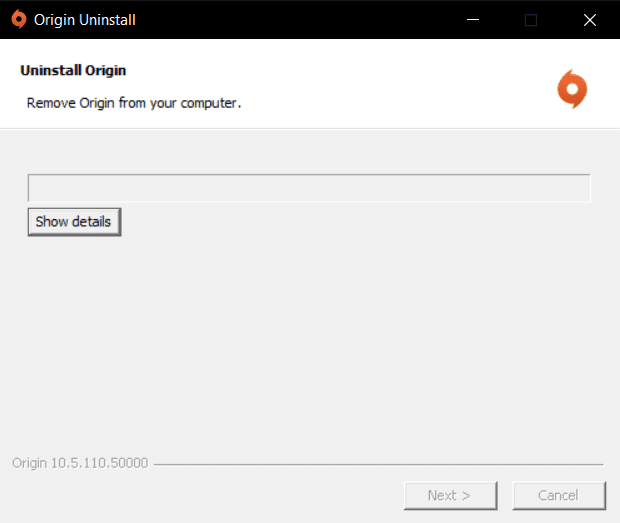
7. Накрая щракнете върху Готово, за да премахнете приложението от вашето устройство и след това рестартирайте компютъра.
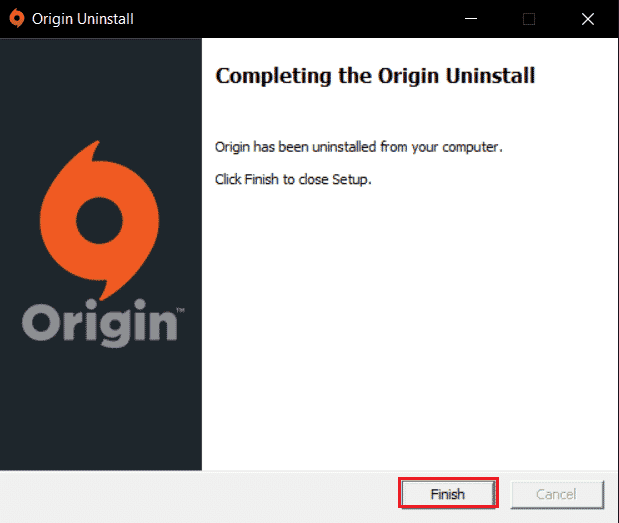
8. Изтеглете Origin от официалния му уебсайт, като щракнете върху бутона Изтегляне за Windows, както е показано.
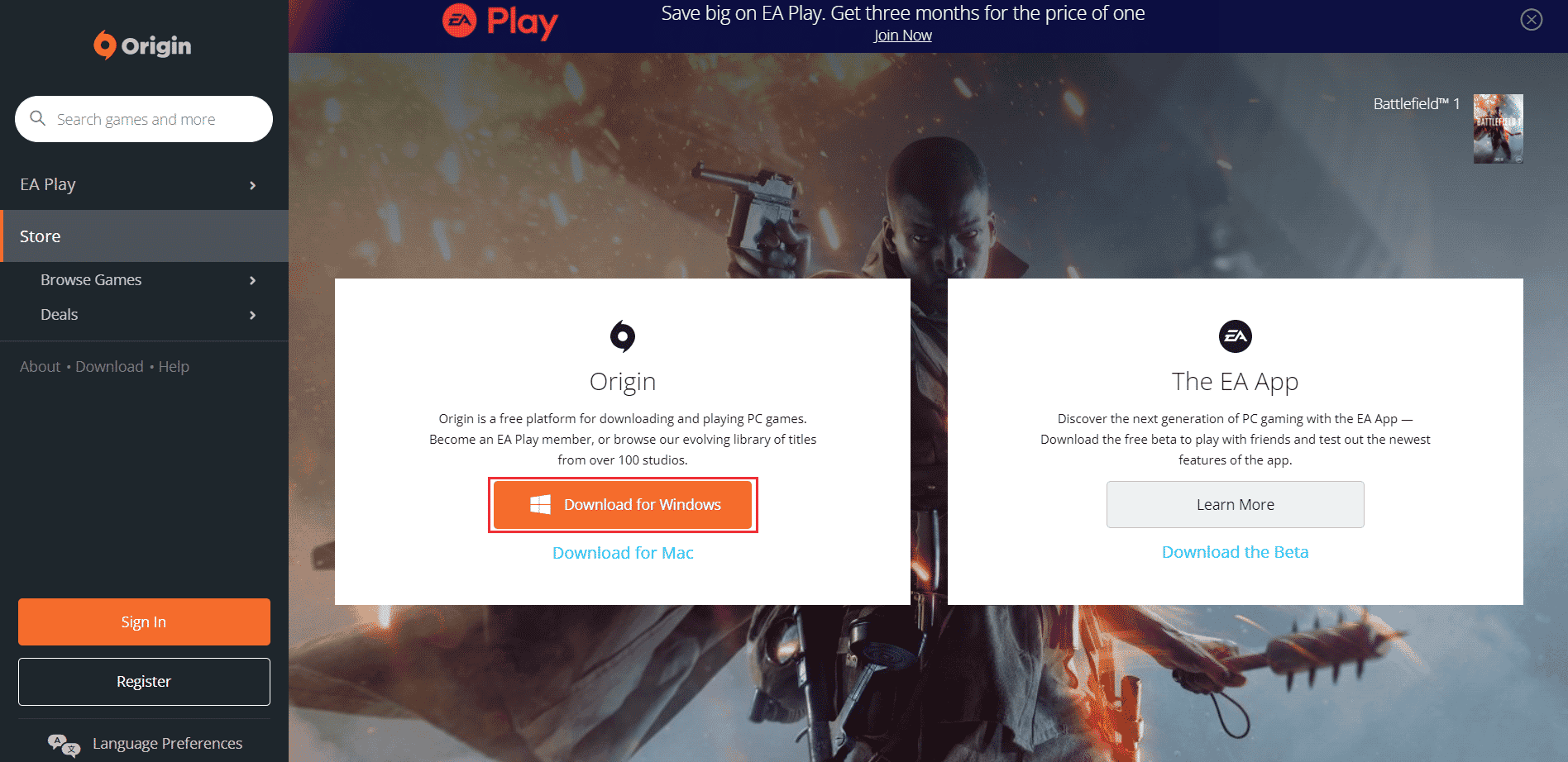
9. Изчакайте изтеглянето да приключи и стартирайте изтегления файл, като щракнете двукратно върху него.
10. Тук кликнете върху Install Origin, както е показано.
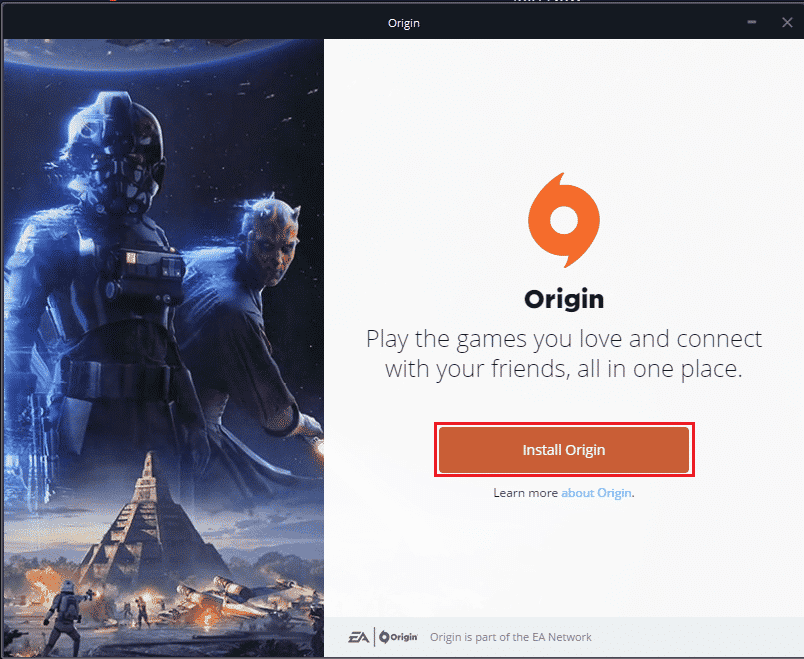
11. Изберете местоположението за инсталиране… и променете други опции според вашите изисквания.
12. След това проверете Лицензионното споразумение с краен потребител, за да го приемете и щракнете върху Продължи, както е показано по-долу.
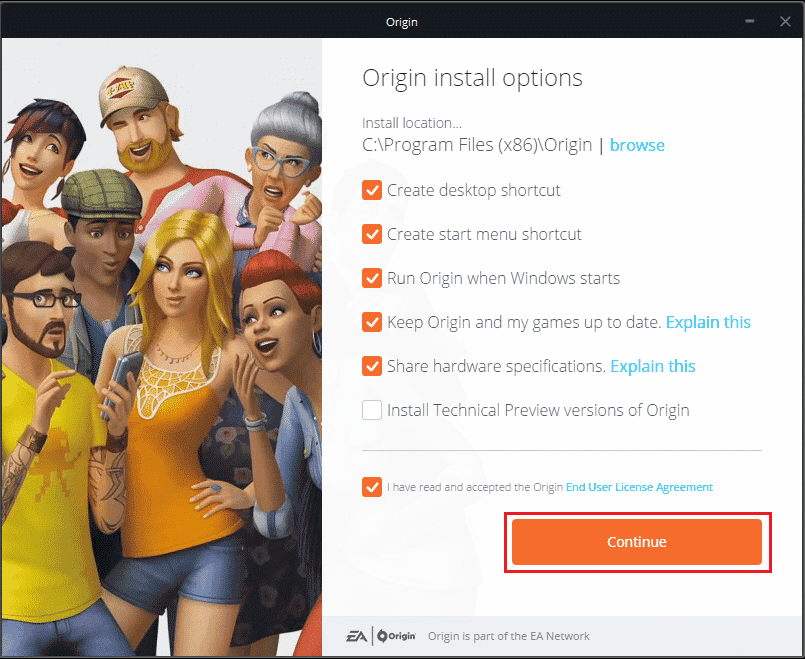
13. Последната версия на Origin ще бъде инсталирана, както е показано.
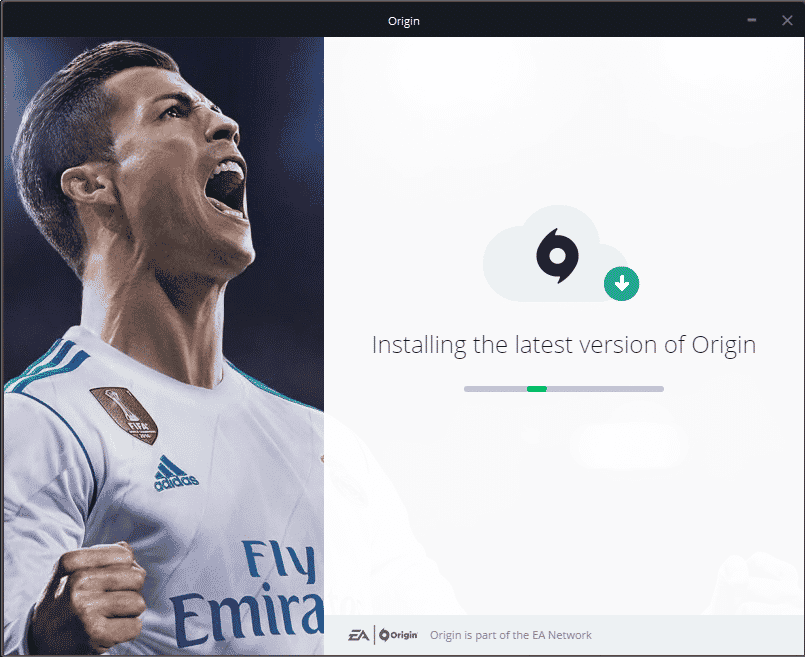
14. Накрая можете да влезете във вашия EA акаунт и да започнете да играете игрите.
Ако всички горепосочени методи не успеят да коригират обсъждания проблем, нулирайте компютъра си, като следвате нашето ръководство Как да нулирате Windows 10 без загуба на данни и проверете дали това работи.
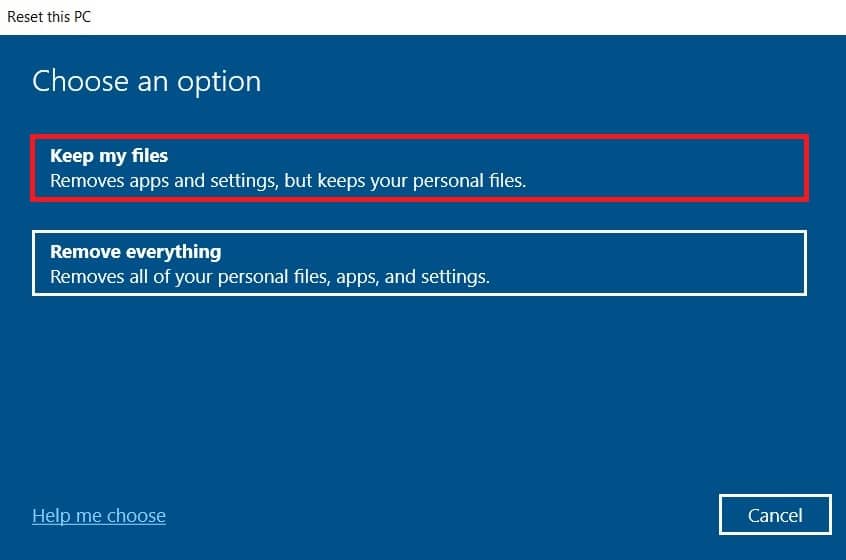
***
Надяваме се, че това ръководство е било полезно и можете да коригирате Origin 0xc00007b на вашия компютър с Windows 10. Кажете ни кой метод работи най-добре за вас. Освен това, ако имате някакви въпроси/предложения относно тази статия, не се колебайте да ги пуснете в секцията за коментари.