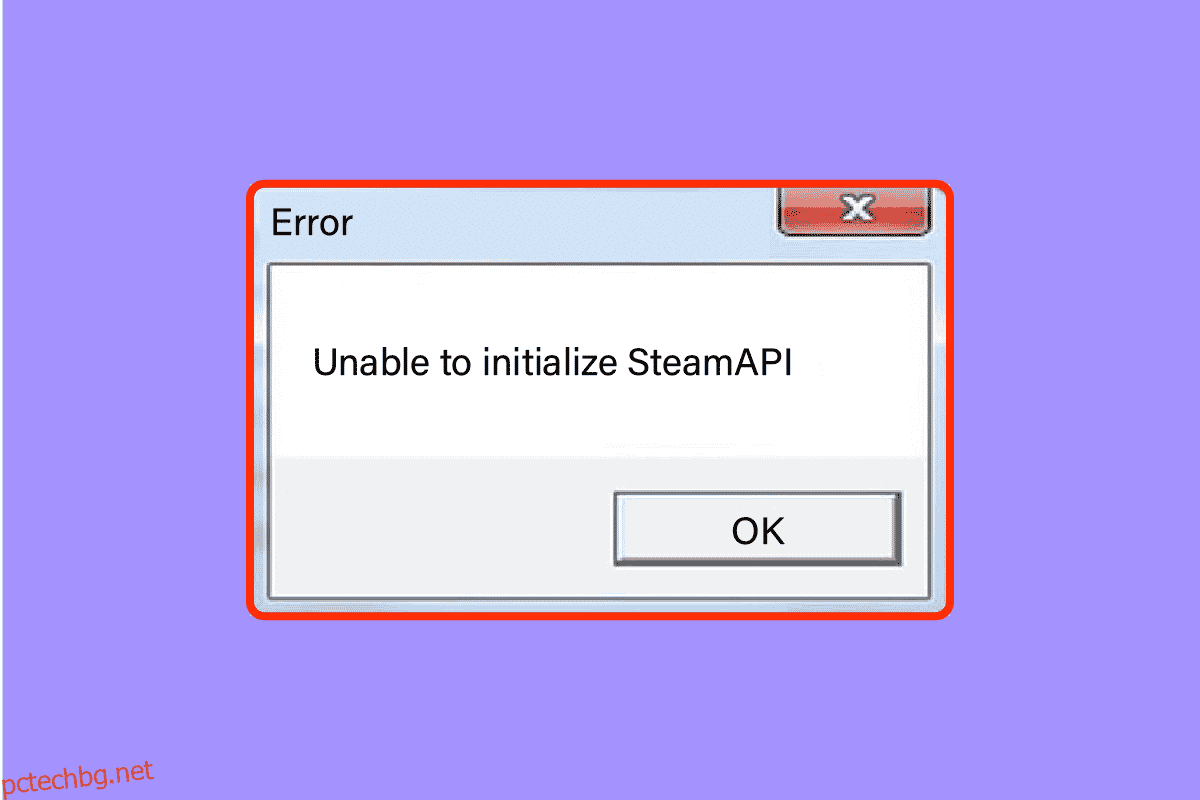Нищо не е по-разочароващо от това да заредите любимата си игра, само за да покаже прословутото Невъзможно инициализиране на Steam API. Моля, уверете се, че Steam работи и сте записали грешка. Тази грешка е една от често срещаните в клиентите на Steam. Основните причини, които причиняват тази грешка, може да се дължат на повредени файлове на играта, неправилно конфигурирани настройки или повредени данни. Потребителите също съобщават за грешки като не може напълно да инициализира Steam, подобно на грешката, спомената по-горе. Ако сте объркан от тази грешка и не знаете как да я поправите, значи сте на правилното място. Тук споменаваме различни методи, които можете да опитате да коригирате грешката.

Съдържание
Как да коригирате Невъзможност за инициализиране на Steam API в Windows 10
Първо, нека видим възможните причини за този проблем.
- Защитната стена на Windows или антивирусната програма блокира достъпа до интернет за Steam клиент.
- Вие сте избрали участие в бета програма.
- Не използвате Steam с администраторски права.
- Проблеми с процеса на Steam в диспечера на задачите
- Остарял Steam клиент или Windows
- Проблеми с инсталиран Steam клиент
- Повредени файлове на играта
Метод 1: Основни методи за отстраняване на неизправности
Преди да продължите, следвайте тези основни методи за отстраняване на неизправности, за да коригирате грешката бързо.
Метод 1A: Рестартирайте компютъра
Ако на вашия компютър има временни повредени файлове, можете да ги разрешите, като рестартирате компютъра си. Така че, рестартирайте компютъра си и проверете дали това работи или не.

Метод 1B: Рестартирайте Steam Client
1. Щракнете с десния бутон върху клиента Steam в лентата на задачите на Windows и щракнете върху Изход.

2. Стартирайте диспечера на задачите, като натиснете едновременно клавишите Ctrl + Shift + Esc.
3. Сега щракнете с десния бутон върху клиентската услуга на Steam (32-битова) и изберете Край на задачата, за да прекратите Steam.

4. Накрая рестартирайте приложението Steam.
Метод 1C: Актуализирайте Steam Client
1. Натиснете клавиша Windows и въведете Steam, след което щракнете върху Open.

2. Сега щракнете върху Steam в горния ляв ъгъл на екрана, последвано от Проверка за актуализации на Steam Client… както е подчертано по-долу.

3А. Ако има налични нови актуализации, изчакайте, докато актуализацията приключи.
3B. Ако Steam клиентът вече е актуален, той ще покаже Вашият Steam клиент е актуален.

4. Сега рестартирайте Steam отново.
Метод 1D: Проверете акаунта в Steam
Уверете се, че сте влезли в същия акаунт в Steam, който сте използвали за закупуване или изтегляне на играта. Ако акаунтът е различен, трябва да влезете в същия акаунт, който сте използвали за изтегляне.
Метод 2: Стартирайте Steam като администратор
За да може Steam клиентът да работи правилно, както е предвидено, той се нуждае от необходими разрешения от системата, за да инициализира правилно API. За да разрешите този проблем, можете да опитате да стартирате Steam като администратор.
1. Щракнете с десния бутон върху прекия път на Steam на работния плот и изберете свойства.

2. Отидете в раздела Съвместимост.
3. Поставете отметка в квадратчето Изпълни тази програма като администратор.
4. Накрая щракнете върху Приложи > OK, за да запазите промените.

5. Сега отворете отново Steam клиента.
Метод 3: Деактивирайте участието в Steam Beta
Ако случайно сте участвали в бета програмата на Steam, трябва да я деактивирате. Не забравяйте, че версията на Steam, която използвате, е нестабилна и може да съдържа множество грешки, включително грешката Steam не може да се инициализира напълно. Деактивирането на участието в бета версията на Steam може да коригира всички грешки, които срещате.
1. Стартирайте приложението Steam.
2. Кликнете върху Steam в горния ляв ъгъл и изберете Настройки, за да отворите менюто Настройки.

3. Под Beta участие щракнете върху бутона Промяна в раздела Акаунти.

4. Щракнете върху стрелката надолу, за да отворите падащия списък под опцията за бета участие.

5. Изберете NONE – Отказ от всички бета програми.

6. Щракнете върху OK.

Метод 4: Проверка на целостта на игрите
Това заобиколно решение ще коригира проблема с невъзможността за инициализиране на Steam API, възникнал поради повредени файлове във вашия Steam. Всички повредени файлове във вашата игра могат да бъдат поправени чрез проверка на целостта на файловете на играта. Прочетете нашето ръководство за това как да проверите целостта на файловете с игри в Steam, за да направите същото.

Метод 5: Разрешаване на Steam Client в защитната стена на Windows
Понякога клиентът Steam може да бъде блокиран от защитната стена на Windows. За да разрешите клиента Steam в защитната стена на Windows, следвайте стъпките в нашето ръководство Разрешаване или блокиране на приложения през защитната стена на Windows и изпълнете стъпките според инструкциите.

Метод 6: Временно деактивирайте антивирусната програма (ако е приложимо)
Някои несъвместими антивирусни програми, инсталирани на компютъра ви, ще доведат до невъзможност за инициализиране на Steam API, моля, уверете се, че Steam работи и сте регистриран проблем. За да избегнете конфликти, трябва да осигурите настройките за сигурност на вашия компютър с Windows 10 и да проверите дали са стабилни или не. За да разберете дали антивирусният пакет е причината за този проблем, деактивирайте го веднъж и опитайте да се свържете към мрежа. Прочетете нашето ръководство за това как да деактивирате временно антивирусната програма на Windows 10 и следвайте инструкциите, за да деактивирате временно вашата антивирусна програма на вашия компютър.

Метод 7: Преинсталирайте Steam Client
Когато никое от горните решения не работи за отстраняването на грешка при невъзможност за инициализиране на Steam API, е време да преинсталирате Steam. Преди да деинсталирате Steam, архивирайте файла на играта си, за да избегнете повторното изтегляне на файловете на играта след инсталиране на Steam. За да архивирате вашите игри и да инсталирате отново Steam, изпълнете следните стъпки:
1. Отворете Steam и щракнете върху Steam в горния ляв ъгъл. Тук изберете опцията Настройки в менюто.

2. В раздела Изтегляния щракнете върху ПАПКИ НА БИБЛИОТЕКАТА STEAM, за да отворите мениджъра за съхранение.

3. Изберете локалния диск, на който са инсталирани игрите. Тук сме избрали Локално устройство (d).
Забележка: Местоположението по подразбиране за инсталиране на Steam игри е Локален диск (c).
4. Щракнете върху трите точки и изберете Преглед на папка, за да отворите папката steamapps.

5. Щракнете върху SteamLibrary, както е показано по-долу, за да се върнете назад.
Забележка: Ако не можете да намерите SteamLibrary в адресната лента, отидете в предишната папка и потърсете папката SteamLibrary.

6. Копирайте папката steamapps, като натиснете клавишите Ctrl + C.

7. Поставете папката steamapps на друго място за архивиране, като натиснете клавишите Ctrl + V.
8. Натиснете едновременно клавишите Windows + I, за да отворите Настройки.
9. Щракнете върху настройката на приложенията.

10. Изберете приложението Steam.

11. Щракнете върху Деинсталиране.

12. Отново щракнете върху Деинсталиране, за да потвърдите изскачащия прозорец.

13. Щракнете върху Да в подканата.
14. Щракнете върху Деинсталиране, за да потвърдите деинсталирането.

15. Щракнете върху Затвори, след като приложението бъде напълно деинсталирано от системата.

16. Щракнете върху Старт, въведете %localappdata% и натиснете клавиша Enter.

17. Сега щракнете с десния бутон върху папката Steam и я изтрийте.

18. Отново натиснете клавиша Windows. Въведете %appdata% и щракнете върху Отваряне.

19. Изтрийте папката Steam, както направихте по-рано.
20. След това рестартирайте компютъра.
21. Посетете официалния сайт на Steam и щракнете върху ИНСТАЛИРАНЕ на STEAM, за да получите изпълнимия инсталационен файл на Steam.

22. Щракнете върху инсталирания изпълним файл, за да инсталирате приложението и да коригирате невъзможна инициализация на Steam API грешка.

23. Щракнете върху Да в подканата.
24. В съветника за инсталиране щракнете върху Напред.

25. Изберете желания език и щракнете върху Напред.

26. След това щракнете върху Инсталиране.
Забележка: Ако не искате приложението да се инсталира в споменатата папка по подразбиране, изберете желаната целева папка, като щракнете върху опцията Преглед.

27. Изчакайте клиентът Steam да бъде инсталиран и щракнете върху Готово.

28. След като инсталацията приключи, влезте с вашите Steam идентификационни данни.

29. Поставете папката steamapps в пътя на местоположението по подразбиране.
C:Program Files (x86)SteamSteamLibrary
Забележка: Местоположението може да се промени в зависимост от това къде изтегляте игрите.
Метод 8: Свържете се с поддръжката
Когато нито един от гореспоменатите методи не работи за вас, опитайте да се свържете с поддръжката на Steam като последна мярка. Те ще ви помогнат да разрешите проблема.

Често задавани въпроси (ЧЗВ)
Q1. Къде се запазват Steam игрите в Windows?
Отг. Пътят по подразбиране за запазване на Steam игри е C:Program Files (x86)Steam.
Q2. Как мога ръчно да инициализирам Steam API?
Отг. Не е възможно ръчно да се инициализира Steam API. Опитайте да стартирате Steam като администратор.
Q3. Как да поправя повредени файлове на играта в Steam?
Отг. В Steam клиента проверете целостта на файловете на играта, за да коригирате повредените файлове.
***
Надяваме се, че това подробно ръководство е било полезно и сте успели да коригирате проблема с неуспешното инициализиране на Steam API. Моля, уведомете ни кой от методите работи за вас. Ако имате някакви въпроси или предложения, моля, пуснете ги в секцията за коментари по-долу. Освен това ни кажете какво искате да научите след това.