Правенето на екранна снимка е удобна функция, която всеки компютър с Windows притежава. Въпреки че не е толкова просто, колкото да направите екранна снимка на мобилен телефон, все пак е доста лесно. Освен това има няколко начина да направите това в Windows 11.

Тази статия ще ви преведе през всички различни методи, които можете да опитате да направите екранна снимка на вашия компютър с Windows 11.
Съдържание
Как да направите екранна снимка на целия екран в Windows 11
Най-простият начин да направите екранна снимка на целия екран е да използвате бутона PrtSc. PrtSc се намира в горната част на клавиатурата ви. Когато натиснете клавиша PrtSc на клавиатурата, Windows ще запази екранната снимка в клипборда ви, но няма да бъдете уведомени, че е направена. Изображение на екрана на цял екран може да се види, като го поставите в текстов редактор като Microsoft Word или Paint или дори в тялото на имейл с помощта на Ctrl+V.
Когато натиснете клавишите Windows+PrtSc, можете да направите моментна снимка на целия си работен плот и да я запишете в папка на вашия компютър, подобно на първата опция. Екранът ви ще мига, ако натиснете правилно клавишите и запазите моментната снимка. Можете да намерите екранната снимка в „Снимки“, след това „Екранни снимки“.
Възможно е също да използвате PrtSc във връзка с OneDrive, за да запазите копие на екранната си снимка като файл с изображение. Това е просто решение, което да ви спести от необходимостта да стартирате приложение и да го поставите от клипборда.
Ето как да го направите:
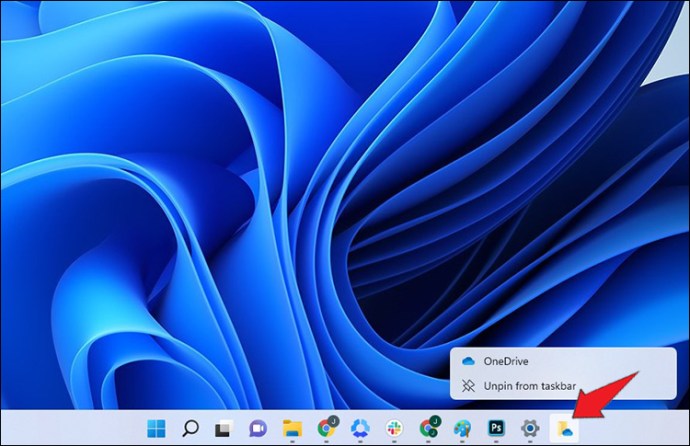
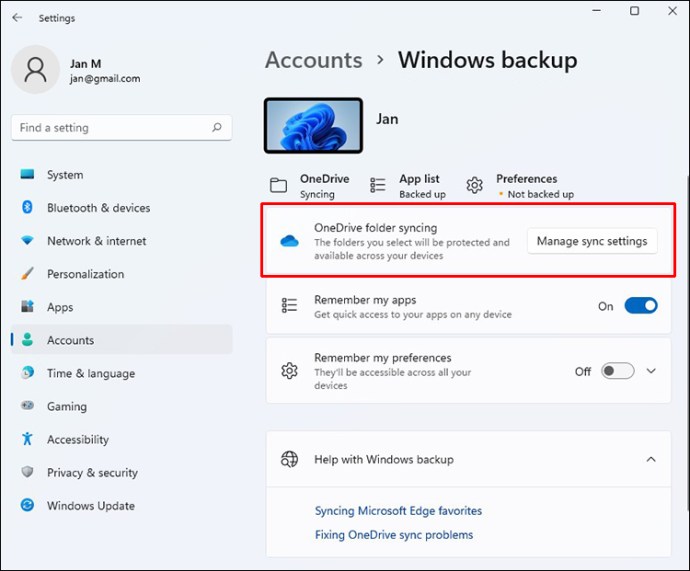
Използването на приложение за изображения или поставянето от клипборда вече не е необходимо. Вместо това снимка се запазва в избраната от вас папка на OneDrive. Всяко устройство, което има достъп до OneDrive, може да се използва за достъп до този файл.
Как да направите екранна снимка на част от вашия екран в Windows 11
Можете да направите частична екранна снимка с Windows 11. Това е удобно, тъй като не всеки иска да прави екранна снимка на целия си екран всеки път. Малко меню за инструмент за изрязване ще се появи в горната част на екрана, когато натиснете Win + Shift + S. Изскачащият прозорец ще ви даде някои опции:
- Изрежете правоъгълник.
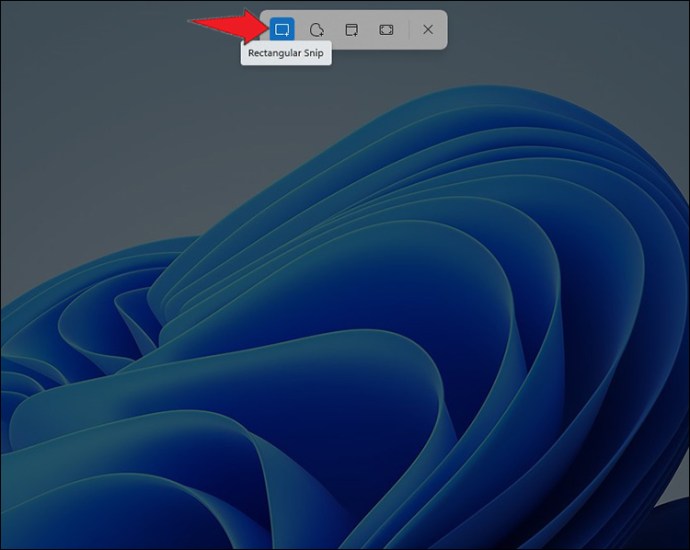
- Изрезка в свободна форма: можете да нарисувате каквато и да е форма около обекта, който искате да заснемете.
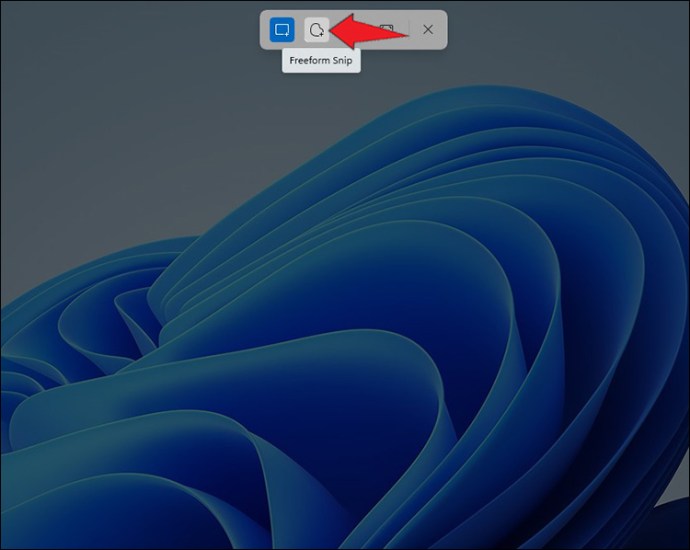
- Изрежете конкретен прозорец
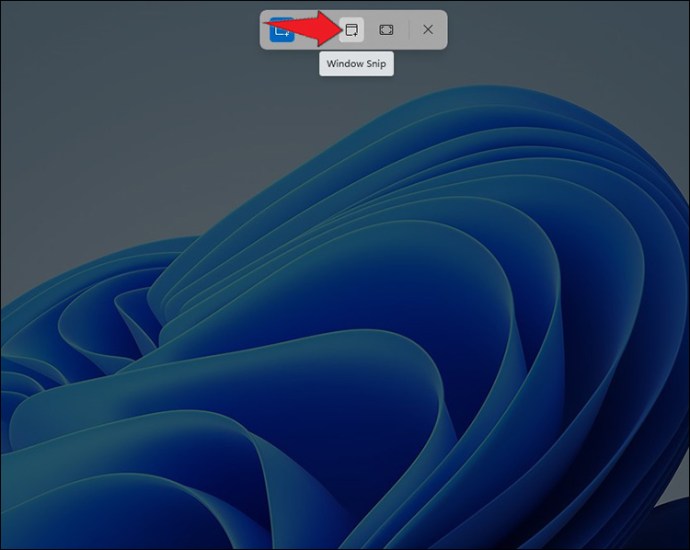
- Снимайте екрана на целия дисплей с Fullscreen Snip (точно като PrtSc).
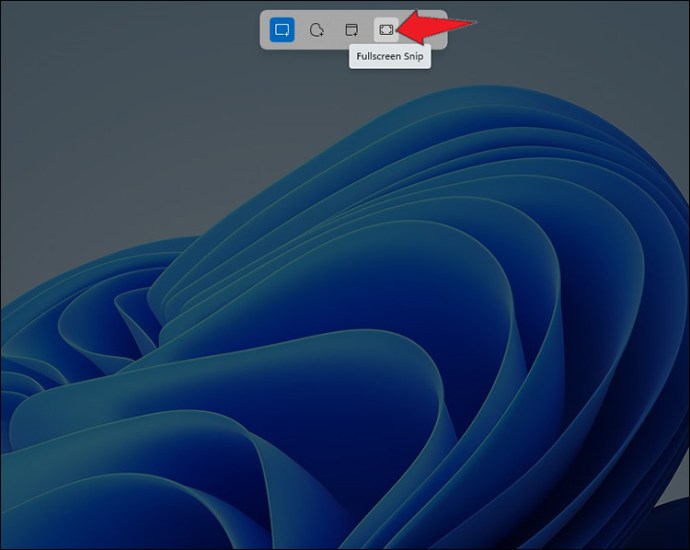
Както при избора на клавиш PrtSc, след като екранната снимка бъде заснета, Windows ще я запише в клипборда ви. След това можете да го копирате и поставите някъде и да го разгледате. За да коригирате моментната снимка, щракнете върху „Преглед на инструмента за изрязване“ в долната част на екрана. Можете да завъртите, изрежете или редактирате екранната снимка и да я запишете на работния плот.
С инструмента за изрязване можете също да правите екранни снимки, които са забавени. Възможно е да отложите моментната си снимка за три, пет или 10 секунди.
Как да направите отложена екранна снимка в Windows 11
Windows 11 има инструмента за изрязване, вграден в операционната система. Може да се намери чрез търсене в лентата за търсене. Просто трябва да отворите приложението, за да направите екранна снимка.
Ето как можете да направите забавена екранна снимка с помощта на този инструмент:
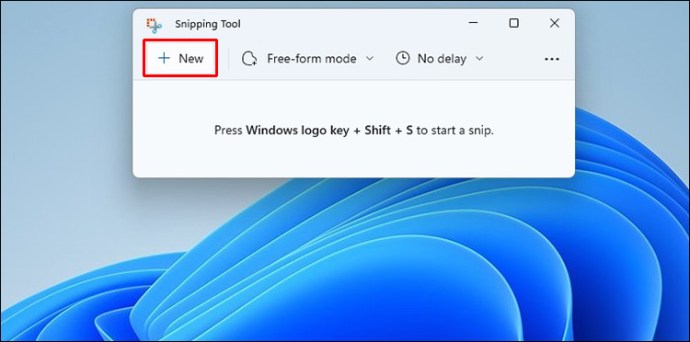


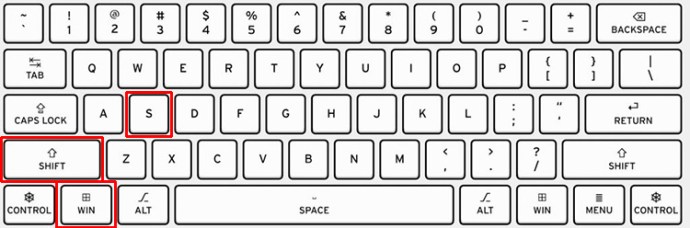
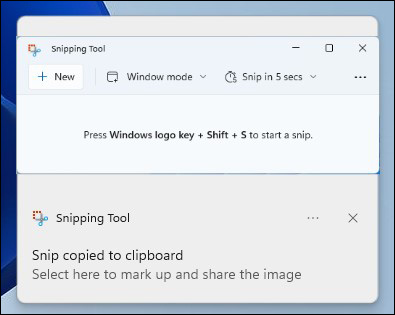
Вместо да копирате снимката в клипборда, можете да конфигурирате клавиша PrtSc да отваря инструмента за изрязване. Можете да настроите това, като следвате тези стъпки:
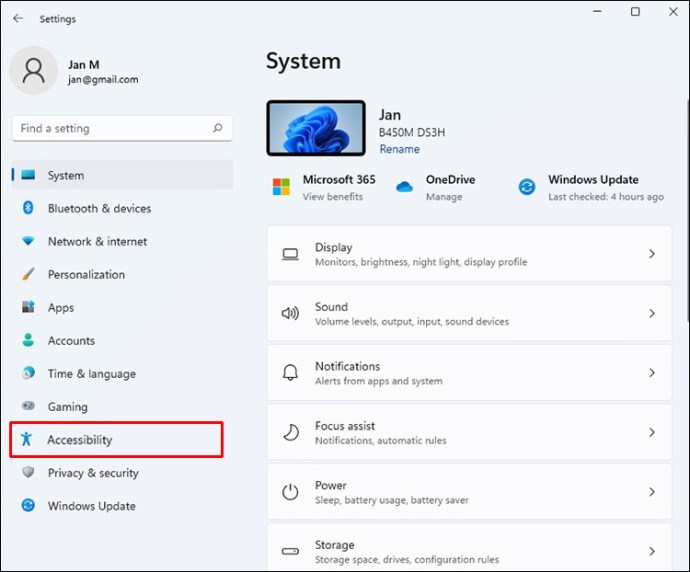
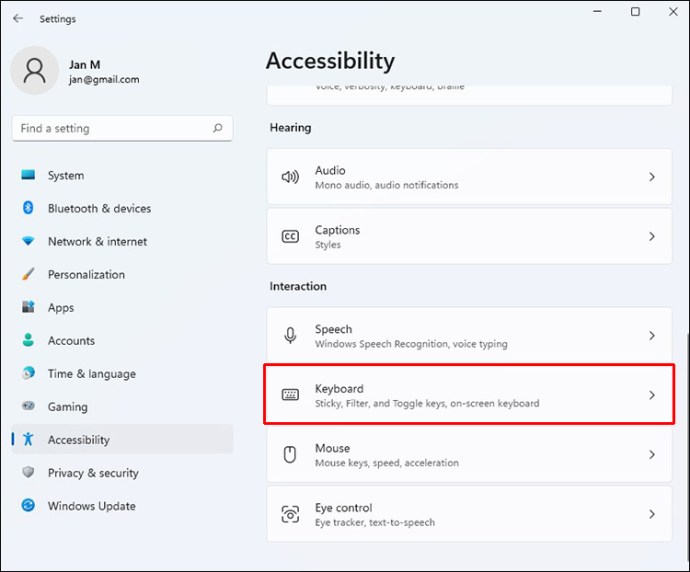
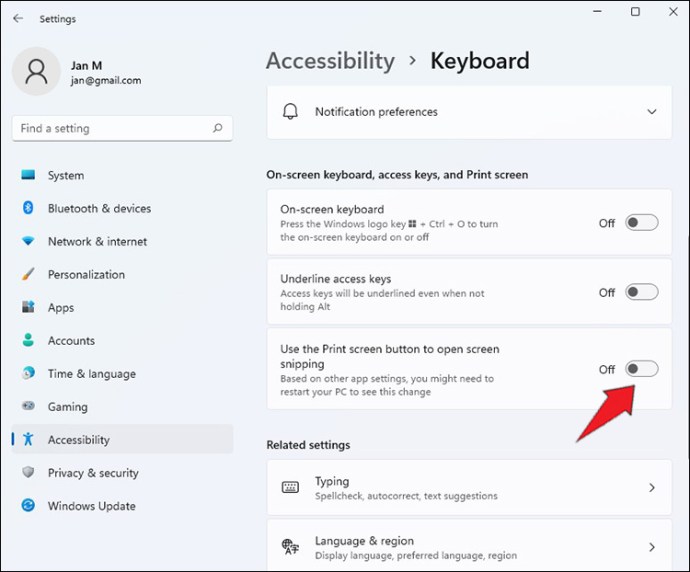
Използвайте приложение на трета страна
Има много приложения на трети страни като SnagIt. Въпреки че приложения като това правят същото като клавиша PrtSc, допълнителните функции ги правят много полезни. SnagIt може също да заснеме видео с активност на екрана, превъртане на прозорец и визуални елементи като стрелки.
Използвайте лентата за игри
Лентата за игри може да бъде достъпна чрез натискане на клавиша Windows–G. Оттук в прозореца Capture има икона на камера. Моментната ви снимка се запазва във вашата потребителска папка в подпапката Videos/Captures, когато направите това. В приложението Настройки на Windows имате възможност да промените папката на местоназначението по подразбиране. Ако предпочитате да не използвате лентата за игри, можете да използвате прекия път Windows Key–Alt–PrtSc.
Екранна снимка далеч
Windows 11 има няколко опции за скрийншот на екрана, както искате. Това улеснява споделянето на съдържанието на вашия екран с други хора. След като запазите екранната снимка, можете да я изпратите по същия начин като снимка. Ако обаче го споделяте с група от много хора, проверете дали екранната снимка разкрива някаква важна лична информация. Ако е така, редактирайте всичко, което може да бъде злоупотребено, преди да споделите екранна снимка.
Правили ли сте някога екранна снимка на Windows 11? Колко често използвате опциите за екранна снимка? Предпочитате ли приложения на трети страни? Уведомете ни в секцията за коментари по-долу.

