Функцията за споделяне на екрана е невероятно съоръжение, с което разполага Discord. Можете да използвате тази функция, за да предавате игри на живо, да се наслаждавате на гледане на филми и какво ли още не? И все пак някои от вас може да се сблъскат с неработещ проблем със споделянето на екрана на Discord, при който може да видите черен екран на Discord или функцията ще се зарежда завинаги. Ако търсите решения за коригиране на проблема със споделянето на екрана на Discord, който не работи с черен екран, това ръководство ще ви помогне със същото. Така че, продължете да четете!

Съдържание
Как да коригирате Discord Screen Share, който не работи в Windows 10
Ето някои често срещани причини, поради които Discord не работи със споделяне на екрана. Анализирайте ги задълбочено, за да вземете под ръка правилния метод за отстраняване на неизправности.
- Всяко фоново приложение, работещо във фонов режим, предизвиква високо натоварване на процесора. По този начин не можете да споделяте екрана в Discord.
- Нестабилна интернет връзка с прекъсвания в мрежата между вашата игра и сървъра.
- Остарели Discord, драйвери и операционна система на компютър.
- Приложението за споделяне на екрана е в режим на цял екран.
- Сървърът на Discord не работи и не можете да получите нормален достъп до него.
- Неправилно конфигурираните гласови настройки причиняват проблеми.
- Стартирате приложението без администраторски права.
- Повреден кеш на discord на компютър.
- Функцията за хардуерно ускорение е активирана на компютър.
- Антивирусната програма или защитната стена пречат на приложението.
- Неправилно конфигурирани файлове в Discord, които могат да бъдат разрешени само когато преинсталирате приложението.
Сега преминете към следващия раздел, за да разберете методите за отстраняване на неизправности за коригиране на проблема със споделянето на черен екран на Discord. Преди да преминете към усъвършенствани методи за отстраняване на неизправности, можете да следвате някои прости хакове, които ще ви помогнат да коригирате обсъждания проблем с кликвания.
Метод 1: Основни методи за отстраняване на неизправности
Следват основните методи за отстраняване на неизправности за отстраняване на проблема.
Метод 1A: Отстраняване на проблеми с мрежовата връзка
За да споделите екрана си или да предавате поточно видеото, трябва да се уверите, че имате правилна интернет връзка. Пуснете тест за скорост от сайтове като SpeedTest.net, за да тествате вашата интернет връзка. Можете също да проверите нашето ръководство за отстраняване на проблеми с мрежовата свързаност в Windows 10, за да отстраните същите.
- Ако използвате Discord в режим на цял екран, минимизирайте го и го използвайте в режим на прозорец. Това ще ви помогне да предотвратите бавния напредък на приложението.
- Discord позволява само на 10 потребители (текущото ограничение е 50) да споделят екрана ви едновременно. Ако това ограничение вече е надвишено, не можете да направите споделяне на екрана.
- Обновете приложението Discord, като натиснете клавишите Ctrl + R.
- Излезте от приложението Discord веднъж и го стартирайте отново. Щракнете с десния бутон върху иконата на Discord в системната област и изберете Quit Discord.

- Някои защитени приложения като Netflix и Disney + може да не ви позволяват да правите екранни снимки, да записвате клипове или да споделяте съдържание на екрана. Така че, ако споделяте някое от тези приложения, ще се сблъскате с проблем със споделянето на екрана, което Discord не работи. В този случай можете да използвате версията на браузъра на защитените приложения вместо настолни приложения.
Метод 1B: Проверете състоянието на Discord
Преди да проверите или промените други настройки на вашия компютър с Windows 10, можете да проверите състоянието на сървъра на Discord, за да проверите дали работят или не. Ако имате акаунт в Twitter, можете да проверите състоянието му, като следвате @discord, за да получавате актуализации.
1. Посетете официалната страница за статус на Discord.
2. Сега трябва да се уверите, че съобщението Всички системи работят в главния прозорец. Това ще потвърди, че няма дейност по поддръжка на сървъра от Discord. Ако видите някакви други съобщения, трябва да изчакате, докато се разреши.

Метод 1C: Използвайте VPN мрежа
Discord няма сървъри във всички държави. Ако живеете в държава, където сървърите не се намират, ще се сблъскате с проблем със споделянето на черен екран на Discord. Освен това няколко потребители се свързват към един и същ мрежов сървър, което води до забавяне на връзката. Използвайте приложение за виртуална частна мрежа, за да изберете сървър по ваш избор за връзката. Следвайте дадените стъпки, за да се свържете с VPN в Windows 10 и да коригирате проблемите със споделянето на екрана на Discord.
Забележка: Съветваме ви да използвате най-добрите VPN услуги като NordVPN, Hola VPN TunnelBearVPN и SurfShark VPN, тъй като те са ефективни за използване.
1. Натиснете едновременно клавишите Windows + I, за да стартирате Настройки.
2. Изберете Мрежа и интернет, както е показано.

3. Щракнете върху VPN в левия прозорец и след това щракнете върху бутона Свързване, съответстващ на вашия VPN клиент.

4. След това рестартирайте Discord. Насладете се на непрекъсната услуга Discord с помощта на VPN връзка, както е указано по-горе.
Метод 1D: Стартирайте програмата за отстраняване на неизправности в мрежата
Ако все още имате мрежови проблеми с приложението, можете да импровизирате връзката, като използвате инструмента за отстраняване на неизправности в мрежата. Това ще разреши проблема със споделянето на черен екран на Discord. Това е систематичен процес и ако не знаете как да стартирате инструмент за отстраняване на неизправности в мрежата, следвайте стъпките, както са указани в нашето ръководство Как да отстранявате проблеми с мрежовата свързаност в Windows 10 и изпълнете стъпките, както са указани.

Резултатите от инструмента за отстраняване на неизправности ще ви преведат през стъпките за коригиране на всички диагностицирани проблеми. След като сте готови, проверете дали сте отстранили проблема или не.
Метод 1E: Дайте администраторски права и стартирайте програмата за отстраняване на неизправности при съвместимост
Този метод е най-тривиалната корекция, която ви помага да разрешите проблема със споделянето на екрана на Discord, който не работи с черен екран. За да сте сигурни, че Discord работи с администраторски права, следвайте инструкциите по-долу.
Стъпка I: Изберете Изпълнение на тази програма в режим на съвместимост
1. Отидете до местоположението на файла Discord във File Explorer.
2. След това щракнете с десния бутон върху приложението Discord и след това изберете Свойства, както е показано по-долу.

3. Сега преминете към раздела Съвместимост.

4. Поставете отметка на Изпълни тази програма в режим на съвместимост за.

5. След това изберете всяка предишна версия на Windows, която е съвместима с Discord.

6. Щракнете върху Приложи и OK, за да запазите тези промени.
Можете да опитате различни версии на Windows и да проверите дали споделянето на екрана Discord не работи отново или не. Ако това не реши проблема, опитайте да стартирате инструмента за отстраняване на неизправности при съвместимост, както е указано по-долу.
Стъпка II: Стартирайте програмата за отстраняване на проблеми със съвместимостта
1. Повторете стъпки 1-3, както е указано в горната стъпка, и щракнете върху бутона Изпълнение на инструмента за отстраняване на проблеми със съвместимостта, както е показано.

2. Щракнете върху Опитайте с препоръчани настройки или Програма за отстраняване на неизправности, за да стартирате инструмента за отстраняване на неизправности.

3. Щракнете върху бутона Тестване на програмата… и дали eck вашият проблем със споделянето на екрана на discord е отстранен или не.

4. След това щракнете върху Напред, за да продължите.

5А. Ако тази настройка коригира проблема ви, изберете Да, запазете тези настройки за тази програма.

5B. Като алтернатива, ако проблемът продължава, следвайте стъпките по-долу, за да го коригирате.
Метод 1F: Затворете други приложения
Ако изпълнявате друга усъвършенствана игра във фонов режим в допълнение към Discord, това ще доведе до проблеми с производителността. Няколко фонови приложения консумират много ресурси на процесора и ако искате да го разрешите, трябва да затворите всички други фонови програми и приложения, както е указано в нашето ръководство Как да прекратите задача в Windows 10.

Метод 1G: Актуализирайте Discord
Няколко потребители съобщиха, че проблемът с неработещото споделяне на екрана на Discord може да бъде разрешен чрез актуализиране на остарялото приложение Discord. За да актуализирате Discord, затворете всички свързани с Discord процеси на компютър, актуализирайте приложението и го рестартирайте по-късно.
1. Натиснете клавиша Windows, въведете %LocalAppData% и щракнете върху Отвори.

2. Сега щракнете двукратно върху папката Discord, за да я отворите.

3. Сега щракнете двукратно, за да стартирате приложението Актуализация и изчакайте процесът да приключи.

4. Накрая рестартирайте Discord и проверете дали проблемът със споделянето на черен екран на Discord е отстранен.
1H. Актуализирайте Windows
Освен това, ако има някакви грешки във вашия компютър, те могат да бъдат коригирани само след актуализация на Windows. Microsoft пуска редовни актуализации, за да коригира всички тези грешки, като по този начин сортира проблема със споделянето на черен екран на Discord. Следователно, уверете се, че сте актуализирали вашата операционна система Windows и ако има чакащи актуализации в действие, използвайте нашето ръководство Как да изтеглите и инсталирате последната актуализация на Windows 10

След като актуализирате вашата операционна система Windows, проверете дали можете да споделяте екрана в Discord.
Метод 2: Изчистете кеша на Discord
Почистването на временни файлове на Discord ще ви помогне лесно да разрешите проблема със споделянето на екрана, който Discord не работи. Следвайте стъпките по-долу, за да изчистите кеша на Discord.
1. Излезте от Discord и щракнете върху полето за търсене на Windows.
2. Въведете %appdata% и щракнете върху Отвори.

3. Сега щракнете с десния бутон върху папката Discord и изберете опцията Изтриване, за да ги премахнете.

4. Отново натиснете клавиша Windows и напишете %LocalAppData%.

5. Намерете папката Discord и я изтрийте, както направихте по-рано.

6. Накрая рестартирайте компютъра. Сега успешно изтрихте повредени конфигурационни файлове на Discord от вашия компютър. След това проверете дали сте коригирали проблема със споделянето на черен екран на Discord.
Метод 3: Ръчно добавяне на игра към дейността на Discord
По принцип Discord ще открие приложението/играта автоматично, ако това не се случи, можете ръчно да добавите играта към дейността на Discord, която ви помага да коригирате проблема със споделянето на екрана на Discord, който не работи с черен екран на вашия компютър с Windows 10.
1. Стартирайте Discord на вашия компютър или уеб браузър и щракнете върху иконата на зъбно колело от долния ляв ъгъл на екрана. Това отваря настройките на Discord.

2. Изберете раздела Игра от панела вляво.

3. Сега кликнете върху връзката „Добавяне“ до текста, който гласи „Не виждам играта ви“.

4. Ще се появи поле за търсене, щракнете върху падащото меню и намерете приложението или програмата, където имате проблеми със споделянето на екрана. Добавете програмата към списъка. Уверете се, че приложението работи и работи, в противен случай Discord няма да може да го идентифицира.
Забележка: Уверете се обаче, че не стартирате Discord като администратор и затворете приложенията или програмите, които се показват в падащото меню, преди да ги добавите към списъка.
5. След като приложението бъде добавено, щракнете върху бутона Overlay, за да го включите. Това е от съществено значение, ако искате да споделите приложението.

6. След като приложението бъде добавено, опитайте да го споделите отново чрез Discord и вижте дали проблемът със споделянето на екрана, който Discord не работи, е разрешен.
Метод 4: Изключете най-новите технологични настройки
Най-новата технология за улавяне на настройката на екрана ви в Discord ще попречи на опцията за споделяне на екрана на Discord и ще причини черен екран или трептене на екрана. Следвайте стъпките по-долу, за да изключите тази настройка, както е указано по-долу.
1. Отворете Discord и щракнете върху Настройки, както е показано.

2. Сега щракнете върху Глас и видео от лявото меню.

3. Сега превъртете надолу до десния екран и го изключете. Използвайте нашата най-нова технология, за да заснемете настройката на екрана. След това проверете дали сте коригирали проблема със споделянето на черен екран на Discord или не.
Метод 5: Изключете експерименталния метод
Ако все още се сблъсквате с проблем с неработещото споделяне на екран в Discord, трябва да изключите експерименталната настройка в приложението си, както е указано по-долу.
1. Затворете всички фонови приложения, отворете Discord и щракнете върху Настройки, както е показано.

2. Сега щракнете върху Глас и видео от лявото меню.

3. След това изключете Използване на експериментален метод за заснемане на аудио от настройката на приложението и проверете дали разрешава проблема със споделянето на екрана на Discord, който не работи с черен екран.
Метод 6: Деактивирайте хардуерното ускорение
Функцията за хардуерно ускорение помага на приложението да се справи с всяко натоварване на ресурсите на процесора. Discord използва тази функция, докато балансира системните ресурси за тежки задачи като споделяне на екрана. Въпреки това, ако се сблъскате със споделяне на екрана, Discord не работи, можете да опитате да деактивирате тази функция в Discord, както е указано по-долу.
1. Натиснете клавиша Windows, въведете Discord и щракнете върху Open.

2. Щракнете върху иконата на зъбно колело, за да стартирате Настройки.

3. Сега щракнете върху опцията Разширени, както е показано.

4. След това изключете опцията Хардуерно ускорение.

5. Щракнете върху OK, за да потвърдите подканата.

Проверете дали сте коригирали проблема със споделянето на черен екран на Discord.
Метод 7: Активиране на намаленото движение
Всички анимации и преходи на приложения в Discord се контролират от функция, наречена Намалено движение. Когато активирате тази функция в Discord, времето на анимацията ще бъде намалено, което ще направи операциите на Discord гладки. Следвайте стъпките, за да коригирате проблема със споделянето на екрана на Discord, който не работи с черен екран.
1. Натиснете клавиша Windows, въведете Discord и щракнете върху Open.

2. Щракнете върху иконата на зъбно колело, за да отворите Настройки.

3. Превключете към раздела Достъпност.

4. Включете опцията Enable Reduced Motion.
Забележка: Активирането на тази опция автоматично ще изключи опциите Автоматично възпроизвеждане на GIF файлове, когато Discord е фокусиран и Възпроизвеждане на анимирани емотикони.

5. Сега рестартирайте приложението Discord и проверете дали сте разрешили проблема със споделянето на екрана Discord не работи.
Метод 8: Актуализирайте драйверите на GPU
Графичните драйвери помагат на тежките графични изображения и приложенията за обработка на видео да опростят задачите си. Ако се сблъскате с конфликти при стартиране, докато споделяте екрана в Discord, уверете се, че използвате актуализирана версия на драйверите на устройството, тъй като те служат като връзка между хардуера и операционната система на вашия компютър. Много потребители предполагат, че актуализирането на драйверите е коригирало проблема с неработещото споделяне на екрана на Discord. Прочетете и изпълнете стъпките, дадени в нашето ръководство 4 начина за актуализиране на графични драйвери в Windows 10, за да направите това.
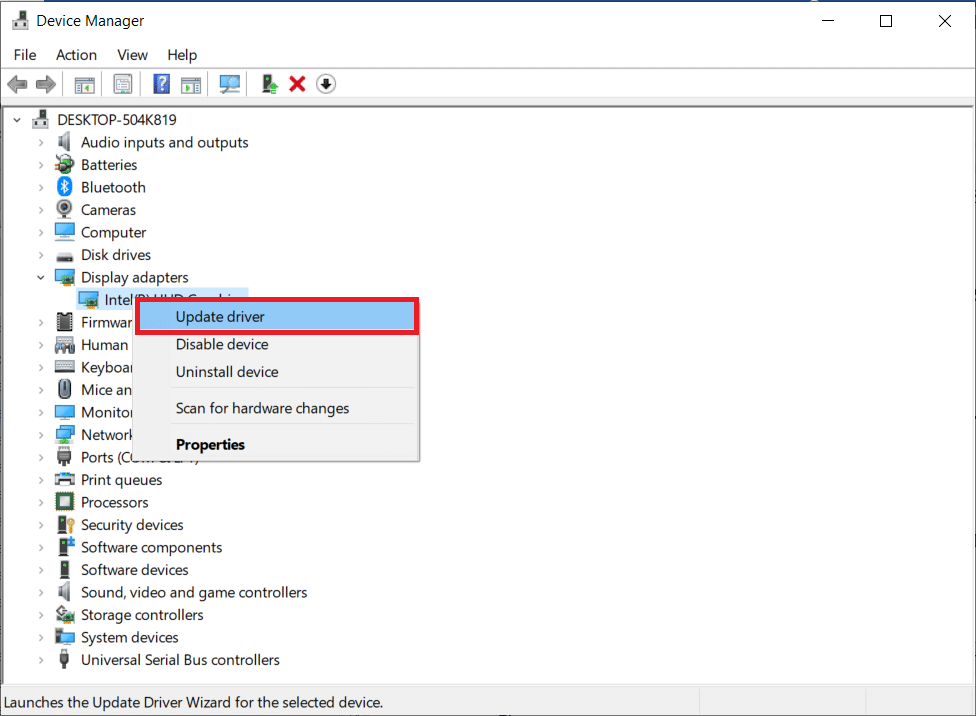
Метод 9: Преинсталирайте драйвера на GPU
Ако все още се сблъсквате с проблем със споделянето на екрана, който Discord не работи, след като актуализирате драйверите на графичния процесор, инсталирайте отново драйверите на устройството, за да коригирате всички проблеми с несъвместимостта. Можете лесно да преинсталирате графични драйвери, както е указано в нашето ръководство Как да деинсталирате и преинсталирате драйвери на Windows 10.
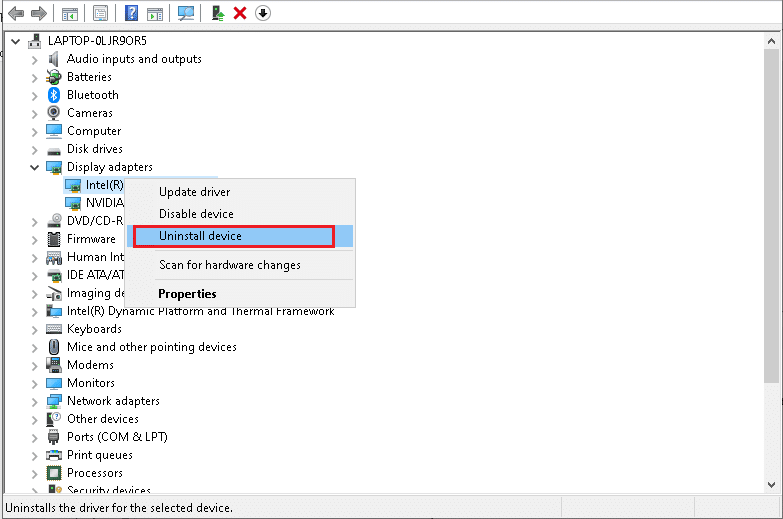
Метод 10: Деактивирайте временно антивирусната програма (ако е приложимо)
Вашата антивирусна програма може по погрешка да предотврати актуализирани функции на приложения на Windows като Discord. Съветваме ви временно да деактивирате всеки вграден антивирусен софтуер или софтуер на трета страна, за да разрешите проблема със споделянето на екрана на Discord, който не работи с черен екран. Прочетете нашето ръководство за това как да деактивирате временно антивирусната програма на Windows 10 и следвайте инструкциите, за да деактивирате временно вашата антивирусна програма на вашия компютър.
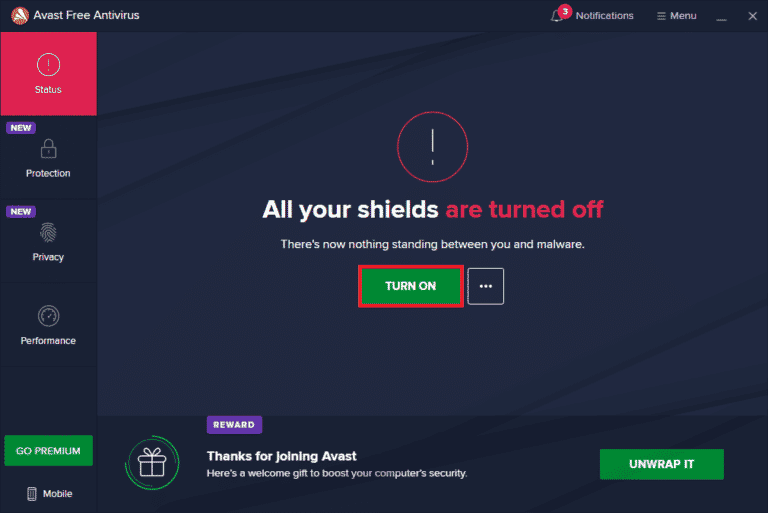
Метод 11: Деактивирайте защитната стена на Windows Defender (не се препоръчва)
Понякога защитната стена на Windows Defender във вашия компютър може да предотврати достъпа за споделяне на екрана поради някои причини за сигурност. Ако не знаете как да деактивирате защитната стена на Windows Defender, нашето ръководство за това как да деактивирате защитната стена на Windows 10 ще ви помогне да го направите. Можете също така да поставите Discord в белия списък, като следвате нашето ръководство Разрешаване или блокиране на приложения през защитната стена на Windows
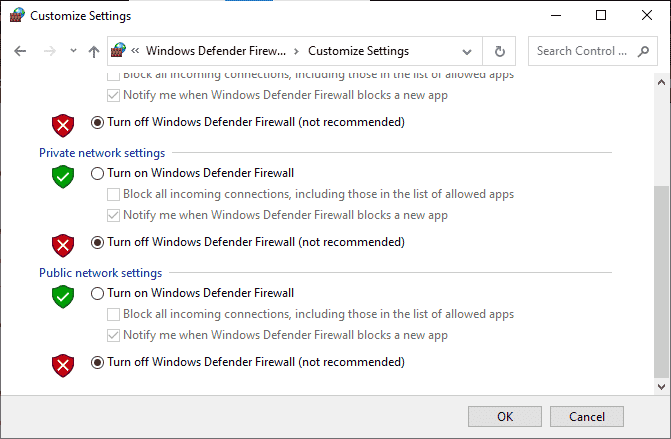
Метод 12: Нулирайте мрежовите настройки
Въпреки актуализирането на графичните драйвери и деактивирането на пакетите за сигурност, опитайте да нулирате мрежовите настройки, ако никой от методите не ви е помогнал да коригирате проблема с неработещото споделяне на екрана на Discord. За да направите това, следвайте нашето ръководство за това как да нулирате мрежовите настройки в Windows 10
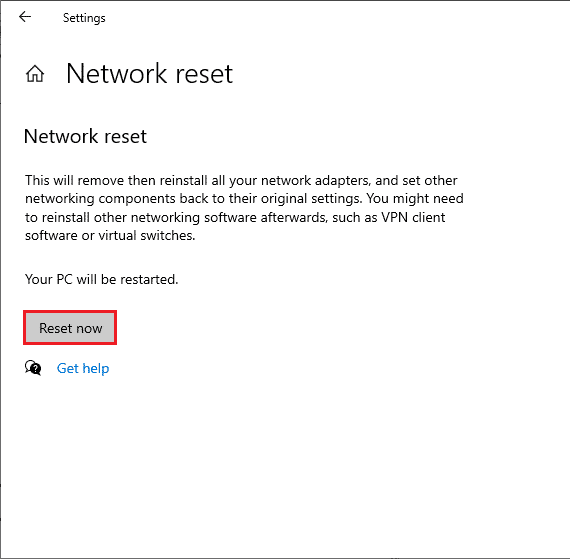
Метод 13: Нулиране на гласовите настройки
Някои потребители предполагат, че нулирането на гласовите настройки в Discord им е помогнало да разрешат проблема със споделянето на екрана, който Discord не работи. Въпреки че това може да звучи странно, струва си да опитате. Следвайте стъпките по-долу, за да приложите същото.
1. Натиснете клавиша Windows, въведете Discord и щракнете върху Open.
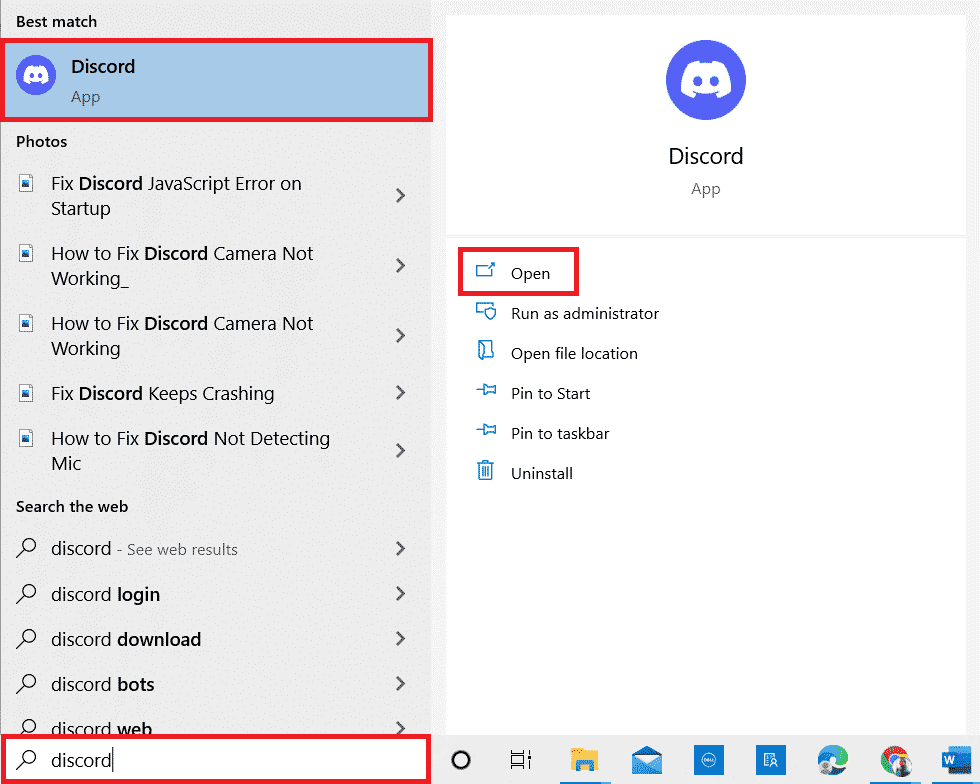
2. Щракнете върху иконата на зъбно колело, за да отворите Настройки.
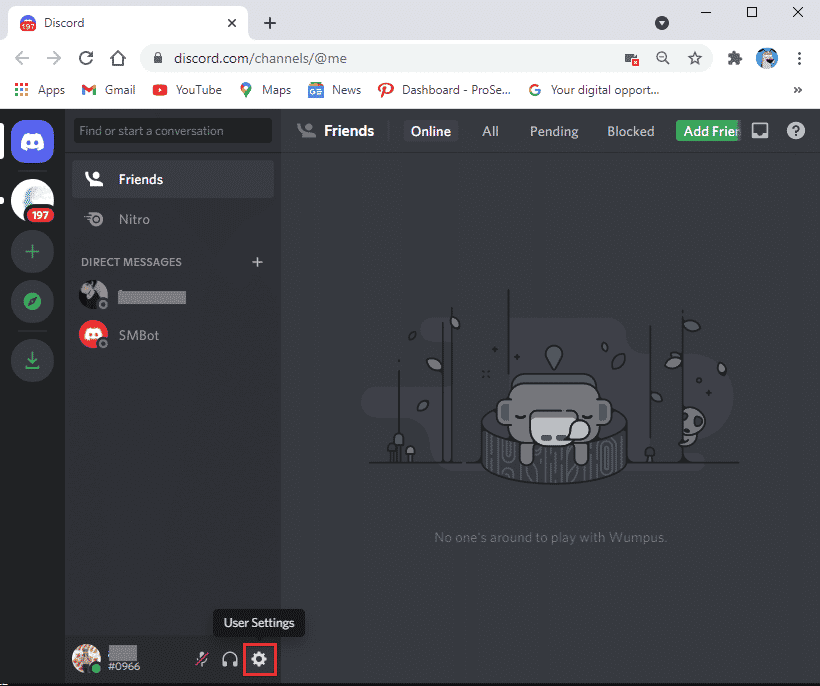
3. Превключете към раздела Глас и видео от панела вляво.
4. Под Гласови настройки плъзнете плъзгача за силата на звука на входа до висока стойност.
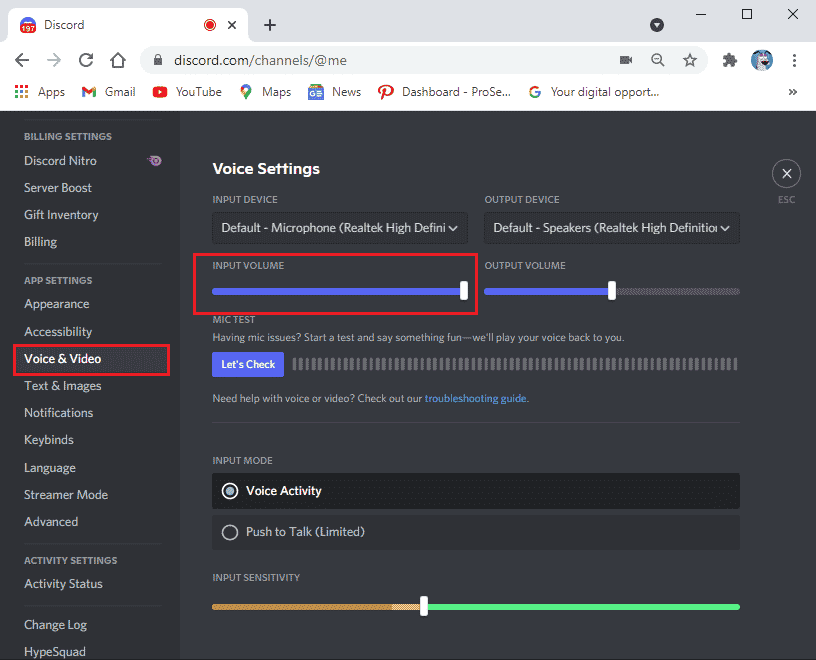
5. Сега нулирайте гласовите настройки на Discord. Превъртете надолу на екрана за глас и видео и щракнете върху Нулиране на настройките за глас.
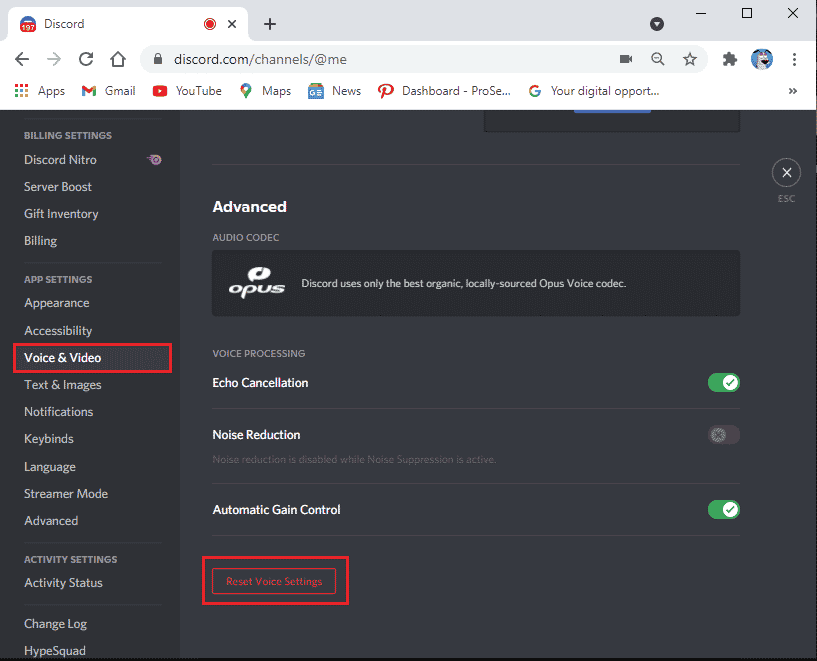
6. Накрая ще се появи прозорец за потвърждение; щракнете върху Добре, за да потвърдите. Стартирайте отново Discord, за да проверите дали сте успели да коригирате проблемите със споделянето на черен екран на Discord.
Метод 14: Преинсталирайте Discord
Ако нито един от методите не ви помогна, опитайте да преинсталирате софтуера, ако е възможно. Когато преинсталирате Discord, конфигурационната настройка и всички настройки ще бъдат обновени и следователно има повече шансове да постигнете коригиране на проблема със споделянето на екрана на Discord, който не работи.
1. Натиснете едновременно клавишите Windows + I, за да отворите настройките на Windows.
2. Кликнете върху Приложения от дадените плочки
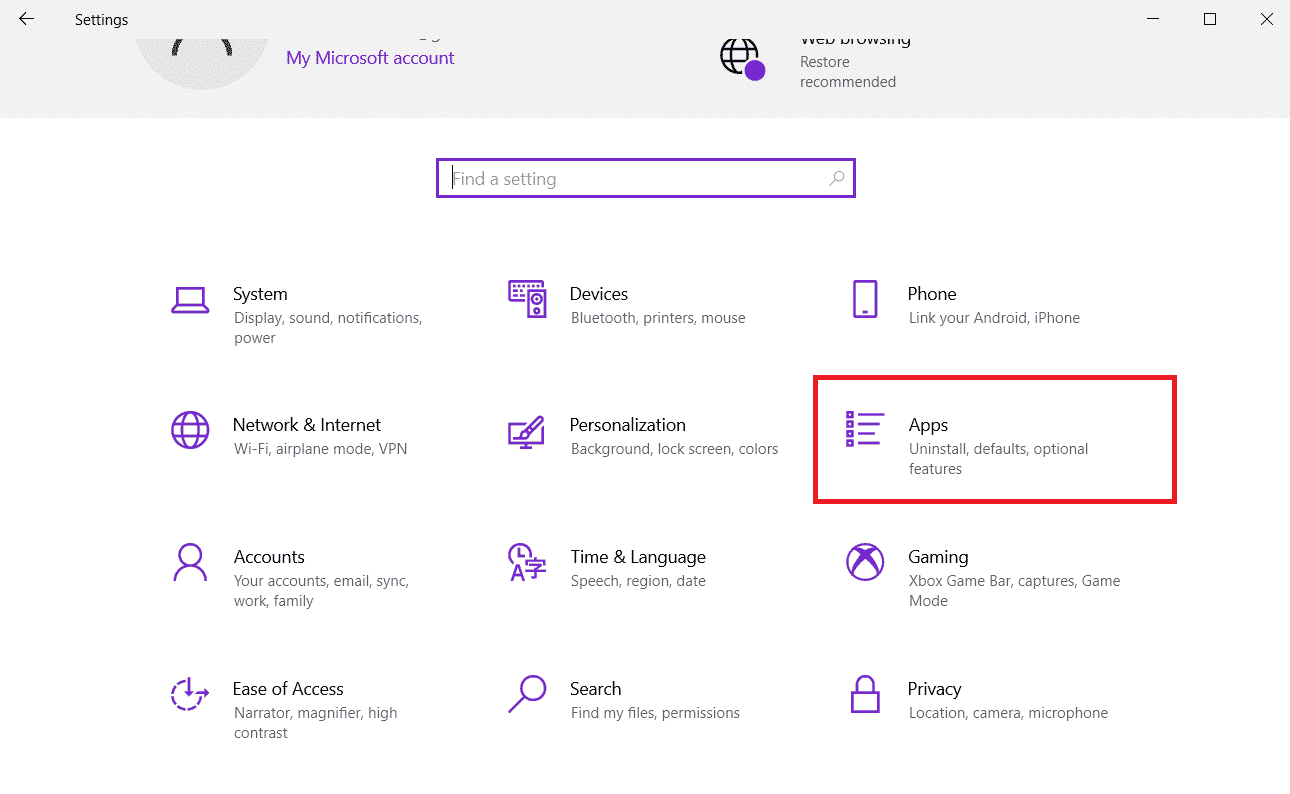
3. В раздела Приложения и функции намерете и щракнете върху Discord. След това щракнете върху бутона Деинсталиране.
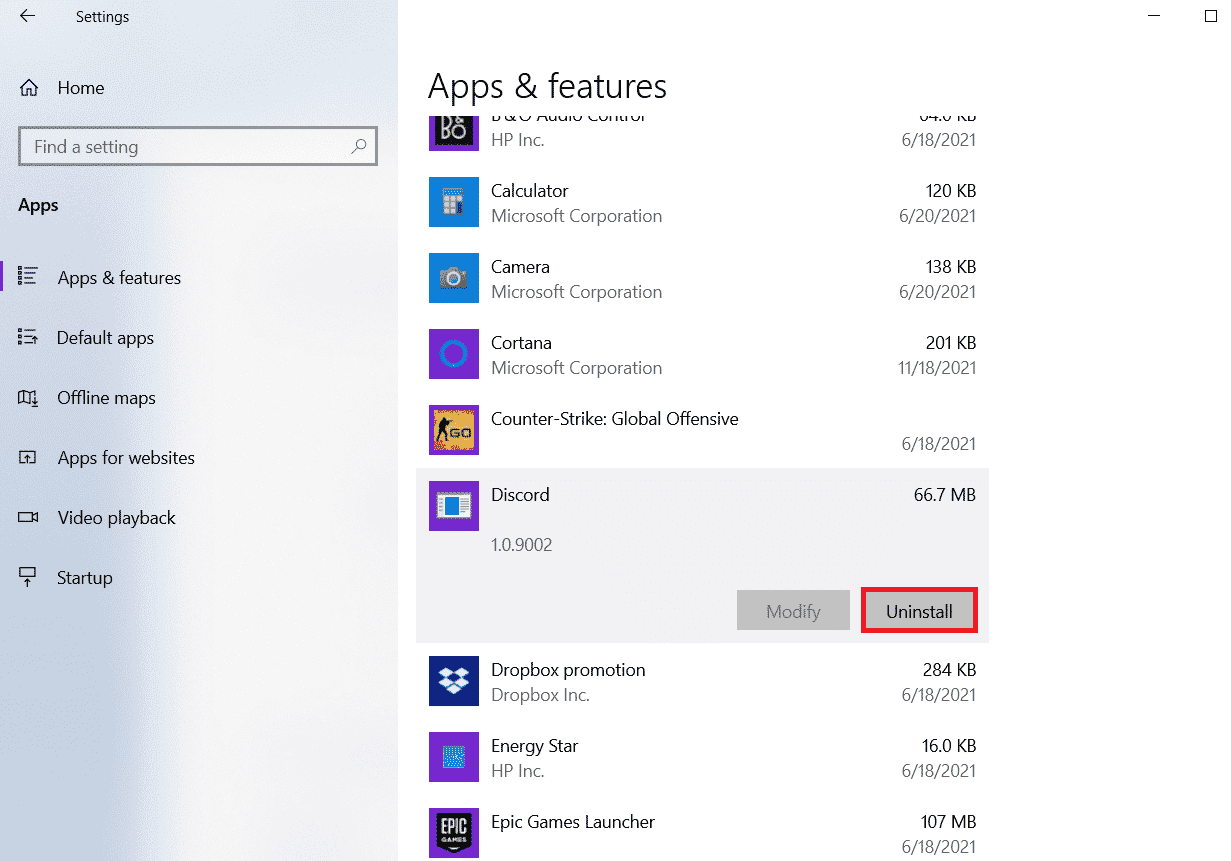
4. Следвайте инструкциите на екрана, за да завършите деинсталирането.
5. След това натиснете клавишите Windows + E едновременно, за да отворите File Manager.
6. Отидете до следния път от адресната лента.
C:UsersUSERNAMEAppDataLocal
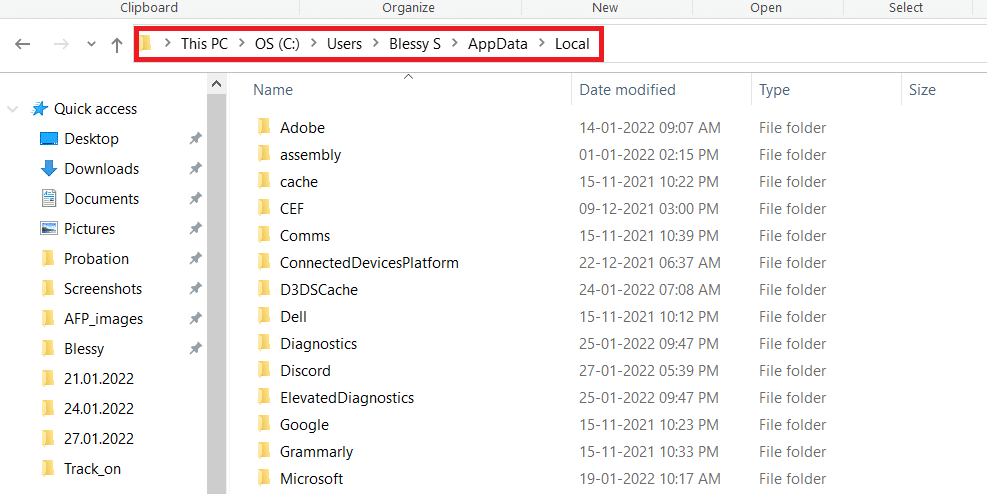
7. Щракнете с десния бутон върху Discord и изберете опцията Изтриване.
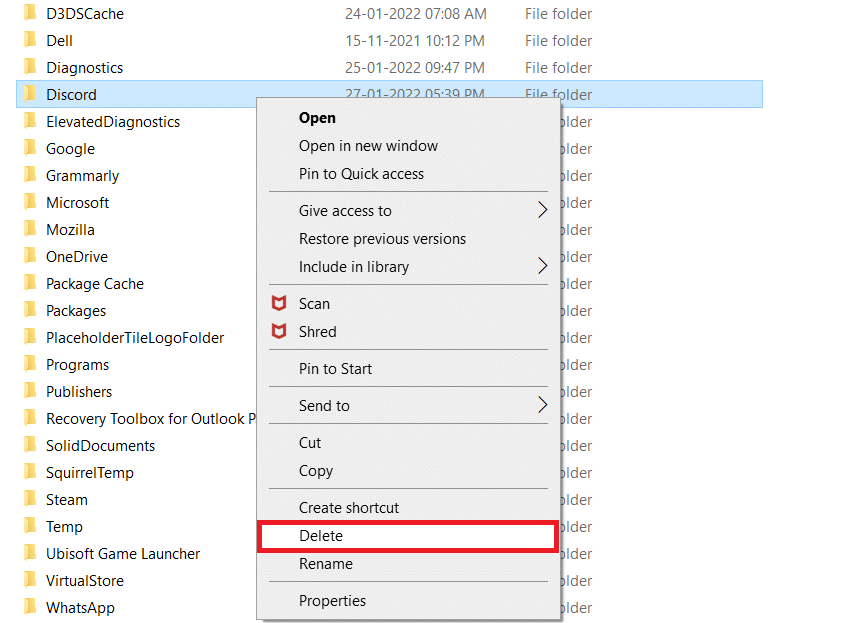
8. Сега отидете на уебсайта на Discord и щракнете върху бутона Изтегляне за Windows.
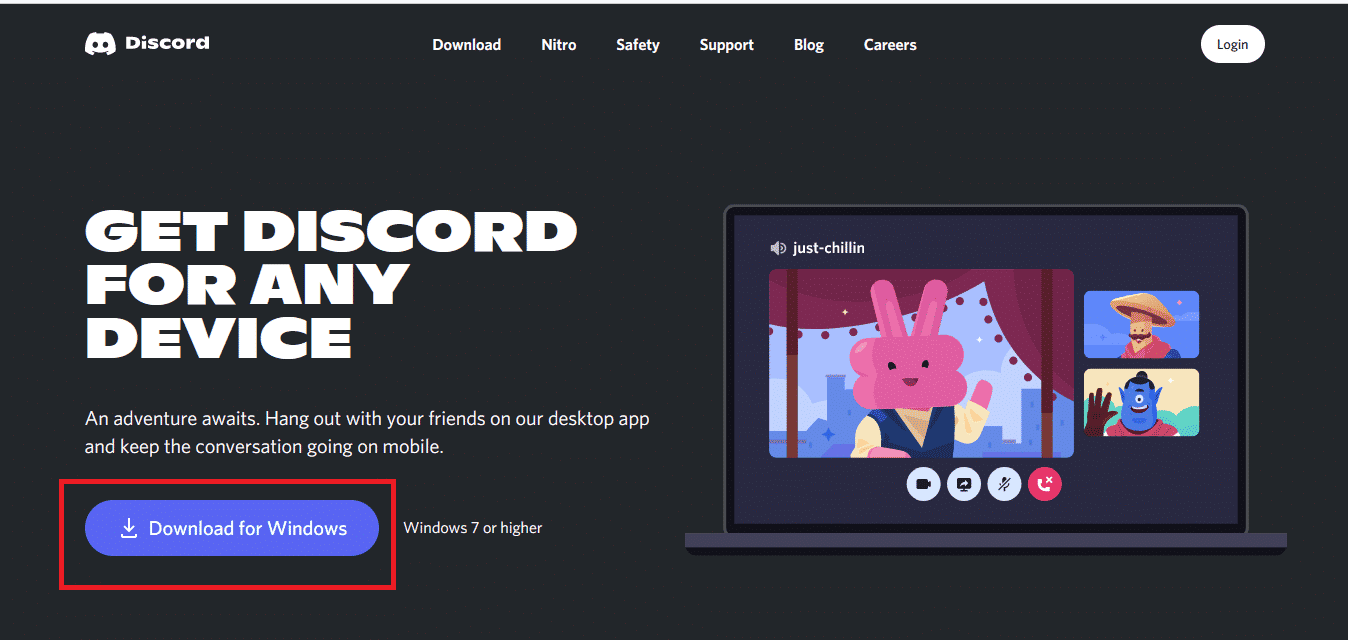
9. Отворете изтегления файл DiscordSetup.exe и инсталирайте програмата.
![]()
10. То автоматично ще се актуализира всеки път, когато стартирате приложението. След като преинсталирате Discord, всички свързани проблеми ще изчезнат сега.
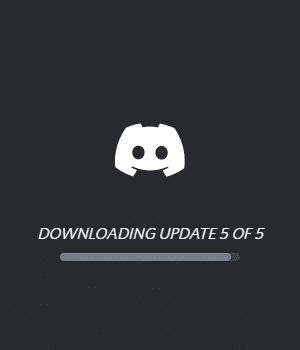
Метод 15: Свържете се с поддръжката на Discord
Ако не сте успели да разрешите проблема със споделянето на екрана на Discord, който не работи с черен екран, като използвате решенията, изброени по-горе, трябва да се свържете с поддръжката на Discord.
1. Влезте в приложението или уебсайта на Discord, като използвате вашите данни за вход.
2. Сега отидете на страницата за изпращане на заявка.
3. От падащото меню изберете поддръжката, от която се нуждаете, и попълнете формуляра, за да изпратите заявката.
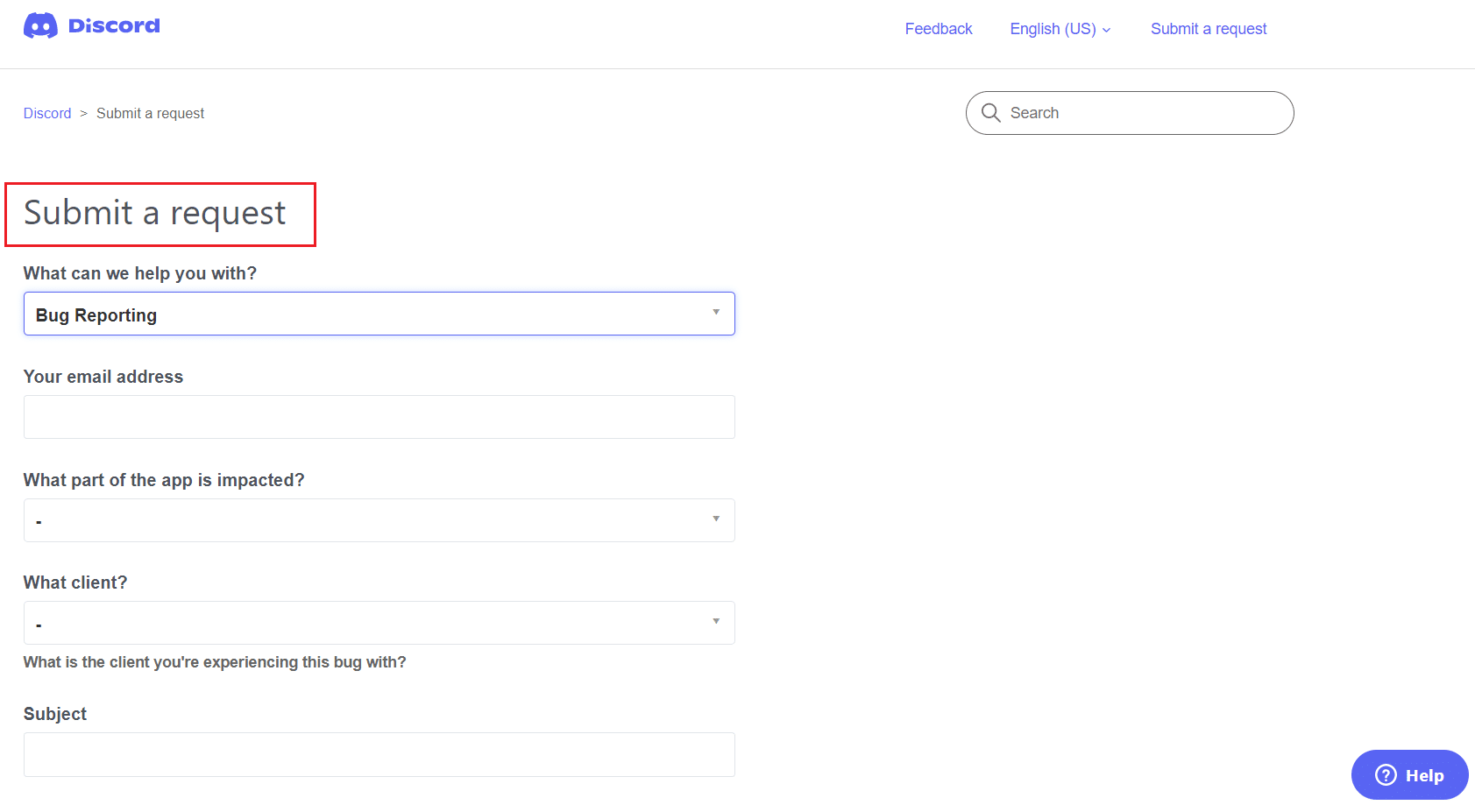
4. Сега щракнете върху бутона Изпращане на заявка в долната част на страницата.
Забележка: Посочете проблема със споделянето на черен екран на Discord в билета за поддръжка, както и действието, което сте извършили, което е причинило тази грешка да се покаже на екрана.
Поддръжката на Discord ще разгледа този проблем и ще се опита да разреши проблема вместо вас.
***
Надяваме се, че това ръководство е било полезно и сте научили как да коригирате проблема с неработещото споделяне на екрана на Discord в Windows 10. Кажете ни как тази статия ви е помогнала най-добре. Освен това, ако имате някакви въпроси/предложения относно тази статия, не се колебайте да ги пуснете в секцията за коментари.
