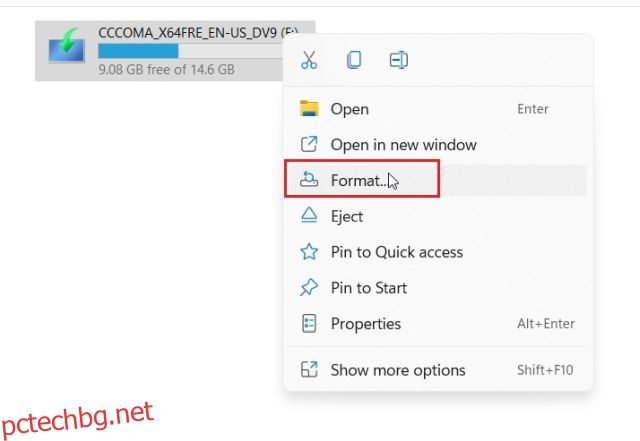Има моменти, когато трябва да форматирате твърд диск или SSD на вашия компютър с Windows 11. Било то за даване на устройството за съхранение на някой друг или за изтриване на всички данни, за да започнете от нулата. Форматирането на диск за съхранение намалява шансовете за дефектни дискови сектори, често срещани грешки на диска и дефрагментира диска. Така че, за да научите как да форматирате твърд диск или SSD в Windows 11, ние измислихме това ръководство с четири прости метода. Можете да извършите бързо форматиране, да изтриете данни от всички сектори, да създадете първични дялове и много други. Така че без никакво забавяне, нека да продължим и да научим как да форматирате HDD или SSD в Windows 11.
Съдържание
Форматирайте твърд диск или SSD в Windows 11 (2022)
В това ръководство сме включили четири начина за форматиране на твърд диск или SSD в Windows 11. От File Explorer до Settings, Disk Management и Command Prompt, споменахме всички често срещани методи. Разгънете таблицата по-долу и преминете към всеки раздел, който искате.
1. Форматирайте твърд диск или SSD в Windows 11 от File Explorer (най-лесният метод)
Най-лесният и бърз начин за форматиране на твърд диск или SSD в Windows 11 е чрез Windows 11 File Explorer. Работи както за външни, така и за вътрешни устройства и е много по-бърз от други техники. Ето как работи този метод:
1. Натиснете клавишната комбинация Windows 11 „Windows + E“, за да отворите File Explorer. Тук щракнете с десния бутон върху твърдия диск или SSD, който сте включили в компютъра си, и изберете „Форматиране“ от контекстното меню.

2. След това в изскачащия прозорец, който се отваря, се уверете, че „Файлова система“ е избрана като „NTFS“, което е файлова система на Windows. Ако искате твърдият диск да е съвместим и с macOS, можете да изберете „FAT32“ или „exFAT“ файлови системи.

3. Не променяйте размера на разпределението и го оставете да бъде зададен по подразбиране. След това поставете отметка в квадратчето за „Бързо форматиране“ под „Опции за форматиране“ и щракнете върху „Старт“, за да форматирате диска за съхранение. След това в рамките на секунди ще форматирате своя HDD или SSD в Windows 11.
Забележка: Бързото форматиране е по-бързо, но не изтрива изцяло данните. Вместо това, той просто премахва препратките към паметта, правейки ги недостъпни. Данните ще бъдат презаписани, когато започнете да добавяте нови файлове в диска за съхранение. Ако искате да изтриете изцяло данните от всички сектори, премахнете отметката от Бързо форматиране. Тази стъпка е полезна, когато искате да дадете устройството за съхранение на някой друг, тъй като затруднява възстановяването на изтритите данни с помощта на софтуер на трети страни.

2. Форматирайте твърд диск или SSD в Windows 11 от Настройки
Освен File Explorer, можете също да форматирате твърд диск или SSD в Windows 11 от приложението Settings. Ето как да го направите:
1. Просто натиснете „Windows + I“, за да отворите приложението Настройки в Windows 11. Тук навигирайте до Система -> Съхранение.

2. След това разгънете опцията „Разширени настройки за съхранение“ и изберете „Дискове и томове“.

3. Тук щракнете върху основния дял под HDD или SSD, който искате да форматирате. След това изберете опцията „Свойства“.

4. След това щракнете върху „Форматиране“.

5. В изскачащото поле, което се отваря, задайте име под полето „Етикет“ и изберете „NTFS“ като файлова система. Накрая щракнете върху „Форматиране“ и сте готови. Ето как можете да форматирате твърд диск или SSD в Windows 11, като използвате Настройки.

3. Форматирайте твърд диск или SSD в Windows 11 с помощта на управление на дискове
Въпреки че управлението на дискове може да изглежда малко обезсърчително за мнозина, това всъщност е най-добрият начин за форматиране на твърд диск или SSD в Windows 11. Това е любимият ми метод за форматиране на твърди дискове, SSD, SD карти, флаш устройства и др. С това казано, нека започнем.
1. Натиснете “Windows + X” или щракнете с десния бутон върху менюто Старт, за да отворите менюто Бързи връзки. Сега щракнете върху „Управление на дискове“.

2. В прозореца за управление на дискове ще намерите свързания твърд диск или SSD памет, обикновено маркиран като „Диск 1“ или по-горе, в долната част. От дясната страна ще покаже основния дял. Щракнете с десния бутон върху това и изберете „Форматиране“.

3. След това дайте име на HDD или SSD под полето „Етикет на том“ и щракнете върху „OK“. Можете да премахнете отметката от „Извършване на бързо форматиране“, ако искате действително да изтриете всички данни вместо препратки към паметта.

4. Ето как можете да форматирате твърд диск или SSD в Windows 11 с Управление на дискове.

4. Форматирайте твърд диск или SSD в Windows 11 от командния ред (CMD)
Можете също да форматирате твърд диск или SSD в Windows 11 с помощта на терминала на командния ред. Трябва да изпълните популярната команда diskpart, за да форматирате диска, устройството или дяла. Това каза, нека да погледнем
1. Натиснете клавиша Windows и въведете „cmd“ в полето за търсене в менюто „Старт“. След това щракнете върху „Изпълни като администратор“ в десния панел, за да отворите прозореца на командния ред. В случай, че искате винаги да стартирате CMD с администраторски права, можете да преминете към нашата свързана статия.

2. След това в прозореца на командния ред въведете командата по-долу и натиснете Enter, за да отворите DiskPart.
diskpart

3. След това изпълнете командата по-долу, за да изброите всички HDD и SSD, свързани към вашия компютър с Windows 11. Запишете си номера на диска (показан под втората колона) на твърдия диск, който искате да форматирате. Уверете се, че сте избрали правилния номер на диска, тъй като изборът на грешен диск ще доведе до неволно изтриване на данни.
list disk

4. След това изберете диска, като изпълните командата по-долу. Тук заменете X с номера на диска, който отбелязахте по-горе.
select disk X

5. Накрая изпълнете командата по-долу, за да форматирате твърдия диск или SSD в Windows 11.
clean

6. Сега трябва да инициализирате диска, за да го използвате. За целта изпълнете командите по-долу една по една. В петата команда, където задавате буквата на устройството, заменете X с предпочитаната от вас буква. Когато сте готови, можете да използвате форматирания твърд диск или SSD чрез File Explorer.
create partition primary select partition 1 active format FS=NTFS quick assign letter=X exit

Изтрийте твърдия диск или SSD в Windows 11 по четири лесни начина
Ето как можете да изтриете, форматирате, създадете дял и инициализирате диска в Windows 11. Обичам факта, че Windows 11 има множество вградени инструменти за форматиране на твърд диск или SSD диск за съхранение. Можете да извършите бързо форматиране или да премахнете отметката и да изтриете целия диск сектор по сектор за пълно спокойствие. Както и да е, това е всичко за това ръководство. В случай, че търсите начин да деинсталирате приложения в Windows 11 от системни програми до скрити приложения, можете да следвате нашата статия. А за тези, които искат да конвертират диска от MBR в GPT без загуба на данни в Windows 11/10, отидете до нашия подробен урок, за да разгледате процеса стъпка по стъпка. Ако имате някакви въпроси, уведомете ни в секцията за коментари по-долу.