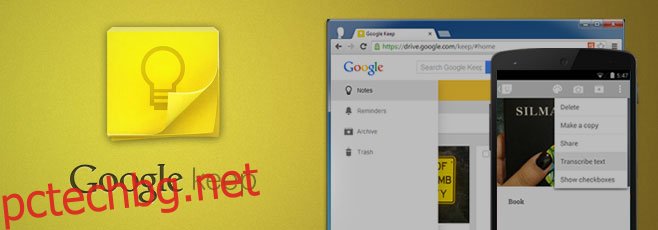Google Keep получи актуализация и донесе три забележителни функции в приложението за водене на бележки и настройка на потребителския интерфейс. Първата и вероятно нашият личен фаворит на новата функция е опцията за транскрибиране на текст. Когато бележката ви се състои само от картина, като например тази на книга, можете да накарате Google Keep да транскрибира текста вместо вас. Това е стандартен OCR, но е много полезен за тези от нас, които правят снимки на писмени инструкции. Второ; Google Keep въведе кошче за бележки и списъци, които изтривате. След като една бележка бъде изтрита, тя остава в кошчето за 7 дни, преди да бъде изтрита за постоянно. Можете ръчно да изпразните кошчето по всяко време. Трето, имаме настройки за списък, които ви позволяват да решите къде отива следващият елемент в списъка (в сравнение с последния, който току-що добавихте) и къде трябва да се показват отметнатите елементи. Тези функции са налични както в мрежата, така и в приложението за Android. Актуализацията се въвежда бавно, но ето как работи всяка от функциите.

Транскрибиране на текст
Създайте нова бележка, като направите снимка на нещо с отпечатан текст. Можете да изпробвате това с книга за най-добри резултати. След като направите снимката, докоснете бутона с опции в лентата за действие и ще се отвори падащо меню с добавена нова опция „Транскрибиране на текст“. Докоснете го и изчакайте Google Keep да свърши своята работа. Текстът ще бъде добавен към бележката. Струва си да се спомене, че изглежда, че Google Keep прави нещо повече от просто разпознаване на знаци; също така се опитва да отгатне думата и когато се появи нетрадиционна (прочетете: вероятно не в речника) дума, може да добави допълнително интервал или две. Прост пример за това в действие може да се види по-долу. „Silmarillion“ не е точно дума, така че Google Keep я промени на Silma Rillion.
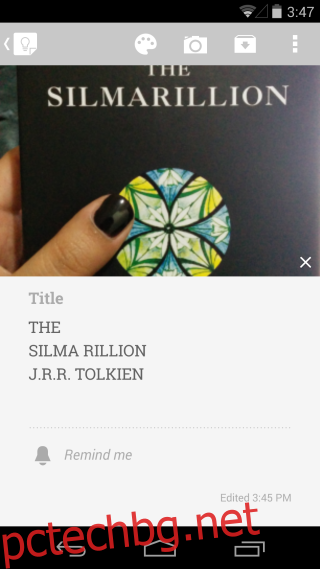
За да транскрибирате текст от мрежата, щракнете върху бутона с опции с отворена бележка и изберете „Транскрибиране на текст“

Настройки на списъка
Отворете съществуващ списък или създайте нов и докоснете бутона с опции в лентата за действия. Изберете Настройки на списъка от падащото меню и след това изберете как искате да бъдат поставени новите елементи и отметнатите елементи във вашия списък спрямо списъка.

За да получите достъп до настройките на списъка в мрежата, щракнете върху бутона с опции с отворен списък и щракнете върху „Настройки на списъка“ от падащото меню.

Кошче
Отворете чекмеджето за навигация и ще видите нов раздел; Кошче. Изтрийте бележка и след това посетете този раздел. Можете да докоснете бутона с опции в лентата за действия и да изпразните кошчето. Отворете бележка и докоснете Възстановяване, за да я преместите обратно в раздела Бележки, или докоснете бутона с опции в лентата за действия, за да изтриете за постоянно бележката.
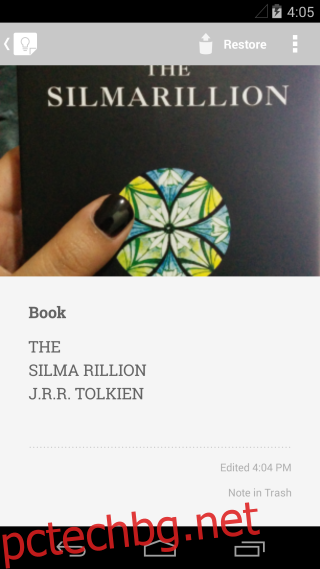
Можете да получите достъп до кошчето от страничния панел на Google Keep за уеб. Изберете бележката, която искате да възстановите, и щракнете върху „Възстановяване“ в падащото меню, което се отваря под още опции.

Промени в потребителския интерфейс
Горната лента вече е характерната жълта на Google Keep и променя цветовете, за да отразява цветовото кодиране, което сте приложили към бележките си.
Актуализацията все още не е достъпна за всички, така че някои от вас може да трябва да изчакат. Внедряването вероятно е регионално нещо, но трябва да пристигне за всички след седмица. За тези от вас, които вече могат да използват новите функции, уведомете ни как ви харесват в коментарите.