Вграждането на информационен подкаст във вашия PowerPoint може да бъде безценен начин за подобряване на презентация. Ето как да добавите подкасти към вашето слайдшоу от вашия компютър или от мрежата.
Вграждане на изтеглени подкасти от вашия компютър
Когато мислите за подкаст, може да се сетите за аудио презентация, която се съхранява в интернет. Подкастите обаче са просто аудио файлове, така че ако шоуто е изтеглено на вашия компютър, процесът е толкова прост, колкото качването на музика в PowerPoint.
Забележка: Ако нямате аудиофайла на подкаста, можете да преминете към следващия раздел, където ще ви покажем как да вградите подкаст, който намерите в мрежата.
Отворете PowerPoint и отидете до слайда, в който искате да вградите подкаста. След това изберете раздела „Вмъкване“ и в групата „Медия“ щракнете върху „Аудио“. Ще се появи падащо меню. Тук изберете „Аудио на моя компютър“.
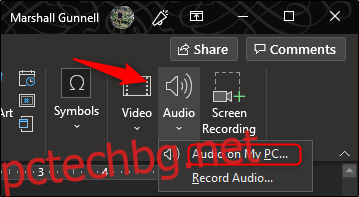
Ще се появи прозорецът „Вмъкване на аудио“. Придвижете се до местоположението на подкаста, изберете аудио файла, след което изберете „Вмъкване“.
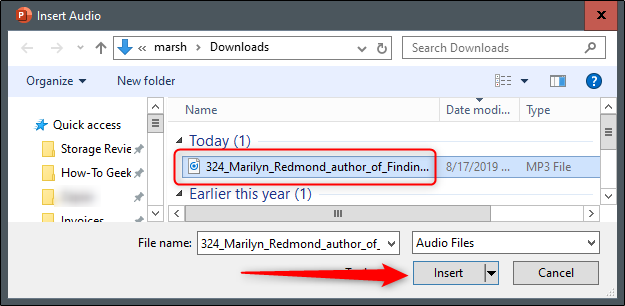
Сега ще видите икона на мелодия да се появи на слайда, което означава, че подкастът е успешно вграден във вашата презентация на PowerPoint.
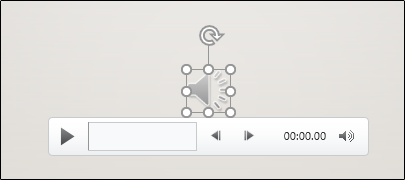
Имайте предвид, че поради естеството на подкастите те могат да бъдат доста дълги. Не забравяйте да се възползвате от някои от полезните инструменти на PowerPoint, като инструмента „Trim Audio“, който ви позволява да изберете началния и крайния час на аудио файл.
Вграждане на подкасти от мрежата с помощта на добавка
Друг метод за вграждане на подкаст, ако нямате аудиофайла на подкаста, е с помощта на добавката LiveSlides. LiveSlides ви позволява да вграждате всяко съдържание от мрежата директно във вашата презентация.
За да изтеглите добавката LiveSlides, ще трябва да преминете към нейната официален уебсайт. Веднъж там, изберете бутона „Изтегляне на безплатна добавка LiveSlides“ в горната част на страницата.

Добавката ще започне да се изтегля. Когато изтеглянето приключи, отворете приложението. Ще се появи прозорецът за настройка на LiveSlides. Прочетете информацията за добре дошли и щракнете върху „Инсталиране“.

След като приключите, в PowerPoint ще се появи нов раздел „LiveSlides“.
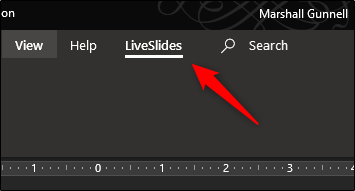
Преди да продължим, ще трябва да отидем до уеб страницата, съдържаща подкаста. В този пример ще използваме Подкаст на Tech ONTAP На SoundCloud.
Ако вашият подкаст не е в SoundCloud, ще копирате URL адреса на страницата, съдържаща подкаста, и ще го поставите в полето, споменато в следващите стъпки. Ако използвате подкаст на SoundCloud, изберете бутона „Споделяне“, който се показва под името на подкаста.

Ще се появи изскачащ прозорец. В долната част на този прозорец копирайте URL адреса (1) и, ако искате да стартирате подкаста в определено време, поставете отметка в квадратчето (2) до „В“ и след това въведете началния час.
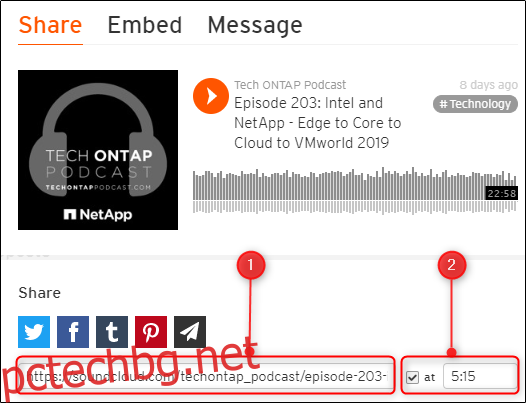
Върнете се в PowerPoint, щракнете върху раздела „LiveSlides“ и след това изберете бутона „Live Slide“ в групата „Insert“.

Ще се появи диалоговият прозорец „Вмъкване на уеб страница“. Поставете URL адреса в полето и изберете „Вмъкване“.

В края на вашата презентация ще се появи шаблонен слайд LiveSlides.
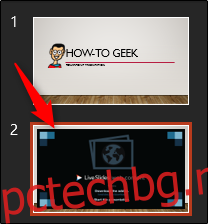
В изглед „Нормален“ ще видите само този шаблонен слайд. В изгледа „Слайдшоу“ обаче целевата страница на подкаст се показва директно във вашата презентация. Подкастът автоматично ще започне да се възпроизвежда, когато слайдът се гледа.

