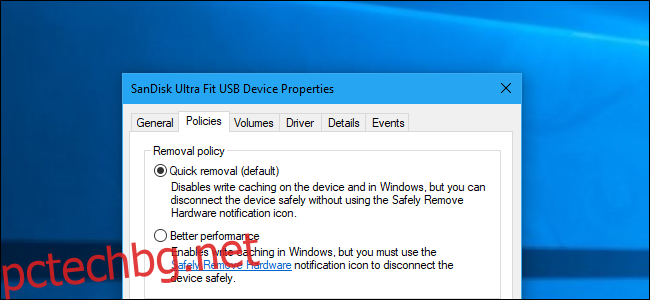Според Microsoft, Windows 10 вече не оптимизира външни устройства за съхранение за „по-добра производителност“ от актуализацията от октомври 2018 г. Вместо това ги оптимизира за „бързо премахване“. Ето какво означава това – и как да го промените, ако желаете.
Не смятаме, че всеки потребител на Windows трябва да променя тази опция. Въпреки колко примамливо звучи „по-добра производителност“, политиката за „бързо премахване“ по подразбиране е добра за повечето хора.
Бързо премахване срещу по-добро представяне
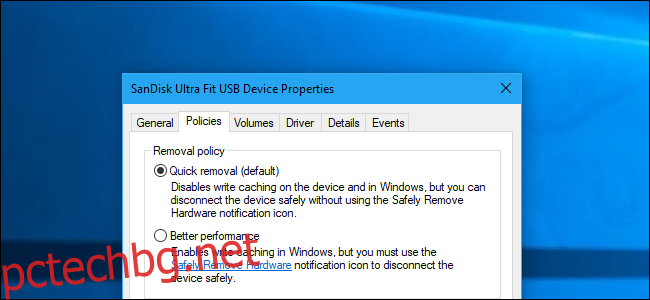
Windows има различни „политики“, които можете да изберете за външни устройства за съхранение, свързани чрез USB или Thunderbolt, независимо дали е USB флаш устройство или външен твърд диск. Всяко отделно устройство за съхранение има своя собствена специфична настройка на правилата, така че да можете да изберете различни правила за различни устройства.
По подразбиране Windows 10 вече използва политиката за „бързо премахване“. Всеки път, когато пишете на устройството, Windows записва данните на устройството възможно най-бързо. Това гарантира, че можете да премахнете USB устройството, без да използвате опцията „Безопасно премахване на хардуер“ — на теория. Така или иначе дадена програма може да записва на вашето USB устройство във фонов режим, така че препоръчваме да не го правите. Това драстично намалява риска от повреда на данните, ако имате навика да премахвате безопасно устройства за съхранение, преди да ги изключите.
Това обаче може да забави вашите приложения. Например, когато записвате файл на външното устройство, програмата, която използвате, може да спре и да изчака процеса на запазване да приключи, преди да можете да продължите да работите.
Опцията „По-добра производителност“ елиминира това забавяне. С тази опция Windows ще кешира операциите за запис на устройството и ще остави приложенията да продължат, сякаш вече са записали данните. След това Windows изпълнява операцията за запис във фонов режим. Това може да направи приложенията по-бързи.
От друга страна, това може да доведе до загуба на данни в някои ситуации. Потребителите смятат, че техните файлове са запазени и премахват устройството, но данните всъщност не са запазени и сега файловете на устройството може да са повредени. Ето защо трябва да използвате опцията „Безопасно премахване на хардуер“, преди да изключите устройство в Windows. Той казва на Windows да запише всички тези кеширани данни на диск, като гарантира, че всичките ви данни са безопасни, преди да премахнете устройството.
Не е ясно колко „по-добро представяне“ ще изпитате на практика. Това ще зависи от скоростта на вашето външно устройство за съхранение, как приложението, което използвате, обработва записването на данни и колко данни пишете в даден момент. Microsoft ясно смята, че „бързото премахване“ по подразбиране е достатъчно добро за повечето хора и че избягването на загуба на данни е приоритет. В края на краищата, много хора не се занимават с „безопасно премахване“ на устройства, преди да ги изключат. Това прави „бързото премахване“ превъзходно решение за много хора, тъй като ще намали риска от загуба на данни при небезопасно премахване на устройство.
Как да активирате по-добра производителност
Ако искате да активирате „по-добра производителност“, ще трябва да го направите поотделно за всяко външно устройство за съхранение, което свързвате към компютъра си. Windows обаче ще запомни тази настройка. Така че, ако промените тази опция за едно USB флаш устройство, тя ще се използва всеки път, когато включите същото USB устройство в текущия си компютър. Опцията няма да бъде запомнена, ако включите друго USB устройство към текущия си компютър или ако вземете USB устройството към друг компютър.
Първо се уверете, че сте свързали външното устройство за съхранение към вашия компютър. След това можете да контролирате тази настройка от инструмента за управление на дискове. За да го отворите, щракнете с десния бутон върху бутона Старт в Windows 10 и изберете „Управление на дискове“. (Ако използвате Windows 7, можете да натиснете Windows+R, да въведете ” diskmgmt.msc ” в прозореца и да натиснете Enter, за да стартирате инструмента за управление на дискове.)
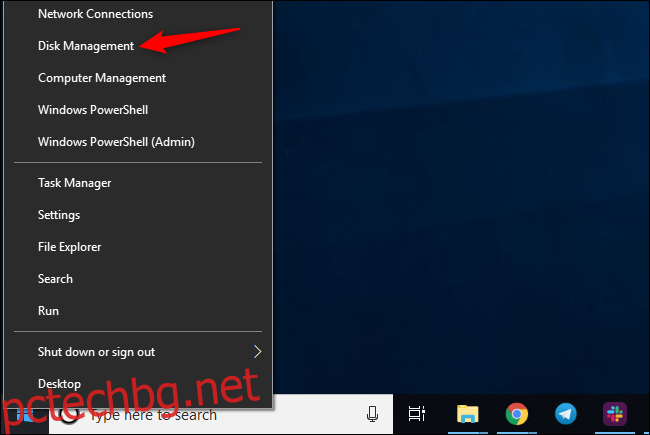
Намерете името на диска в долната част на прозореца за управление на дискове, щракнете с десния бутон върху него и изберете „Свойства“. Трябва да щракнете с десния бутон върху името в лявата част на списъка.
Ако не сте сигурни кой диск е вашето външно устройство за съхранение, погледнете буквата на устройството, показана тук. Можете да проверите File Explorer, за да видите на коя буква на устройството се намира вашето външно устройство за съхранение, ако е необходимо.
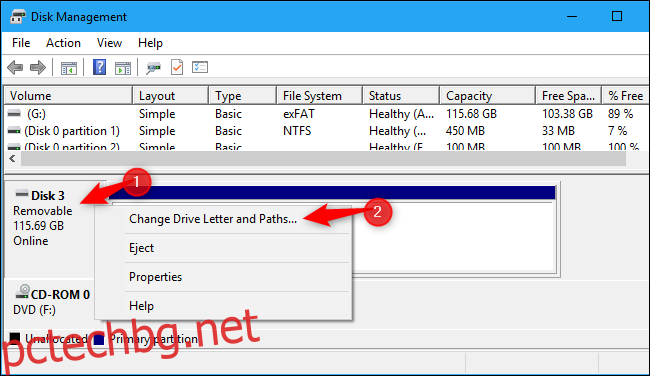
Щракнете върху раздела „Политики“ и изберете „По-добра производителност“ под Правила за премахване, за да използвате тази политика. Microsoft препоръчва също така да активирате настройката „Активиране на кеширане на запис на устройството“ под Политика за кеширане на запис, ако изберете По-добра производителност.
Не активирайте опцията „Изключете изчистването на буфера на кеша за запис на Windows на устройството“, освен ако външното устройство за съхранение няма отделно захранване. Това може да причини загуба на данни, ако компютърът ви претърпи прекъсване на захранването.
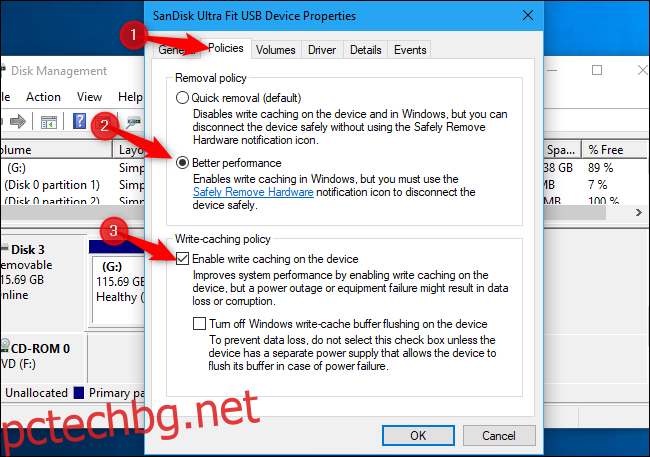
Щракнете върху „OK“, за да запазите промените си. Тази промяна се отнася само за това конкретно USB устройство и ще трябва да повторите този процес, за да го приложите към допълнителни устройства.
Не забравяйте да премахнете безопасно устройствата, преди да ги изключите физически от компютъра си!
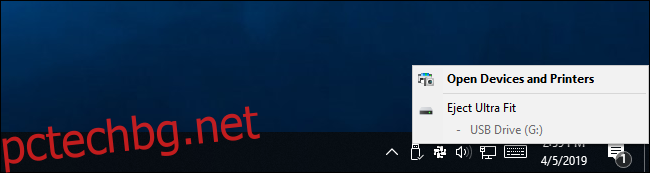
Ако промените решението си, можете да се върнете в прозореца със свойства на устройството и вместо това да изберете „Бързо премахване (по подразбиране)“.
Изявлението на Microsoft, че това е нова по подразбиране в най-новата версия на Windows 10, ни е малко объркващо. Забелязахме, че „бързото премахване“ е по подразбиране на някои от нашите устройства дори в Windows 7. Може би това беше само на някои устройства и сега е по подразбиране на всички устройства. Така или иначе ще трябва да активирате „По-добра производителност“ ръчно — ако го искате.