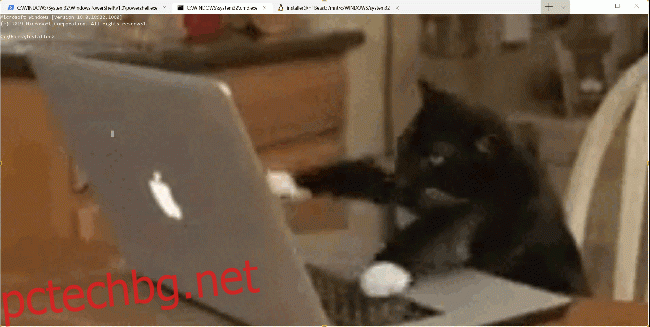С ново приложение Windows Terminal, Windows най-накрая има терминал с раздели, който може да изпълнява подкани Cmd, PowerShell и Bash в същия прозорец. Той също е дълбоко персонализиран – можете дори да настроите анимирани GIF файлове като фон.
Отвъд фона, можете да промените и темата на терминала. Независимо дали става дума за цветовете на текста или фона или стила на шрифта, можете да направите Windows Terminal свой собствен. Microsoft дори включи няколко предварително зададени теми. Всичко, от което се нуждаете, е текстов редактор и някои основни познания с JSON. Ако не сте запознати с JSON, вероятно все още можете да правите промени; ще ви преведем през него.
Съдържание
Как да персонализирате терминала на Windows
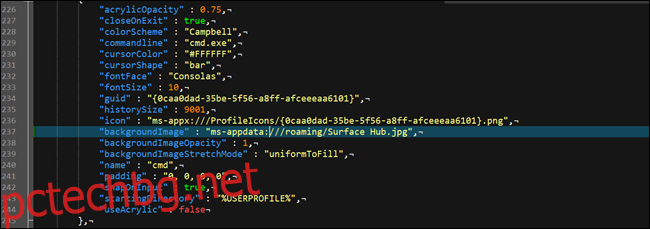
Първата стъпка към персонализирането на Windows Terminal е да се гарантира, че Windows има приложение по подразбиране, свързано с типа JSON файл. Най-добрият начин да направите това е от File Explorer.
Стартирайте File Explorer и намерете JSON файл. Ако нямате такъв, създайте такъв. Щракнете с десния бутон върху File Explorer и „Ново“, след което щракнете върху „Текстов документ“.
Преименувайте файла на test.json (изтриване на разширението .txt в процеса) и потвърдете, че искате да промените разширението. Ако не виждате разширението на файла .txt, кажете на File Explorer да показва разширения на файла.
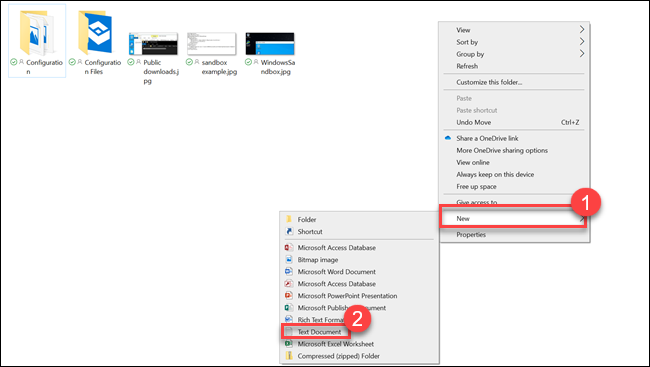
След това щракнете с десния бутон върху новия JSON файл и изберете опцията „Отваряне с“. Изберете предпочитания от вас текстов редактор, независимо дали е такъв Notepad++ или Notepad.
Сега, когато имате настроен текстов редактор за JSON файлове, е време да направите промени в настройките на Windows Terminal. Отворете Windows Terminal и щракнете върху стрелката надолу в заглавната лента (точно вдясно от символа плюс), след което изберете „Настройки“.
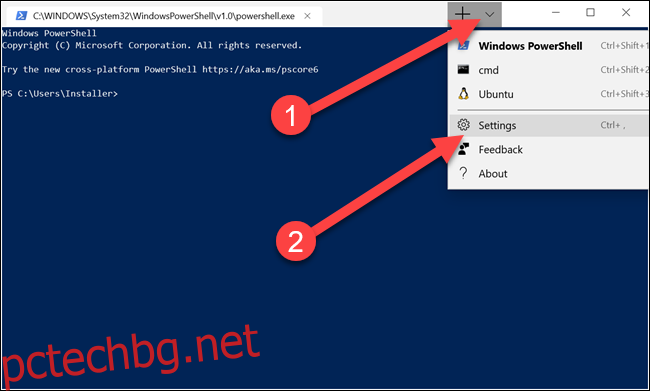
JSON файл ще стартира в редактора, който сте избрали по-рано. Можете да направите всички промени тук.
Как да промените фона
Можете да промените фона на всеки тип файл с изображение, който харесвате – PNG, JPEG или дори анимиран GIF.
За да промените фона на която и да е от обвивките, първо ще трябва да поставите файла с изображение на място, което терминалното приложение може да прочете. Windows Terminal е приложение за универсална платформа на Windows (UWP), така че предпочита да използва своя собствена папка AppData. AppData е папка, която обикновено намирате в потребителския профил и се използва за съхраняване на настройките на програмата. UWP приложенията създават персонализирана папка AppData и я използват вместо това. Папката AppData на терминала на Windows се намира в:
%LOCALAPPDATA%PackagesMicrosoft.WindowsTerminal_8wekyb3d8bbweRoamingState
Просто го копирайте в лентата на пътя на File Explorer и натиснете Enter; ще бъдете отведени на правилното място. Поставете вашите файлове с изображения тук и Windows Terminal може да ги използва за фонове.
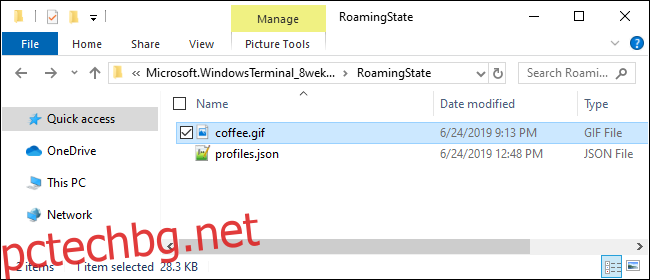
Отворете Настройки в Windows Terminal и превъртете до профила, който искате да промените. Има няколко профила в секцията ” “профили” : ”. Всеки съответства на опция в менюто: Cmd, PowerShell, Linux дистрибуции и т.н. Можете да разберете кое е кое, като прегледате реда „команден ред“ или „име“ във всеки раздел.
За да промените фоновото изображение за една от тези секции, под реда „икона“ добавете следните редове:
"backgroundImage" : "ms-appdata:///roaming/yourimage.jpg", "backgroundImageOpacity" : 0.75, "backgroundImageStretchMode" : "fill",
Където „yourimage.jpg“ е името на вашето изображение или gif файл. Уверете се, че всеки ред в секцията — с изключение на последния — завършва със запетая.
Ако използвате GIF файл, може да искате да промените „fill“ на „uniformToFill“. В крайна сметка получихме черна кутия около нашия GIF с „fill“, но беше добре с „uniformToFill“.
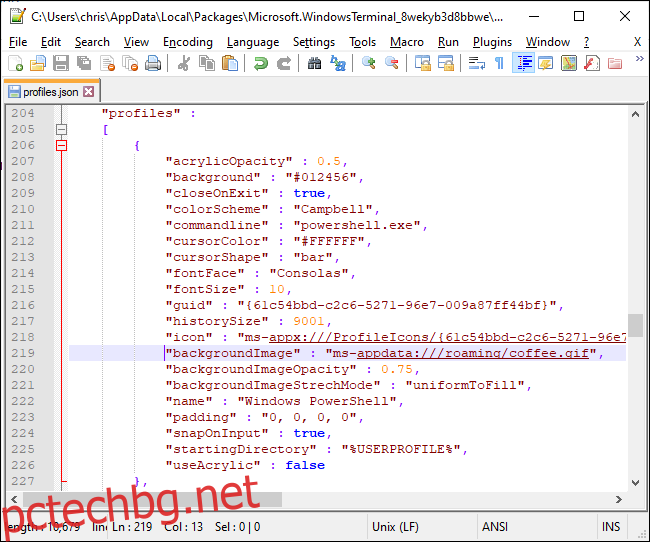
Запазете файла и вашите промени трябва да се покажат незабавно, дори и при отворен терминал на Windows.
Как да промените обвързването на клавиши по подразбиране
Първият раздел се отнася за свързването на клавиши, ако не ви харесва определена клавишна комбинация, можете да ги промените тук. Например, ако искате Ctrl+e да затваря разделите, ще намерите този раздел:
{
"command" : "closeTab",
"keys" :
[
"ctrl+w"
]
},
Променете „ctrl+w“ на „ctrl+e“ (като не забравяйте да запазите кавичките) и след това запазете файла. Ако искате да подравните всичко, за да съответства на съществуващия отстъп, имайте предвид, че файлът използва интервали вместо табулатори. И както се вижда на нашите екранни снимки, файлът използва Unix Line Endings, но повечето текстови редактори (дори Notepad) могат да обработват Unix Line Endings без проблем.
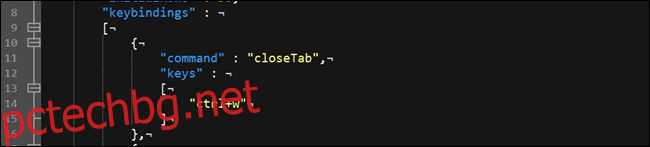
Как да превключите цветовата схема по подразбиране
Windows Terminal се предлага с няколко цветови схеми, които променят цвета на шрифта, цвета на фона, формата на курсора и т.н. Можете да избирате теми поотделно за командния ред, Bash и PowerShell.
За да превключите темата по подразбиране, първо намерете профила на обвивката, който искате, като превъртите надолу до секцията ” “profiles” : ” и погледнете записа на командния ред във всеки подраздел.
Командният ред се намира под: „команден ред“ : „cmd.exe“, например. След това променете „colorScheme“ : „Campbell“ на цвета по ваш избор. Можете да избирате между Campbell, One Half Dark, One Half Light, Solarized Dark и Solarized Light. Ако искате Solarized Light, например, бихте променили линията на цветовата схема на „colorScheme“ : „Solarized Light. Това са същите цветови схеми, използвани от помощната програма colortool на Microsoft.
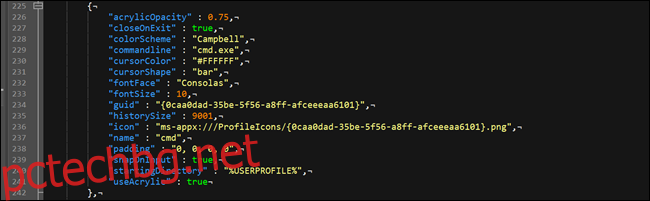
Windows Terminal е доста интересен и ви дава малък вкус от предишната функция Windows Sets на Microsoft. Функционалността с раздели тук не е толкова стабилна, но е намек за това, което би могло да бъде. Най-малкото, сега няма да е необходимо да превключвате програми, за да се придвижвате между команден ред, Powershell и Bash.