Приложенията за MacOS се инсталират малко по-различно от Windows. Тъй като те почти винаги са единични .app файлове, можете да ги премествате из твърдия си диск много по-лесно. Ето как да проследите тези, които сте загубили.
Съдържание
От папката с приложения
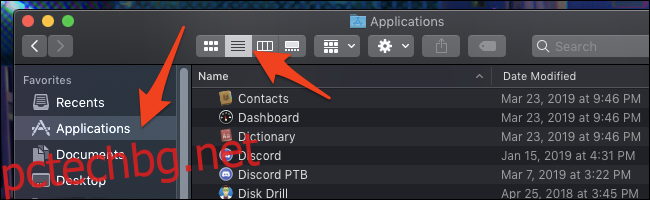
Този метод е очевиден – просто отворете папката си с приложения. Обикновено можете да го намерите в страничната лента, в горната част на вашия твърд диск или във вашата начална папка (тази с вашето име върху нея). Можете да натиснете бутона „Списък“ в горната лента, за да видите всичко в лесен за четене списък.
Това обаче няма да изброява всяко приложение на вашето устройство, така че ако имате приложение, което сте оставили в папката си за изтегляния, то няма да се покаже тук.
По-добър метод: интелигентни папки
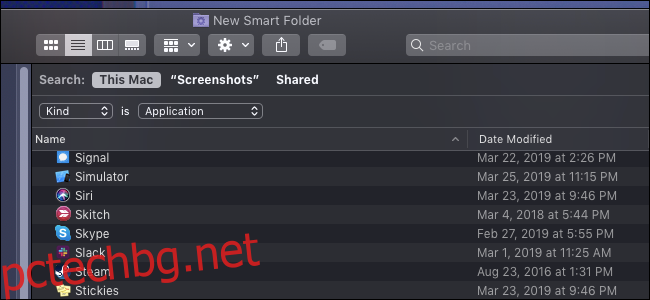
Умните папки са прекрасни. Те са като запазени търсения, които можете да закачите в страничната лента на Finder. Тук ще търсим всички приложения.
Направете нова интелигентна папка от всеки прозорец на Finder, като изберете File > New Smart Folder от горната лента с менюта.
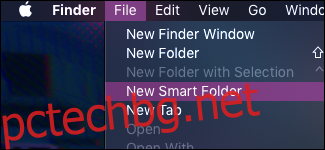
Това ще отвори нещо, което изглежда като прозорец за търсене. Можете да добавите ново правило, като щракнете върху бутона + до „Запазване“. Ще има падащо меню, което ви позволява да изберете правилото, по което интелигентната папка ще търси. Опцията по подразбиране ще търси по име на файл.
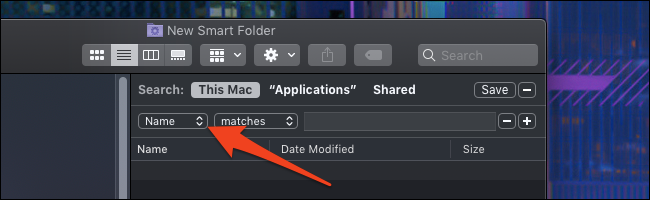
Но вие ще искате да промените „Име“ на „Вид“ и да посочите „Приложение“.
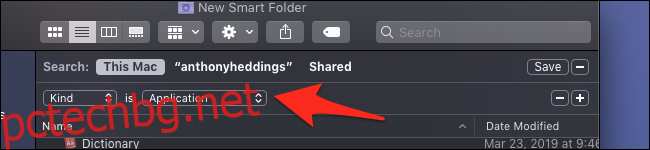
Ще видите, че папката бързо се запълва с приложения. Ако искате да запазите тази интелигентна папка, щракнете върху „Запазване“ в горния десен ъгъл. Въведете име и изберете къде да го запазите.
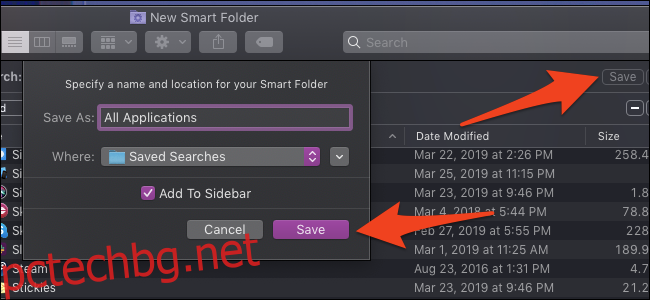
Местоположението по подразбиране е папка „Запазени търсения“, но можете да го запазите навсякъде, където пожелаете. Така или иначе, той ще бъде добавен към страничната лента за лесен достъп.
Използване на системна информация
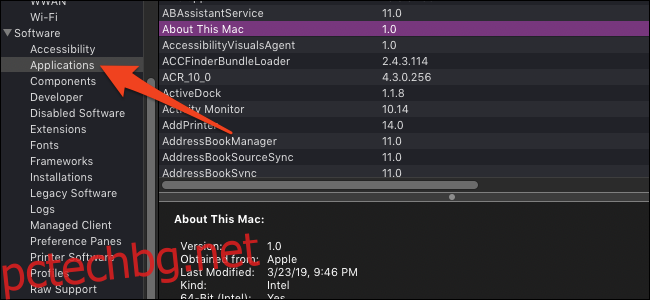
Приложението System Information има раздел за показване на всеки .app файл, инсталиран във вашата система. Отворете приложението, като задържите клавиша Option и щракнете върху логото на Apple; първият елемент ще бъде системна информация.
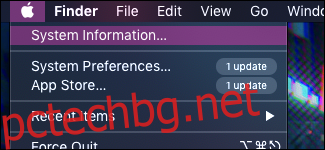
Превъртете надолу до Софтуер > Приложения и дайте минута, за да потърсите във вашия диск и да попълните списъка. Този списък съдържа всеки .app файл, дори системен и вътрешни, така че ги променяйте на свой собствен риск.
Опции на командния ред
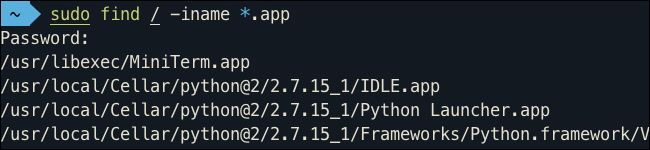
Ако искате лесно променлив списък с пътища на файловете на приложението по технически причини, можете да търсите в устройството си с терминална команда. Ще използваме find и ще използваме флага -iname, за да търсим файлове по име. Синтаксисът за търсене на разширения .app е:
sudo find / -iname *.app
Отворете приложението Terminal, като щракнете върху него в Dock, поставете горната команда и натиснете enter. Търсенето ще отнеме известно време и ще изведе изключително дълъг списък, който включва много вътрешни и системни приложения. Препоръчваме да прехвърлите изхода във файл.
sudo find / -iname *.app > име на файл
Това търси в главната директория и включва всичко на вашия твърд диск. Ще забележите много повтарящи се директории от приложения вътре в приложенията, като вътрешните приложения на Xcode. Можете да се отървете от тези резултати с sed и малко regex, за да съпоставите и премахнете .app файлове вътре в .app файлове:
sed -i ‘/.app.*.app/d’ име на файл
Това ще премахне всеки запис, съответстващ на шаблона, от списъка с приложения, които сте създали. Това променя файла директно, така че внимавайте да не го стартирате на нещо друго.
