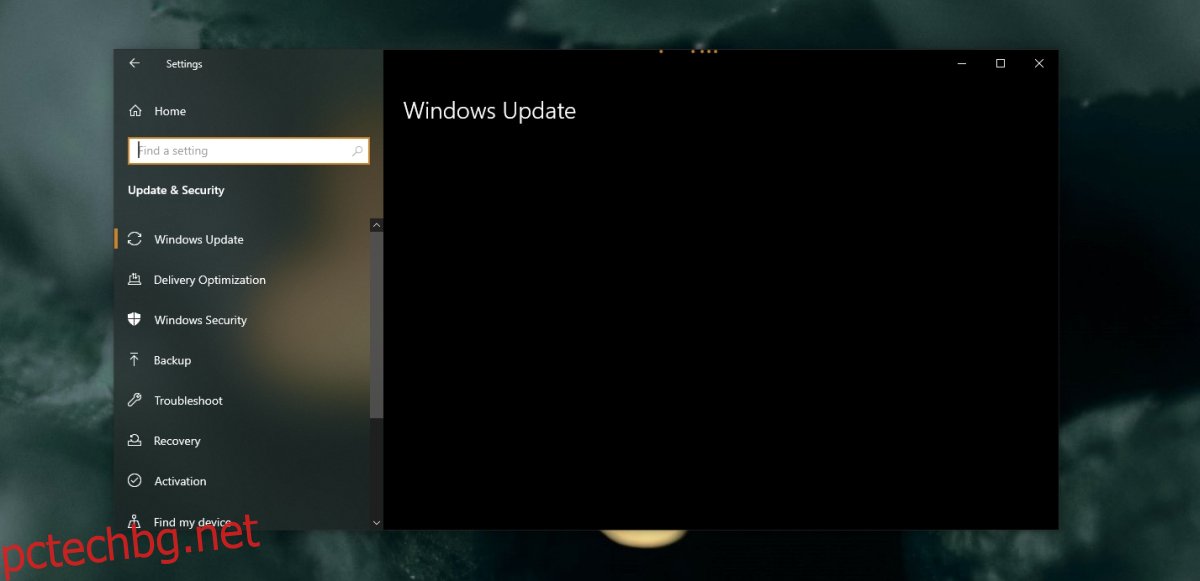Актуализирането на Windows 10 е лесно; ОС ще провери дали са налични актуализации, ще ги изтегли и инсталира. След това ще рестартира системата, за да финализира инсталацията и ще се върнете към актуална машина с Windows 10. Но какво ще стане, ако това не върви по план и не можете да заредите съдържанието на раздела Windows Update?
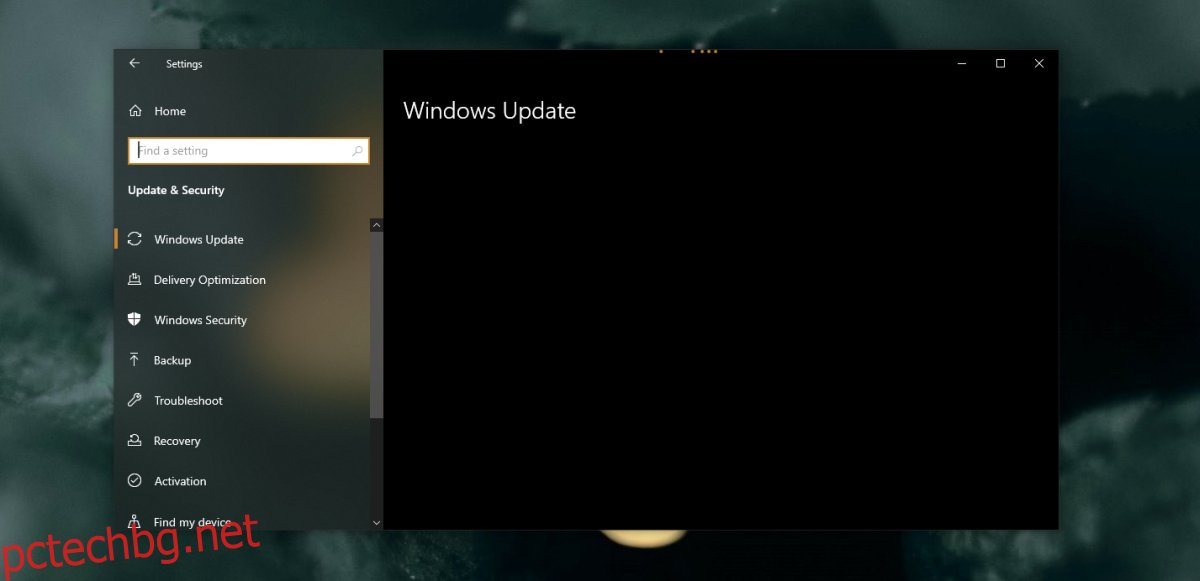
Съдържание
Коригирайте раздела за актуализация и защита на Windows, който не се зарежда
Приложението Настройки е от решаващо значение за актуализирането на Windows 10. То позволява на потребителите да проверяват за актуализации, да знаят кои са налични и след това да ги изтеглят и инсталират. Това също е мястото, където потребителите отиват, за да отстраняват проблеми с Windows 10. Ако панелът за актуализация и защита на Windows не се зареди, потребителите са блокирани от достъп до важни настройки.
Преди да започнете да се опитвате да отстраните проблема, преминете през тези по-малки проверки.
Затворете и отворете отново приложението Настройки. Изберете Актуализация и сигурност и го оставете да се зареди за няколко минути, без да щраквате върху някой от разделите.
Рестартирайте системата и след това опитайте да влезете в раздела Windows Update & Security.
Ако разделът все още не се зарежда, преминете през корекциите по-долу.
1. Стартирайте SFC сканиране
Приложението Настройки е основно приложение за Windows 10 и ако не работи, то сочи към проблеми с файловете на операционната система. Най-лесният начин да поправите това е с SFC сканиране.
Отворете командния ред с администраторски права.
Изпълнете тази команда: sfc /scannow.
Позволете на командата да завърши и поправи файлове.
Рестартирайте системата.
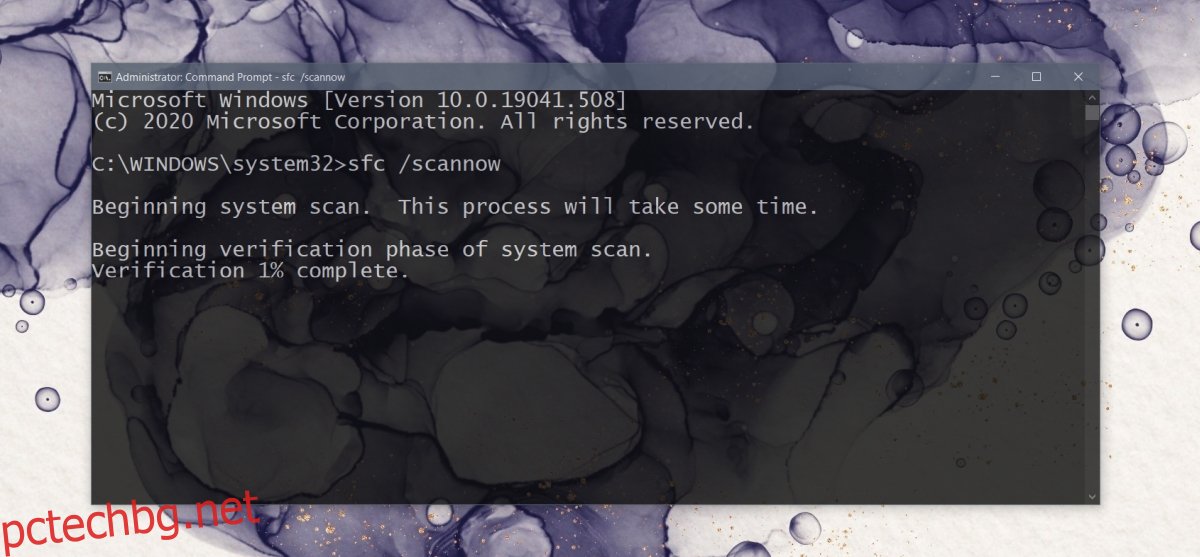
2. Изпълнете командата DISM
SFC сканирането поправя файлове, но не може да поправи всичко. За файлове, които не може да поправи, това е инструментът DISM.
Отворете командния ред с администраторски права.
Изпълнете всяка от следните команди една по една (ще отнеме време).
Dism /Online /Cleanup-Image /CheckHealth Dism /Online /Cleanup-Image /ScanHealth Dism /Online /Cleanup-Image /RestoreHealth
След като ремонтът на файла приключи, рестартирайте системата.
3. Създайте нов акаунт в Windows 10
Вашият текущ акаунт в Windows 10 може да бъде повреден без поправка, ако SFC сканирането и ремонтът на DISM не отстранят проблема. Можете да създадете нов потребител и той ще бъде създаден с нови настройки и файлове без грешки.
Отворете приложението Настройки с клавишната комбинация Win+I.
Отидете на акаунти.
Изберете раздела Семейство и други потребители.
Щракнете върху Добавяне на някой друг към този компютър.
Създайте нов акаунт за себе си.
Влезте с новия акаунт и влезте в раздела Windows Update.
След като потвърдите, че работи, дайте администраторски права на новия акаунт в Windows 10 и премахнете стария.
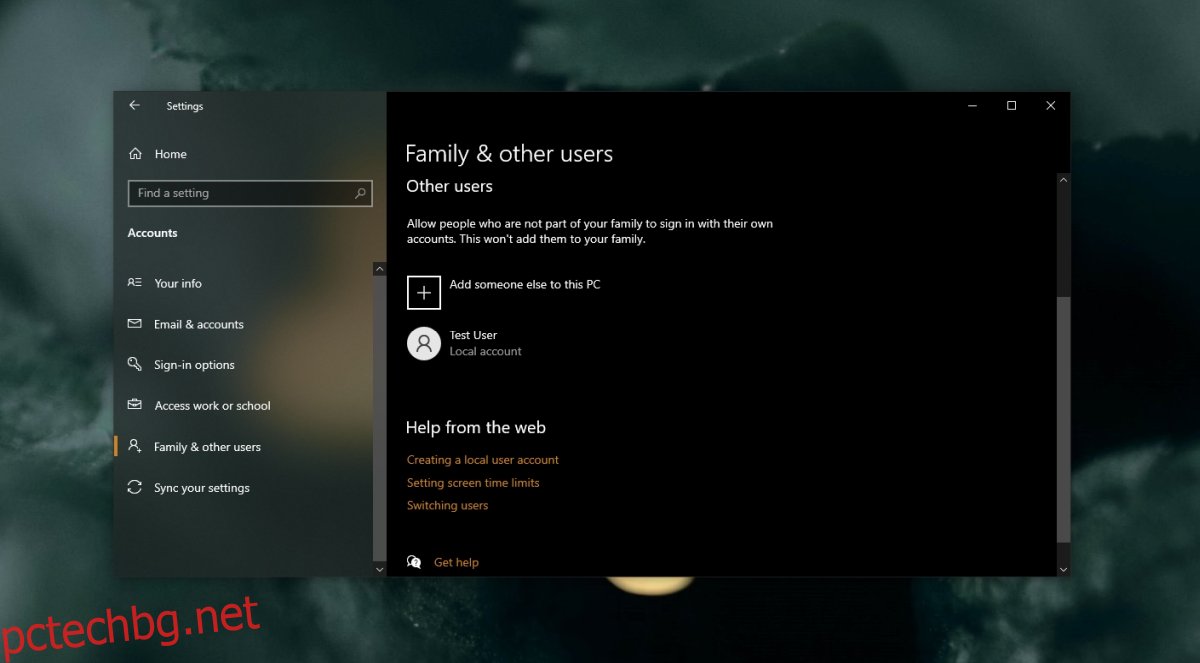
4. Възстановяване на системата
Ако правите редовни резервни копия на системата, т.е. имате настроена точка за възстановяване на системата, това може да успее да ви спести създаването и мигрирането към нов потребителски акаунт.
Отворете контролния панел.
Щракнете в лентата за търсене и въведете „система“.
От резултатите изберете Създаване на точка за възстановяване.
Щракнете върху бутона Възстановяване на системата в раздела Защита на системата.
Щракнете върху Напред и изберете точка за възстановяване.
Продължете с възстановяването на системата.
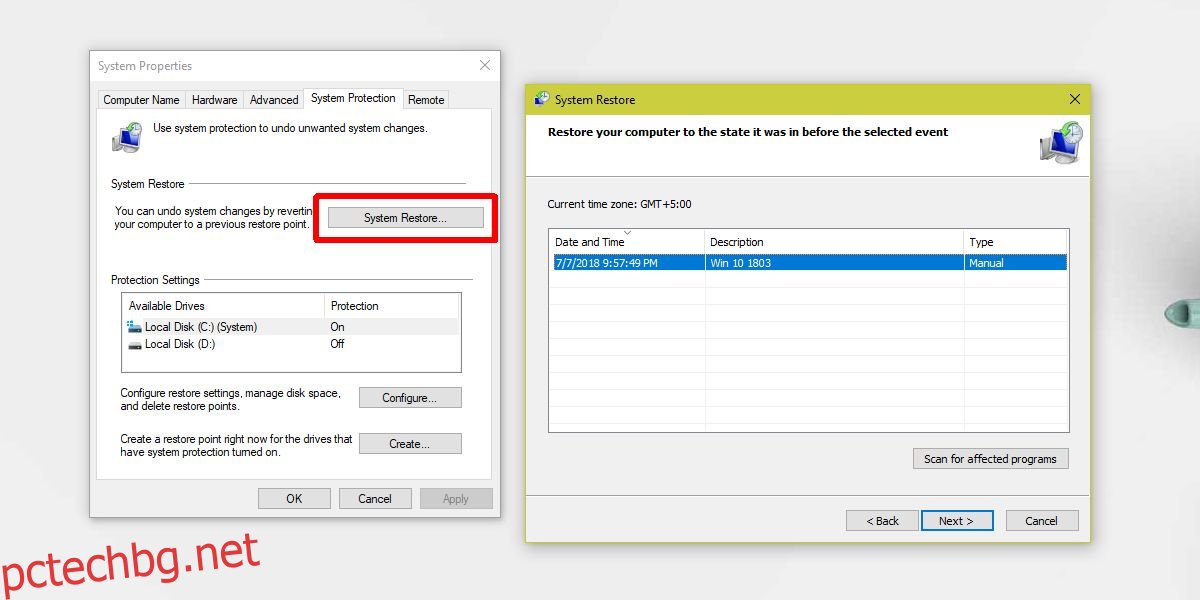
Заключение
Създаването на нов акаунт ще реши проблема в повечето случаи. При редкия шанс да не стане и да нямате точка за възстановяване на системата, към която да се върнете, можете да нулирате компютъра, за да получите нова инсталация на Windows 10.