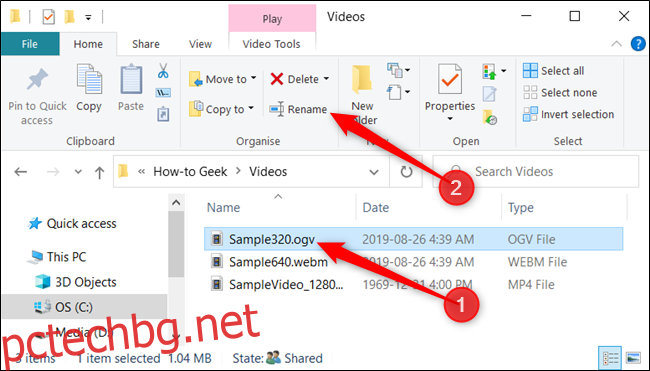Можете да преименувате файлове в Windows 10 по много начини. Ако все още щраквате с десния бутон и избирате „Преименуване“ всеки път, когато искате да промените името на файл, имаме няколко съвета как да го направим по-бърз.
Съдържание
Преименувайте файлове и папки с помощта на File Explorer
File Explorer на Windows 10 е мощен инструмент. Знаете ли, че има четири отделни начина за преименуване на вграден файл или папка? Има клавишна комбинация, която ви позволява да преименувате файл или папка, без да се налага да щраквате с мишката.
Всички методи, използващи File Explorer за преименуване на файл или папка, работят идентично и за двете.
Използване на главното меню
Стартирайте File Explorer, като натиснете Windows+E и отидете до директория с файл или папка за преименуване.
Щракнете върху файл или папка, за да го изберете, и щракнете върху „Преименуване“ от началното меню в горната част на File Explorer.
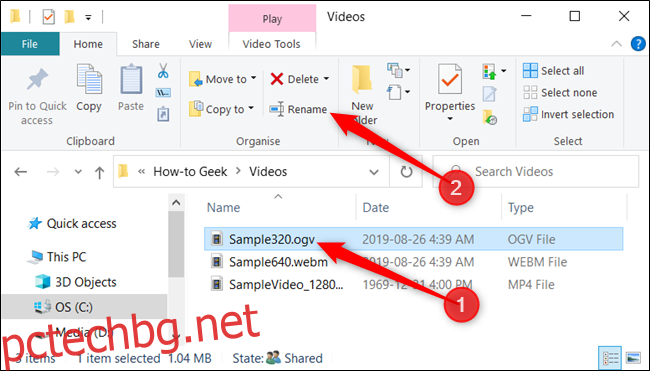
След като името е избрано — ако преименувате файл, а не разширението на файла — можете да започнете да въвеждате ново име. Ако сте конфигурирали File Explorer да показва разширения на файлове, уверете се, че сте променили само името на файла.
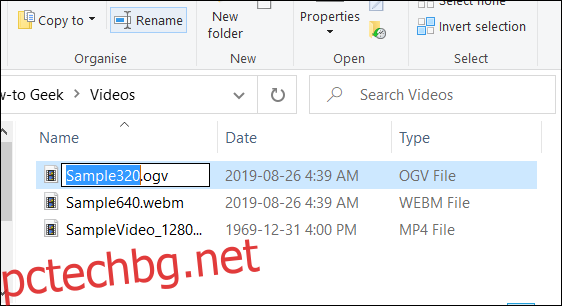
Когато приключите с въвеждането, натиснете Enter — или просто щракнете някъде другаде — за да запазите новото име.
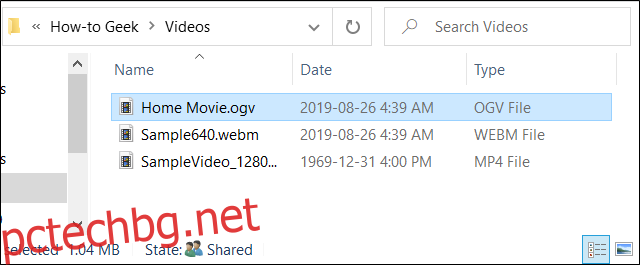
Използване на две единични щраквания
Стартирайте File Explorer, като натиснете Windows+E и отидете до директория с файл или папка за преименуване.
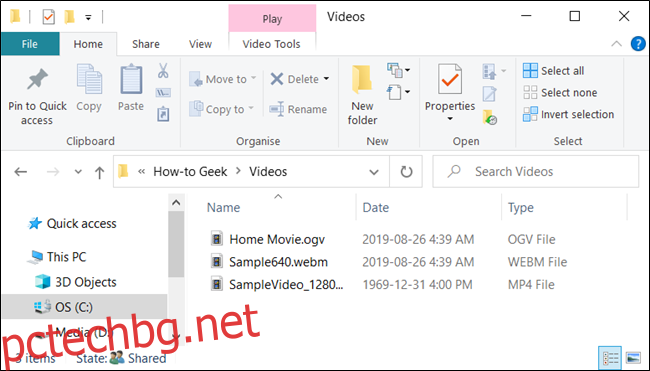
Изберете файла с едно щракване, пауза за секунда и след това щракнете още веднъж.
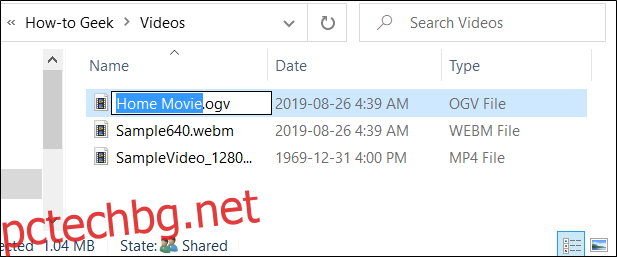
След като името е маркирано, въведете ново име и натиснете Enter, за да запазите промените.
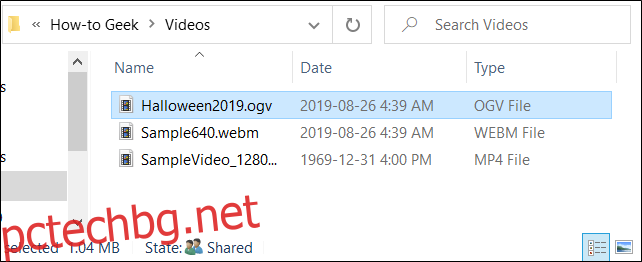
Използване на контекстното меню
За да преименувате файл от контекстното меню, щракнете с десния бутон върху папка и щракнете върху „Преименуване“ от контекстното меню, което се показва.
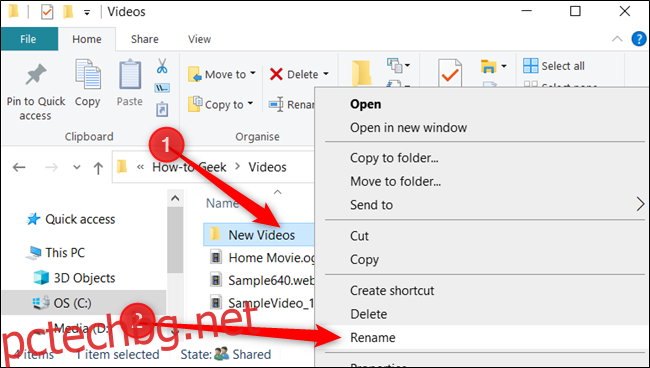
С маркирано името на папката започнете да въвеждате ново име и натиснете Enter, когато приключите.
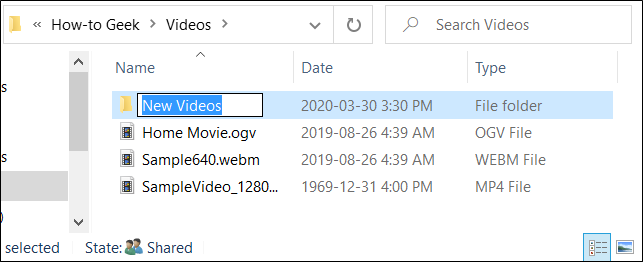
Използване на клавишна комбинация
Ако предпочитате да използвате клавишна комбинация, можете да използвате такава, за да маркирате името на файл или папка, така че да можете да ги преименувате, без да използвате мишка.
Изберете файл или папка с клавишите със стрелки или започнете да въвеждате името. След като файлът е избран, натиснете F2, за да маркирате името на файла.
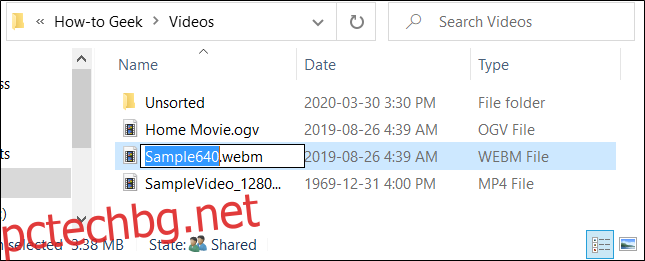
След като въведете ново име, натиснете клавиша Enter, за да запазите новото име.
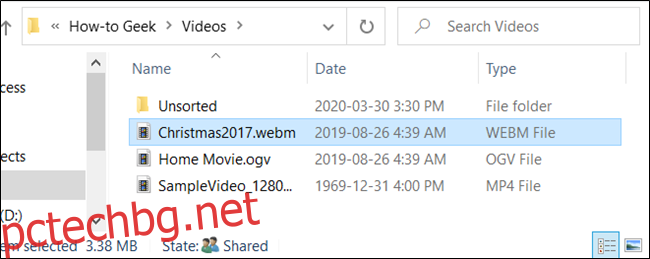
Преименувайте файлове и папки с командния ред
Ако се чувствате по-удобно в командния ред, можете да използвате командата ren, за да преименувате лесно файлове или папки.
Един от най-бързите начини за отваряне на команден ред в желаната директория е от File Explorer. Първо отворете File Explorer и се придвижете до местоназначението. Щракнете върху адресната лента и въведете „cmd“ и натиснете клавиша Enter.
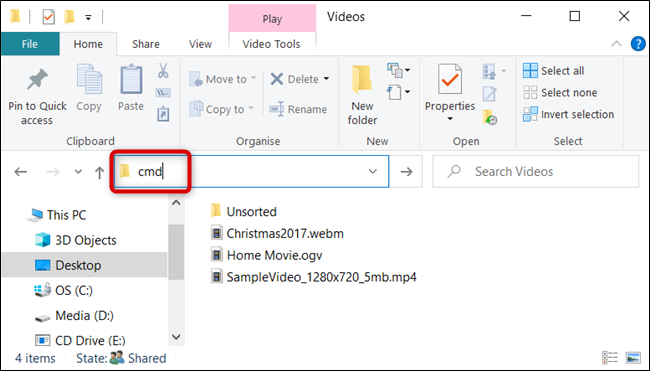
За да преименувате файл или папка, можете да използвате следната команда – ако преименувате папка, просто пропуснете разширението на файла:
ren "current_filename.ext" "new_filename.ext"
Въпреки че кавичките не са задължителни, те са задължителни, ако някое от текущите или новите имена има място в тях. Например, за да преименувате файла „Home Movies.ogv“ на „First Birthday.ogv“, ще използвате следната команда:
ren "Home Movie.ogv" "First Birthday.ogv"
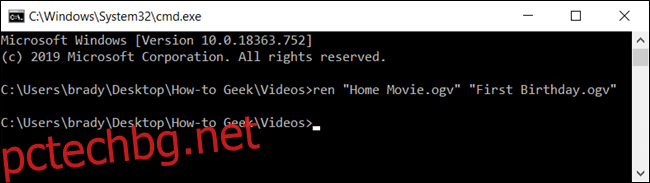
Преименувайте файлове и папки с PowerShell
Windows PowerShell е дори по-мощен и гъвкав от командния ред, когато става въпрос за преименуване на файлове и папки в среда на командния ред. Въпреки че ще надраскаме само повърхността на именуването на вашите файлове, вие можете да правите някои наистина мощни неща, включително да свържете командлетите заедно за групова замяна на знаци в име на файл.
Най-бързият начин да отворите прозорец на PowerShell на желаното от вас място е първо да отворите папката във File Explorer. Веднъж там, щракнете върху Файл > Отворете Windows PowerShell и след това щракнете върху „Отваряне на Windows PowerShell“.
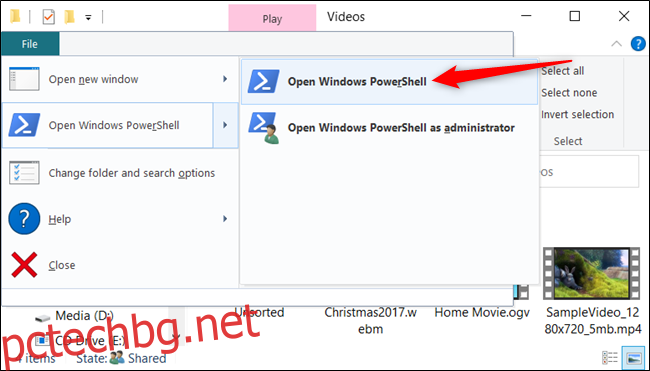
Така например, за да преименувате файл от „SampleVideo.mp4“ на „My Video.mp4“, ще използвате следния командлет:
Rename-Item "SampleVideo.mp4" "My Video.mp4"
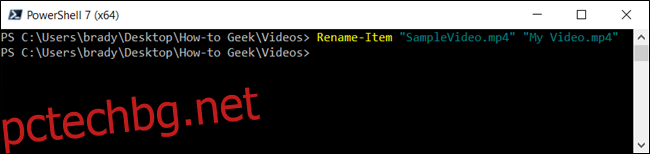
PowerShell не е просто обвивка. Това е мощна среда за скриптове, която можете да използвате за създаване на сложни скриптове за управление на Windows системи много по-лесно, отколкото бихте могли с командния ред. Ако искате да научите как да използвате командлетите на PowerShell, ние сме събрали списък с най-добрите, за да започнете.