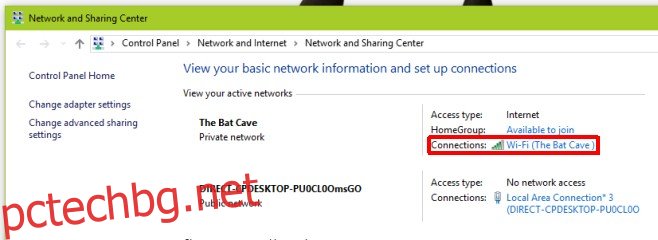Когато се свързвате към WiFi мрежа, Windows винаги ще предпочита най-силната налична. Ако сте в обхвата на няколко известни WiFi мрежи, Windows ще предпочете тази с най-силен сигнал, а не тази, която е по-бърза или има по-малко устройства, свързани към нея. Независимо колко силен е WiFi сигналът, Ethernet кабелната връзка почти винаги ще бъде по-добра и Windows ще я предпочита пред WiFI връзките в повечето случаи. Въпреки това, ако вашата система откаже да предпочита Ethernet връзката през вашата WiFi мрежа, можете да кажете на Windows да деактивира връзката напълно, когато открие Ethernet връзка. Ето как.
Щракнете с десния бутон върху иконата на WiFi в системната област и изберете Open Network and Sharing Center. Това е настройка на контролния панел, до която можете да навигирате от вътрешността на приложението Control Panel и това е просто най-бързият начин да стигнете до нея. Текущата WiFi мрежа, към която сте свързани, ще се покаже тук. Щракнете върху името на връзката, както е подчертано по-долу, за да отидете на нейните свойства.
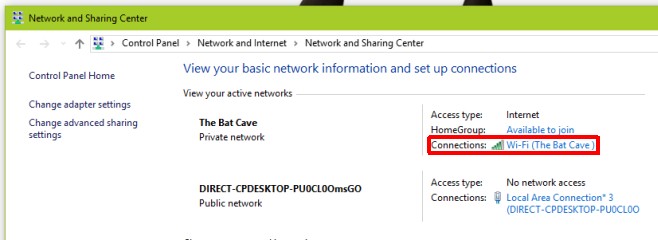
В прозореца за Wi-Fi Status, който се отваря, щракнете върху бутона „Свойства“ в секцията „Активност“. Ще се отвори прозорецът Wi-Fi Properties. Щракнете върху бутона „Конфигуриране“ под мрежовия адаптер, който е в списъка.
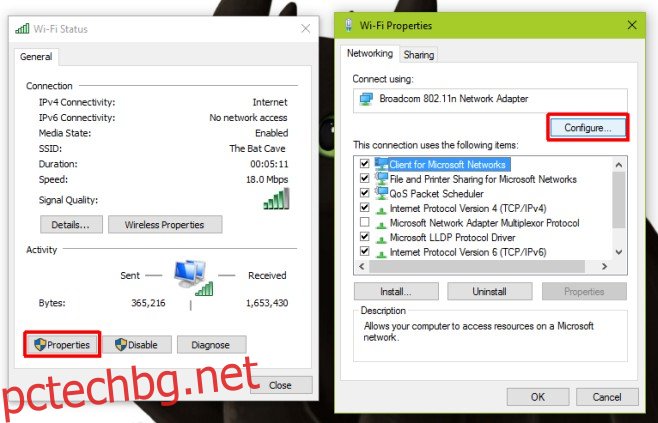
Това ще отвори свойствата на мрежовия адаптер, който използвате за свързване към WiFi мрежа. Отидете в раздела „Разширени“ и превъртете през списъка с настройки в полето „Свойство“. Има опция, наречена „Деактивиране при кабелна връзка“, изберете я и от падащото меню „Стойност“ вдясно изберете стойността „разрешено“. Щракнете върху „OK“ и сте готови.
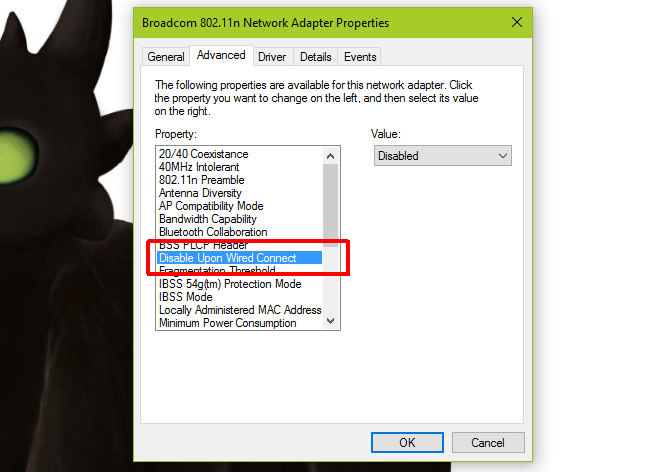
Това прави, че деактивира устройството, т.е. мрежовия адаптер на вашата система, когато Windows открие Ethernet връзка. Това е автоматично и тъй като работи на устройството, а не на отделни WiFi мрежи, които сте добавили, трябва да го конфигурирате само веднъж.
Това работи на Windows 7/8/8.1/10. Той беше тестван както на Windows 7, така и на версия за предварителен преглед на Windows 10.