Принтерите се свързват през USB порт. Те изискват специални драйвери, за да работят, т.е. USB драйверите на вашата система сами по себе си няма да свършат работата. Изпращането на задание за печат до принтер е трудно и често ще откриете, че те спират или когато заданието за печат приключи, принтерът не може да получи друго задание за печат.

Съдържание
„Портът за принтер се използва, моля, изчакайте“
Използваният порт на принтера, моля, изчакайте, съобщението за грешка се появява, когато Windows 10 установи, че принтерът не е готов да получи друга заявка за печат. Обикновено той би трябвало да може да постави задание за печат в опашка, но проблеми с порта, или принтера, или някоя от неговите услуги пречат на изпращането на заданието.
Уверете се, че сте проверили принтера за засядане на хартия и дали се появява онлайн. Ако изглежда офлайн, опитайте тези корекции.
(РЕШЕНО) Използван порт за грешка
Ето как да го поправите.
1. Рестартирайте Windows 10 и принтера
Най-лесното и бързо решение на повечето проблеми с принтера е да рестартирате системата и принтера. Той ще рестартира услугите, ще изчисти опашката за печат и ще отстрани всички други проблеми, които може да ви пречат да печатате.
Изключете принтера и го извадете от контакта.
Изключете Windows 10.
Оставете принтера изключен за пет минути.
Включете отново системата.
Включете принтера и го включете.
Свържете принтера и отпечатайте нещо.
2. Деинсталирайте и инсталирайте отново принтера
Ако рестартирането на системата и принтерът не работи, деинсталирайте и инсталирайте отново принтера.
Отворете приложението Настройки с клавишната комбинация Win+I.
Отидете на Устройства.
Изберете раздела Принтери и скенери.
Изберете принтера и щракнете върху Премахване на устройството.
Изключете принтера и го изключете.
Оставете принтера изключен за няколко минути.
Включете отново принтера и го свържете към вашата система.
Windows 10 автоматично ще инсталира принтера отново.
Опитайте да отпечатате отново.
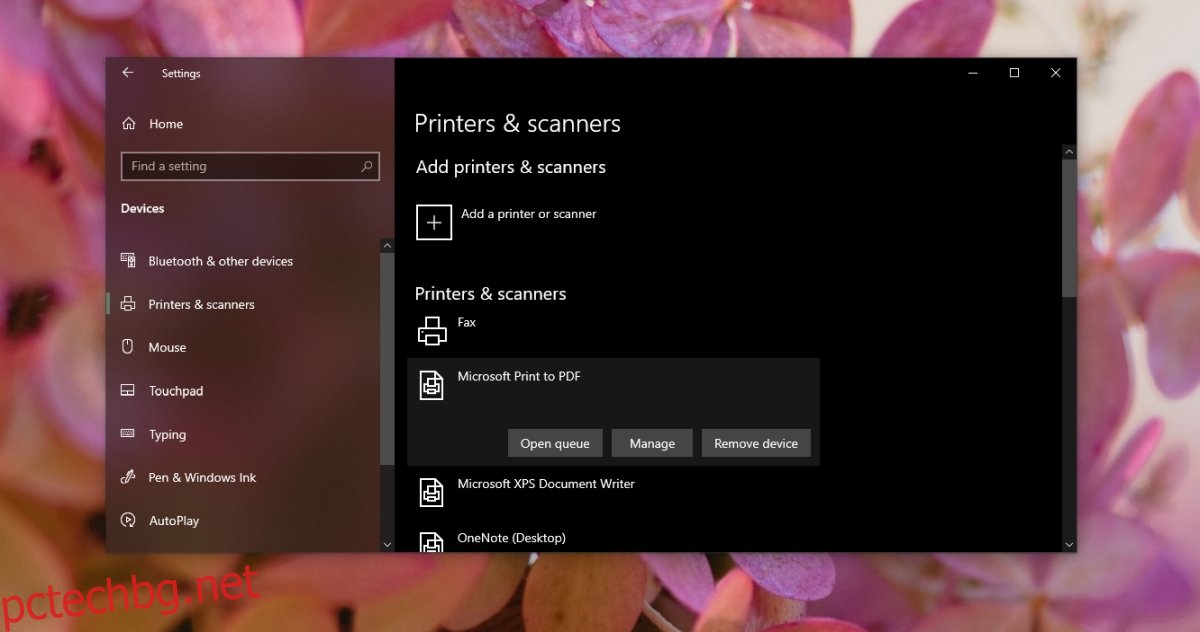
3. Актуализирайте USB драйверите
Принтерът се нуждае от собствени драйвери, за да работи, но това не означава, че USB драйверите са безсмислени. Опитайте да актуализирате драйверите за USB портовете.
Отворете диспечера на устройства.
Разгънете USB Serial Bus контролери.
Щракнете с десния бутон върху USB порта и изберете Актуализиране на драйвер от контекстното меню.
Търсете онлайн за актуализации на драйвери.
Инсталирайте наличните актуализации.
Рестартирайте системата и принтера.
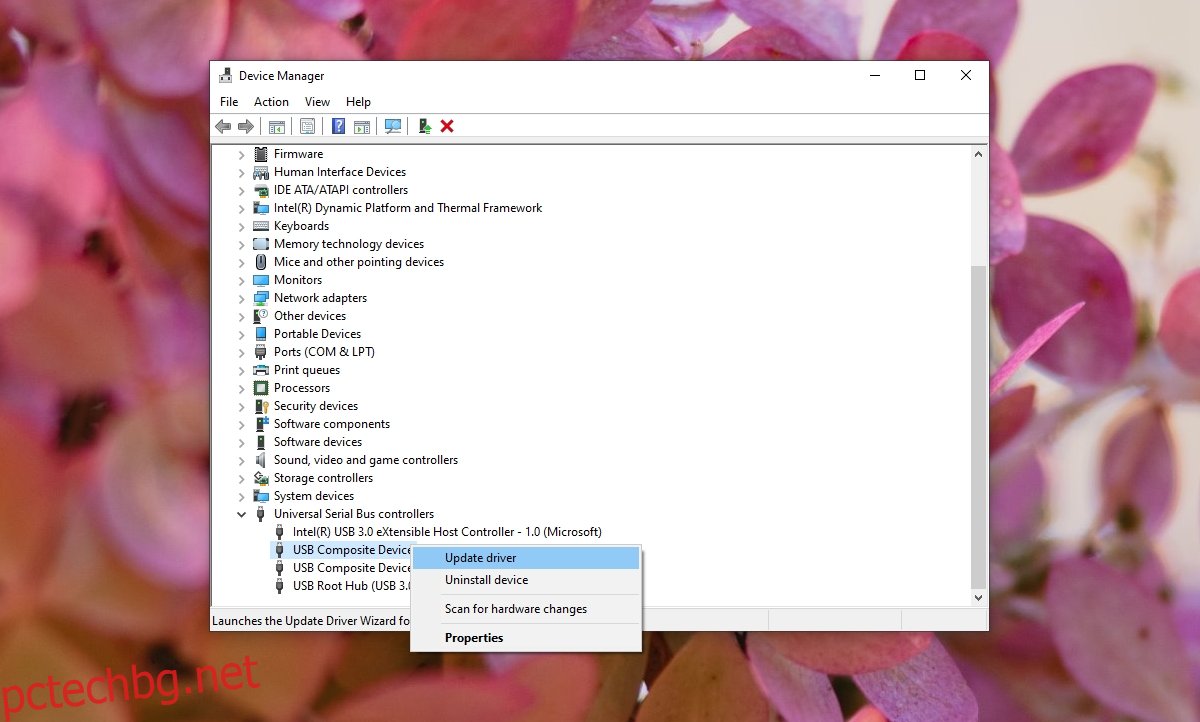
4. Стартирайте инструмента за отстраняване на неизправности на принтера
Windows 10 има вграден инструмент за отстраняване на проблеми с принтера и може да успее да разреши използвания порт за принтер, моля, изчакайте грешка.
Отворете приложението Настройки с клавишната комбинация Win+I.
Отидете на Актуализация и сигурност.
Изберете раздела Отстраняване на неизправности.
Щракнете върху Допълнителни инструменти за отстраняване на неизправности.
Изберете и стартирайте инструмента за отстраняване на неизправности на принтера.
Приложете всички корекции, които препоръчва.
Рестартирайте системата.
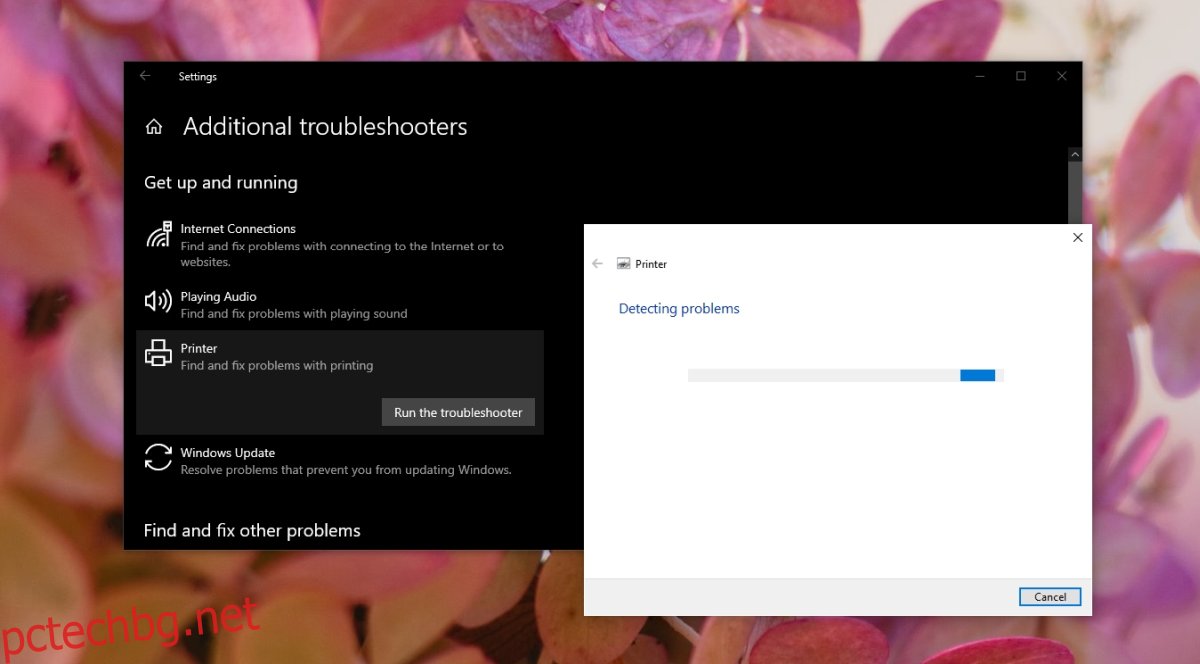
Заключение
Принтерът може да причини всякакви проблеми. Това може да се случи, дори ако преди това е работило добре. Колкото по-стар е принтерът, толкова по-вероятно е да не работи с Windows 10, който работи на по-нов хардуер. Ако проблемът продължава, проверете дали принтерът все още е съвместим с най-новите версии на Windows 10. Ако не е, ще трябва или да се върнете към съвместима версия на Windows 10, или да купите нов принтер.

