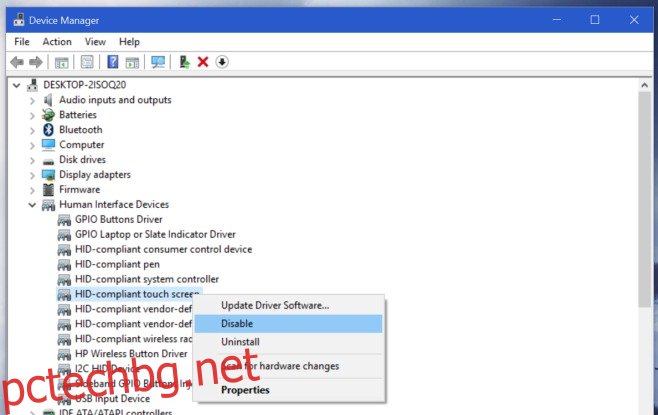Лаптопите със сензорен екран съществуват известно време, но именно Windows 8 и 10 ги направиха малко по-разпространени, отколкото бяха преди. Windows 10 е създаден както за нормален настолен компютър или лаптоп, така и за сензорен интерфейс. Работи най-добре, ако използвате Surface Pro, но работи сравнително добре и с лаптоп със сензорен екран. Ако сте закупили лаптоп със сензорен екран и сте установили, че липсва сензорен интерфейс, можете да го деактивирате напълно. Ето как.
Сензорният екран работи само защото имате инсталиран правилния драйвер за него. Премахването на драйвера, разбира се, е много драстичен ход, който не бихме препоръчали, освен ако сензорният ви екран не е счупен или абсолютно не го мразите безвъзвратно. По-простата опция е да деактивирате драйвера, който изпълнява сензорния интерфейс. За да направите това, отворете Device Manager и потърсете секцията Human Interface Devices. Разгънете го и потърсете драйвера, който е за сензорния екран. Много вероятно ще съдържа фразата „Touch Screen“ в името.
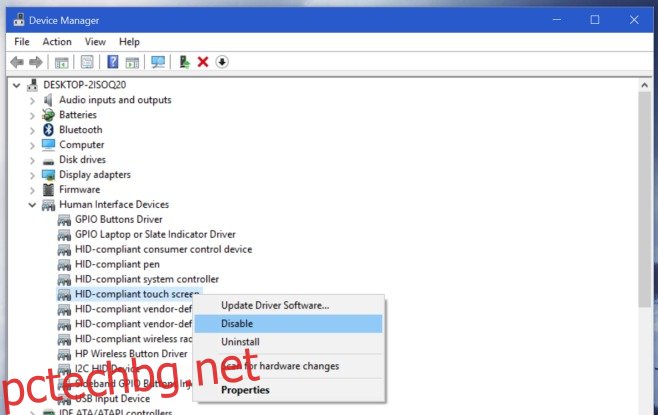
Щракнете с десния бутон върху него и изберете „Деактивиране“ от контекстното меню. Сензорният интерфейс на вашия екран вече няма да работи, нито други устройства, които използвате за взаимодействие с екрана. Ще останете с обикновен дисплей. Ако искате да промените това в даден момент, просто се върнете към диспечера на устройствата и активирайте този драйвер отново.
Както споменахме по-рано, деактивирането на драйвера е по-добра опция от деинсталирането му, но ако това е маршрутът, по който искате да отидете, уверете се, че имате резервно копие на драйвера някъде и/или знаете къде можете да го изтеглите отново, ако имате нужда. След като направите резервно копие на драйвера, щракнете с десния бутон върху него в Device Manger и изберете опцията „Деинсталиране“.