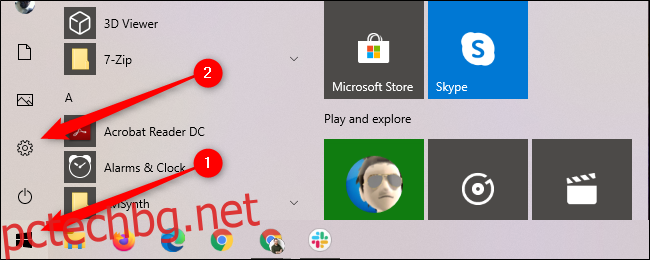С Microsoft Family Groups можете лесно да блокирате конкретни приложения и игри за индивидуални профили на всяка от вашите машини с Windows 10. Можете също така да създадете персонализирани времеви ограничения за приложения, за да ограничите времето на екрана за работа или игра.
За достъп до тези контроли за повечето от вашите машини на Microsoft, включително Xbox One и устройства с Android Microsoft Launcher инсталиран, ще трябва да създадете a Семейна група на Microsoft. След като използвате безплатния си акаунт в Microsoft, за да създадете своя собствена семейна група в Microsoft, ще искате да създадете безплатен детски акаунт.
След като настроите детски акаунт, отидете на вашата машина с Windows 10, до която искате да ограничите достъпа, и влезте в детския акаунт. Това ще свърже устройството с акаунта на вашето дете. Когато преминете през обичайните уводни съобщения от Windows 10, излезте от детския акаунт и влезте в акаунта си. След това отворете менюто „Старт“ и изберете зъбчето „Настройки“.
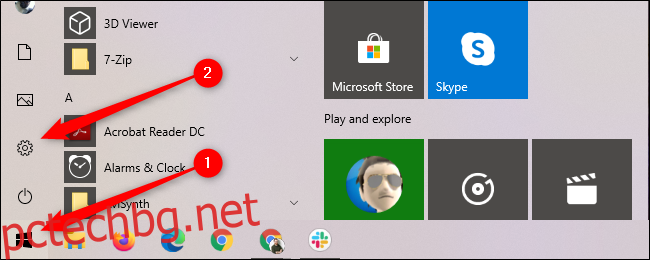
Изберете „Акаунти“, за да получите достъп до менюто, където можете да контролирате различни семейни настройки и контроли.
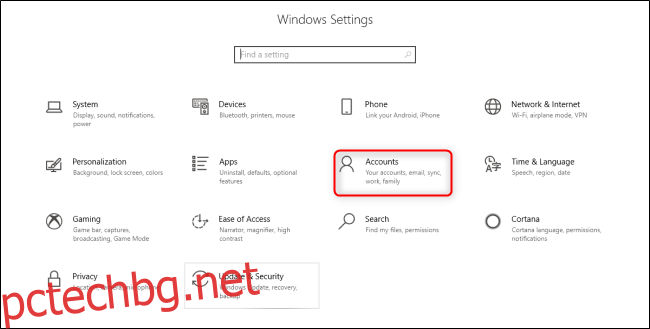
В менюто „Акаунти“ изберете раздела „Семейство и други потребители“ от лявата страна. След това изберете детския акаунт, който искате да регулирате на тази машина, и изберете „Разрешаване“.
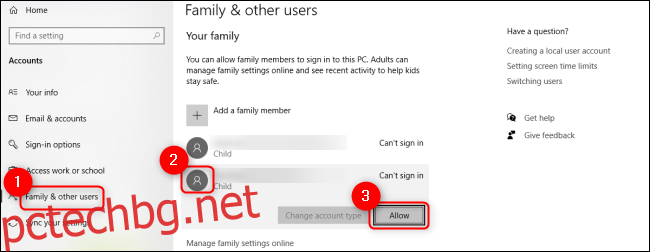
След това използвайте всеки уеб браузър, за да се върнете към главната страница на вашия Семейна група на Microsoft. Превъртете надолу, за да намерите детския акаунт и щракнете върху „Ограничения за приложения и игри“.
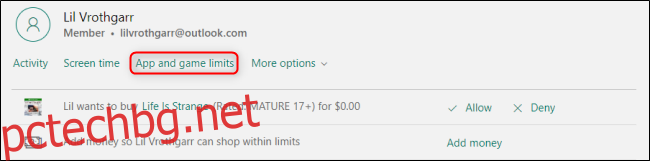
В раздела „Ограничения за приложения и игри“ можете да видите различните устройства, към които е свързан детският акаунт, както и списък с всички приложения, инсталирани на всички свързани устройства. Ако искате да активирате времевите ограничения за времето на екрана за определени приложения и игри, уверете се, че превключвателят „Времени ограничения“ е активиран.
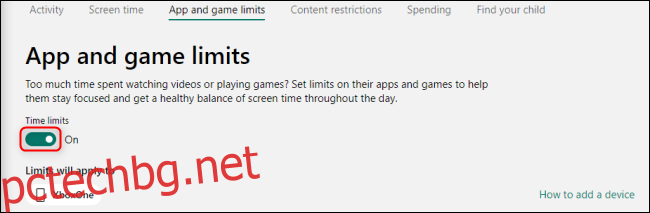
Превъртете надолу списъка с приложения и игри и щракнете върху всички заглавия, които искате да ограничите, за да разширите цялото меню. Плъзгачът ще ви позволи да зададете времеви ограничения, докато падащите менюта до „От“ и „До“ ще ви позволят да създадете прозорец, когато това приложение или игра ще бъдат достъпни за детския акаунт. Ако искате да блокирате приложението изцяло, щракнете върху бутона „Блокиране на приложението“ и потвърдете избора си.
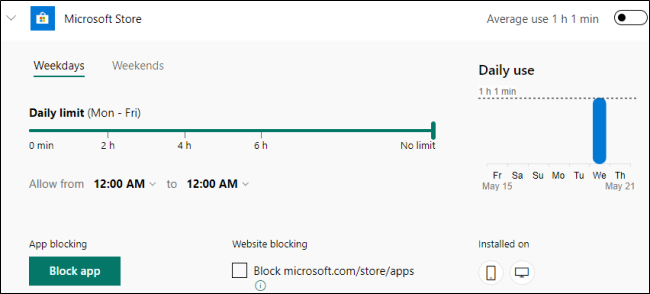
Ако искате да блокирате достъпа до уебсайта на приложението чрез уеб браузърите на вашето устройство с Windows 10, както и на самото устройство, уверете се, че квадратчето „Блокиране на уебсайт“ е отметнато.
Въпреки че разбиращите в технологиите деца обикновено намират начин да заобиколят ограниченията, все пак можете да използвате тези контроли, за да ограничите прекарването на времето на екрана на вашите устройства на Microsoft.