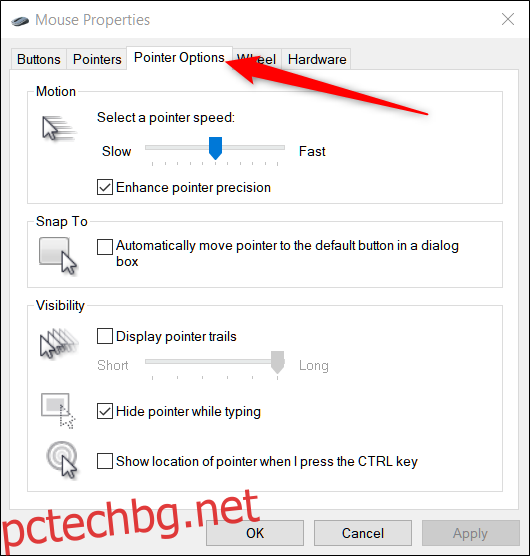Windows 10 предлага няколко начина да ви помогне да намерите показалеца на мишката, което може да бъде проблем на екрани с висока разделителна способност и лаптопи. Понякога просто забавянето на скоростта на движение решава проблема, но можете също да го направите по-видим и дори да накарате Windows да го намери вместо вас.
Съдържание
Как да промените скоростта на показалеца си
Едно от първите неща, които ще променим, е скоростта, с която се движи показалецът. Може би единствената причина, поради която не можете да го видите, е, че се стреля по екрана твърде бързо. Забавянето му ще ви даде шанс да го намерите, преди да се скрие в самия край на екрана ви.
Отворете Контролния панел, отидете на Контролен панел > Хардуер и звук > Мишка и щракнете върху раздела „Опции на показалеца“ в горната част на прозореца.
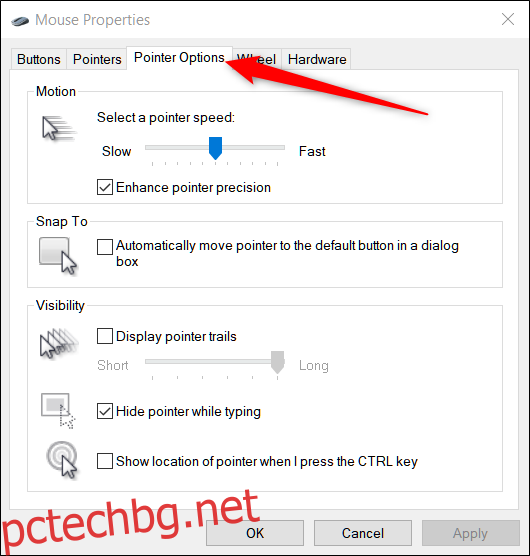
Плъзгачът Motion тук диктува скоростта, с която курсорът ви ще се движи. Плъзгане надясно, за да стане по-бързо; плъзнете наляво, за да го забавите. Ще трябва да експериментирате, за да намерите правилната настройка за вас. Това, което търсите, е нещо достатъчно бързо, за да можете да преминете през цялата ширина на дисплея си без прекалено много движение на ръката, но не толкова бързо, че показалецът ви да изчезне върху вас.
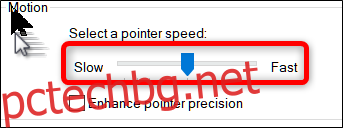
Освен това, в зависимост от вашата мишка, Windows има разширена функция за прецизност, която можете да активирате, като поставите отметка в квадратчето под плъзгача, отбелязан с „Подобряване на точността на показалеца“.
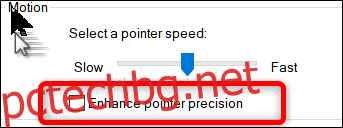
Тази функция ускорява показалеца, като предвижда движенията на мишката или тракпада. Windows ще следи скоростта, с която движите мишката, и ще регулира скоростта ви в движение. Колкото по-бързо движите мишката, толкова по-надалеч отива показалецът, докато обратното е вярно, ако движите мишката си по-бавно.
Когато тази опция е деактивирана, движенията на показалеца ви са пряко свързани с разстоянието, на което премествате мишката и с активирана, движенията на показалеца се основават на това, което Windows смята за най-добро.
Как да активирате следи от показалец
Ако все още имате проблеми с намирането на показалеца, можете да добавите следа, която го следва наоколо – нещо като опашката на комета.
Върнете се към Контролен панел > Хардуер и звук > Мишка > Опции на показалеца. Под секцията „Видимост“ поставете отметка в квадратчето „Показване на следите от указателя“ и след това щракнете върху „Приложи“.
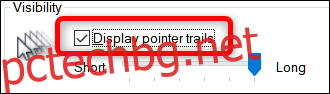
Всеки път, когато преместите мишката си, показалецът ще има следа от други указатели, които го следват наоколо, което ви помага да го зърнете, докато се извисява по вашия работен плот.
Как да промените цвета и размера на показалеца си
Следващият метод, който можете да използвате, за да увеличите видимостта на показалеца си, е да промените цвета и размера. Можете да използвате стандартното бяло на Windows, да го промените на черно или дори да обърнете цвета.
Отворете контролния панел и преминете към Контролен панел > Лесен достъп > Център за лесен достъп > Направете мишката по-лесна за използване.
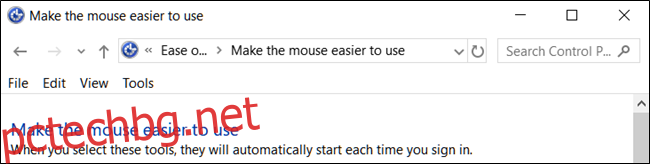
Под заглавието Указатели на мишката изберете цвета и размера на показалеца, който искате да използвате. По подразбиране е „Обикновено бяло“. Изберете схема и размер и след това щракнете върху „Приложи“, за да го изпробвате незабавно. Ако не ви харесва как изглежда, изберете друга схема.
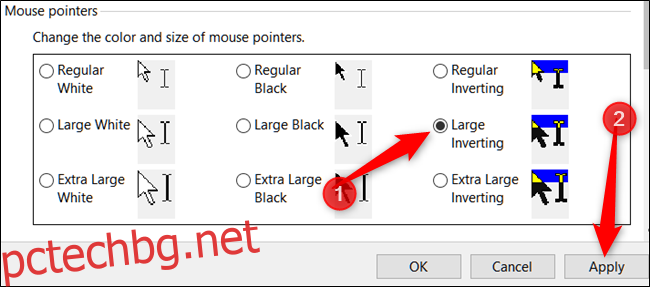
Обърнатата схема е чудесна за хора, които трудно виждат бялото по подразбиране. Ако сте избрали схемата за обръщане, показалецът ви динамично се променя в обратния цвят на това, над което задържате курсора на мишката.
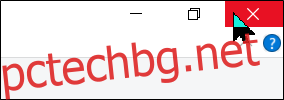
Как да покажете местоположението на показалеца си
И накрая, ако все още имате проблеми с намирането на показалеца, тогава има една последна функция, която можете да използвате, за да го намерите. Този действа като вид маяк за вашия показалец и изпраща вълни към него, показвайки ви къде точно се намира, когато натиснете клавиша Ctrl.
Първо се върнете към Контролен панел > Хардуер и звук > Мишка > Опции на показалеца.
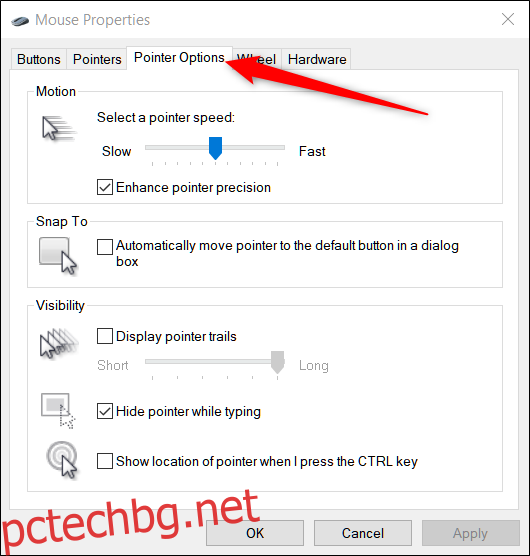
В долната част на прозореца поставете отметка в квадратчето „Показване на местоположението на показалеца, когато натисна клавиша CTRL“ и след това щракнете върху „Приложи“.
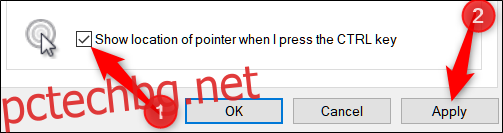
Сега всеки път, когато натиснете клавиша Ctrl, Windows ви показва местоположението на показалеца.