Apple ви предоставя 5 GB безплатно съхранение в iCloud, но това не отива много далеч. Ако искате да архивирате вашия iPhone или да съхранявате медия в iCloud, вероятно ще трябва да надстроите до ниво от 50 GB, 200 GB или 2 TB.
Но това е много място! За какво друго можете да използвате цялото това допълнително място за съхранение?
Съдържание
Архивирайте всичките си устройства
С достатъчно място за съхранение в iCloud можете да архивирате всичките си поддържани устройства, включително вашия iPhone, iPad или iPad Pro, Apple Watch и iPod Touch. В момента не можете да архивирате целия си Mac в iCloud, но можете да съхранявате папките си с документи и работен плот там.
След като надстроите своя план за съхранение, вземете своя iPhone или iPad и се насочете към Настройки > [Your Name] > iCloud > iCloud Backup, за да активирате услугата. Направете това за всички ваши поддържани джаджи. След това iCloud ще извършва архивиране всеки път, когато включите устройството си и то е свързано с Wi-Fi на заключен екран.
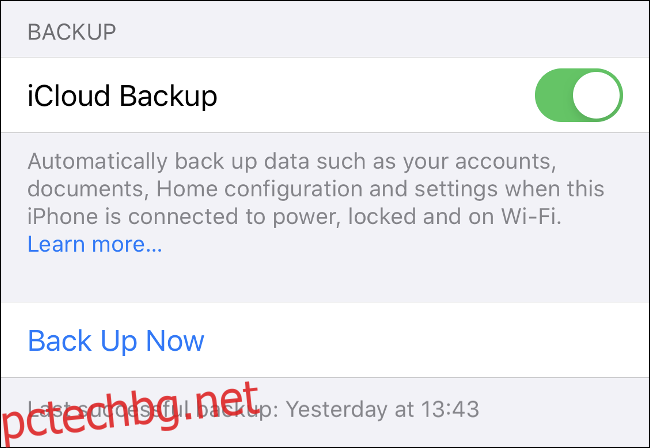
iCloud архивира цялата ви важна информация, включително данни за приложения, настройки, начални екрани, Apple Watch, история на съобщенията, мелодии, история на покупките и лични медии. Ако сте включили iCloud Photo Library, вашите снимки и видеоклипове вече са архивирани.
За да възстановите от резервно копие, ще трябва да нулирате и изтриете устройството си в Настройки > Общи > Нулиране. Докоснете „Възстановяване от iCloud Backup“, когато устройството ви се рестартира и изчакайте възстановяването да завърши. Колко време ще отнеме това зависи от скоростта на вашата интернет връзка.
Не забравяйте, че можете също да архивирате вашия iPhone и iPad локално с iTunes. Локалните резервни копия са идеални за бързо прехвърляне на съдържанието на едно устройство на друго, например когато замените вашия iPhone с нов модел. Облачните архиви служат като спешна предпазна мярка в случай, че загубите или счупите устройството си.
Използвайте iCloud Photo Library, за да съхранявате снимки и видеоклипове
iCloud Photo Library качва всичките ви снимки и видеоклипове в облака, за да имате достъп до тях от всяко устройство. След това можете да освободите място на вашия iPhone, като съхранявате локално „оптимизирани“ версии с ниска разделителна способност на вашите изображения и оставяте оригиналите с висока разделителна способност в облака.
Когато искате да видите вашите снимки, iCloud автоматично ще изтегли версиите с по-добро качество (можете също да заявите оригиналите, когато имате нужда от тях). Услугата ви позволява да съхранявате както снимки, така и видеоклипове, което може да направи огромна разлика на претъпкано устройство.
Имайте предвид обаче, че стрийминг на видеоклипове или изтегляне на снимки от iCloud може да бъде разочароващо преживяване, ако нямате стабилна интернет връзка. Не искате да чакате години, за да видите вашите снимки или видеоклипове. Забелязахме закъснение от една до две секунди при гледане на видео на 100-мегабитова връзка.
За да активирате iCloud Photo Library, отидете на Настройки > [Your Name] > iCloud > Снимки. Включете „iCloud Photos“ и след това изберете или оптимизирано съхранение, или да запазите оригиналите на вашето устройство.
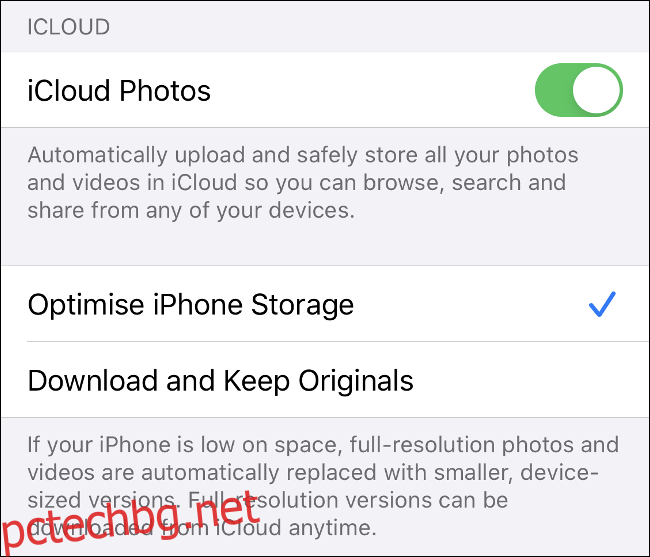
След като вашите снимки се съхраняват в iCloud, можете да получите достъп до тях от всеки iPhone или iPad чрез приложението Photos — просто включете iCloud Photos, ако не се показват. Можете също да се отправите към iCloud.com и ги прегледайте в уеб браузър или изтеглете цялата колекция.
На Mac вашата медия се появява в приложението Photos. В Windows можете да изтеглите iCloud за Windows за да изтеглите вашата медия на работния плот.
Съхранявайте данни за приложения в iCloud за лесен достъп
Може да сте забелязали, че някои приложения (особено на Mac) по подразбиране запазват данни в iCloud, а не в устройството. Това включва приложения като Pages and Numbers, GarageBand и TextEdit.
Ако не плащате за допълнително съхранение в iCloud, тези проекти могат да заемат ценна сума от разпределените ви 5 GB. Ако обаче имате достатъчно свободно пространство в iCloud, защо да не използвате тази функция?
Има няколко добри причини, поради които може да искате да направите това. Когато файловете се съхраняват в облака, можете да получите достъп до тях от всяко устройство, което има интернет връзка. Освен това, ако работите в облака, всички промени, които правите във файл, ще бъдат изпратени до всичките ви устройства, като всичко ще бъде синхронизирано, независимо от това откъде работите.
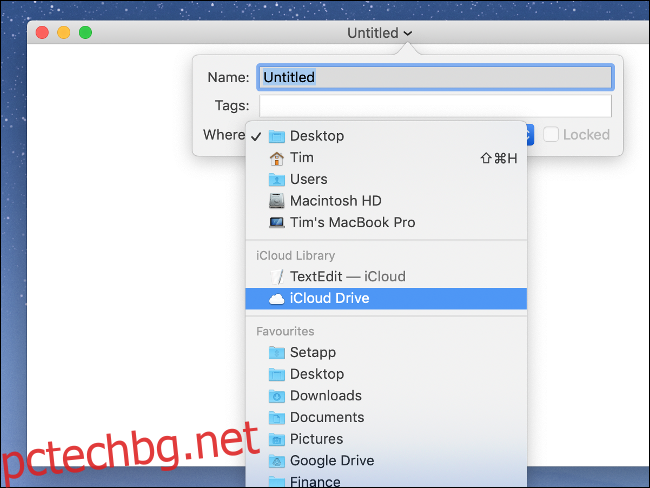
Облачното съхранение е добър отказобезопасен в случай, че нещо се случи с вашето локално устройство. Например, ако вашият лаптоп е повреден и нямате достъп до файловете си, все още можете да продължите да работите чрез облака. Не само няма да загубите данните си, но и ще има по-малко престой.
От друга страна, ще ви е необходима прилична интернет връзка, за да се възползвате максимално от тази функция. Документите на страниците и файловете TextEdit ще работят почти с всякаква скорост. Въпреки това, по-големите файлове на проекти, мостри за GarageBand или няколко концерта на стойности на iMovie клипове са друг въпрос.
Ако използвате iCloud за съхраняване на файлове като този, можете да видите и управлявате всичко, като преглеждате вашия iCloud Drive. На iPhone или iPad можете да направите това чрез приложението Files на Apple.
На Mac отворете Finder и щракнете върху „iCloud Drive“ в страничната лента. Насочете се към iCloud.com за достъп до всичко от уеб браузър.
iCloud за Windows не предлага тази функционалност, за съжаление.
Съхранявайте и прехвърляйте файлове чрез iCloud
Точно като Dropbox, Google Drive или всяка друга услуга за съхранение в облак, можете да използвате вашето iCloud пространство като допълнително устройство, на което да съхранявате файлове. Това улеснява прехвърлянето на файлове към устройства през мрежата, което е особено удобно, когато сте далеч от вашия Mac или други устройства.
На Mac щракнете върху „iCloud Drive“ в страничната лента на Finder. Оттам можете да създавате папки и да премествате файлове точно както бихте направили с локални данни. Трябва също да видите напредъка на качване или изтегляне на всички прехвърляния, които инициирате.
На iPhone или iPad можете да използвате приложението Файлове за достъп до всичко, съхранявано на вашия iCloud Drive. За да качите файлове, ще трябва да използвате опцията „Споделяне“ в съответното приложение. След това просто изберете „Запазване във файлове“ от списъка. Ще бъдете помолени да изберете местоположение, преди да запазите, и можете също да създавате нови папки.
В Windows можете да инсталирате iCloud за Windows, което добавя естествен достъп до iCloud Drive към Windows Explorer. След това можете да копирате файлове към и от вашия iCloud Drive и да го използвате, както бихте направили всяка друга услуга за съхранение в облак.
В мрежата можете да получите достъп до целия си iCloud Drive чрез iCloud.com. Можете също да организирате или качвате файлове или да създавате папки в уеб интерфейса.

Ако желаете, можете да споделяте папки с други чрез техния имейл адрес. Просто щракнете върху „Добавяне на хора“ на iCloud.com или отворете Finder и отидете на Споделяне > Добавяне на хора във файлове на iPhone или iPad на Mac. Сътрудниците няма да се нуждаят от Apple ID за достъп до папката.
Изненадващо, няма ограничения по отношение на типовете файлове, които можете да съхранявате в iCloud. Можете да качвате музика, видеоклипове, ZIP архиви или цели комикси, при условие че всеки отделен файл е под 50 GB.
Освободете място на вашия Mac
Ако на вашия Mac няма място, можете да управлявате файловете си автоматично чрез iCloud. Ако можете да разтоварите някои локални файлове в облака, можете да ги изтеглите, когато имате нужда от тях.
За да направите това, щракнете върху логото на Apple, изберете „За този Mac“ и след това щракнете върху раздела „Съхранение“. Щракнете върху „Управление. . .“, и след това изберете „Съхраняване в iCloud“. Това освобождава място, като вместо това съхранява файловете във вашите папки „Настолен плот“ и „Документи“ в облака.
Изглежда, че файловете остават на място, но до тях ще има икона за изтегляне, което показва, че се съхраняват отдалечено. Всеки път, когато се опитате да отворите файл, съхранен в iCloud, вашият Mac автоматично ще го изтегли. Тази функция също наблюдава вашето използване и ще съхранява само наскоро отворени файлове локално.
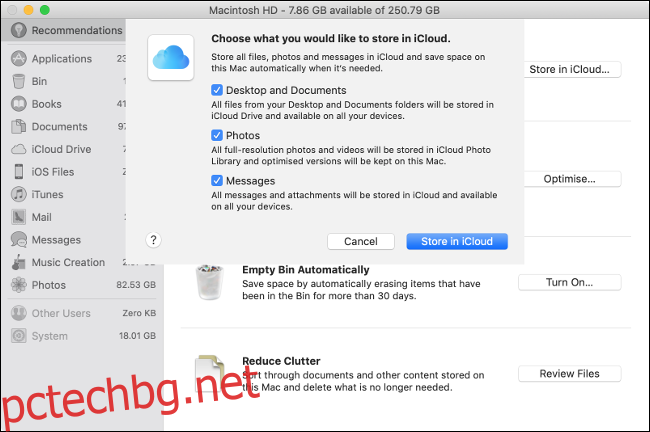
Малко е хазарт да се доверите на macOS и iCloud да се справят автоматично с това. Ако тази функция е активирана, няма да ви се налага да микроуправлявате наличното си пространство. Ако обаче сте хванати без интернет връзка, може да загубите достъп до нещо важно.
Ако имате нужда от още повече място на MacBook, има много начини да го увеличите, включително да размените устройството или да създадете RAID масив.
Споделете своето iCloud пространство със семейството си
Ако изберете iCloud ниво от 200 GB или 2 TB, можете да споделите наличното си хранилище със семейството си. Първо, ще трябва да настроите Family Sharing, така че вие и вашите близки да можете да споделяте покупки, музика и други.
След това отидете на Настройки > [Your Name] > Семейно споделяне на iPhone и след това докоснете iCloud Storage, за да закупите или споделите съществуващ план. Всички членове на семейството, които използват безплатното ниво от 5 GB, автоматично ще могат да използват новия.
Ако някой от вашето семейство иска свой собствен план за iCloud, той може да се откаже и вместо това да закупи собствен. След това вашите данни и файлове ще останат отделни и заключени за индивидуалните акаунти.
Надстройте своя iCloud план днес
Все още не сте сигурни дали трябва да надстроите? Отново получавате 5 GB безплатно място за съхранение, когато се регистрирате за Apple ID. За повечето от нас обаче това не е достатъчно за архивиране на едно устройство.
Когато става въпрос за надграждане, можете да изберете една от следните три опции:
50 GB: $0,99 на месец, само за индивидуална употреба.
200 GB: $2,99 на месец, споделяне чрез Family Sharing.
2 TB: $9,99 на месец, споделяне чрез Family Sharing
Не забравяйте, че когато надграждате, вие също можете да запазите безплатния си план от 5 GB. Така че план от 50 GB всъщност е 55 GB, което е приятен бонус.
Единственият недостатък е, че когато ставате по-зависими от iCloud, толкова по-„захванати“ ставате в екосистемата. Например, след като надвишите нивото от 50 GB, няма да имате малък избор, освен да надстроите до 200 GB, освен ако не искате да загубите достъп до всичките си архиви, медии и хранилище.
Поради тази причина някои хора може да предпочетат да запазят използването на iCloud до минимум.
