В ъгъла на клавиатурата ви има често пренебрегван клавиш с дълга история: Scroll Lock. За щастие можете лесно да пренастроите Scroll Lock, за да служи за по-полезна цел, или да го конфигурирате като пряк път за стартиране на програма в Windows 10.
Съдържание
Но вече е полезно
Ключът Scroll Lock беше на първия IBM PC издаден през 1981 г. Имаше за цел да превключва функция, за която можете да използвате клавишите със стрелки, за да премествате текст в прозорец вместо курсора. Днес клавишите със стрелки функционират в повечето програми автоматично въз основа на контекст. В резултат на това функцията Scroll Lock рядко се използва, както е била първоначално предвидена.
Въпреки това, една известна програма все още използва Scroll Lock за първоначалната си цел: Microsoft Excel. Ако Scroll Lock е деактивиран, използвате клавишите със стрелки, за да местите курсора между клетките. Когато Scroll Lock е активиран обаче, можете да използвате клавишите със стрелки, за да превъртите цялата страница на работната книга в прозореца.

Много KVM превключватели ще превключва входовете ако докоснете Scroll Lock два пъти. Някои наследени програми също използват Scroll Lock, но това са относително редки сценарии за повечето хора.
Всъщност Scroll Lock се използва толкова рядко, че може изобщо да не е на клавиатурата ви – особено ако е компактна клавиатура или клавиатура за лаптоп.
Ако все пак имате клавиша Scroll Lock и никога не го докосвате, можете да го накарате да работи, като прави нещо полезно.
Как да пренастроите клавиша за заключване на превъртане
Използвайки безплатната помощна програма PowerToys на Microsoft за Windows 10, можете лесно да пренастроите клавиша Scroll Lock към друг клавиш или някои системни функции. Пренасочването означава, че когато натиснете Scroll Lock, вместо да активирате Scroll Lock, клавишът ще направи нещо друго. По този начин потенциално можете да използвате клавиша Scroll Lock за много различни задачи.
Ето някои предложени функции, които можете да зададете на клавиша Scroll Lock:
Изключване/Включване на звука на звука: Бързо контролирайте силата на звука на звука от всеки източник. Това е особено удобно, ако трябва да заглушите компютъра си, за да приемете повикване.
Възпроизвеждане/Пауза на медия: Това е удобно, ако слушате музика на компютъра си често. Можете просто да докоснете Scroll Lock, за да поставите песен на пауза, и след това да я докоснете отново, за да я възпроизведете.
Спящ режим: Едно докосване ще постави устройството ви в режим на заспиване.
Caps Lock: Ако винаги натискате Caps Lock случайно, вместо това можете да го присвоите на клавиша Scroll Lock. Трябва също да деактивирате клавиша Caps Lock, като му присвоите друга функция.
Обновяване на браузъра: Едно натискане бързо ще презареди текущата уеб страница.
Ако някое от тях ви звучи добре, ето как да пренасочите желаната функция към клавиша Scroll Lock. Първо, ако все още го нямате, изтеглете Microsoft PowerToys. Стартирайте го и след това „Диспечер на клавиатурата“ в страничната лента. След това щракнете върху „Преназначете ключ“.
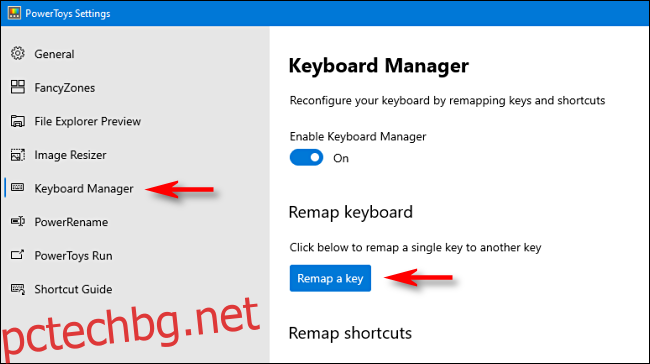
В прозореца „Пренаписване на клавиатурата“, който се показва, щракнете върху знака плюс (+), за да добавите пряк път.
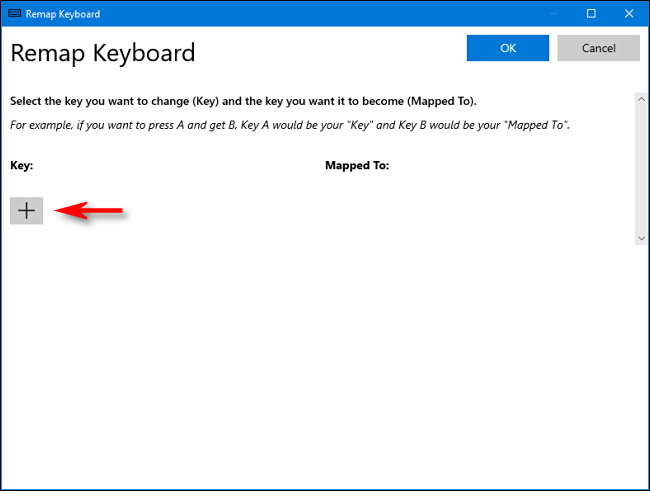
Отляво трябва да дефинирате ключа, който преназначавате. Щракнете върху „Тип ключ“ и след това натиснете Scroll Lock.
В секцията „Mapped To“ вдясно щракнете върху падащото меню и след това изберете функцията или клавиша, които искате да съпоставите с Scroll Lock. Например от нашия списък по-горе можете да изберете „Изключване на звука“.

Щракнете върху „OK“, за да затворите прозореца „Remap Keyboard“, и Scroll Lock трябва да бъде успешно преназначен.
Можете да експериментирате с различни картографии, за да видите кое от тях ще бъде най-полезно. Ако по всяко време не харесвате картографирането, просто посетете отново прозореца „Пренаписване на клавиатурата“ в PowerToys. Щракнете върху иконата на кошчето до картографирането, за да я премахнете.

Ако не харесвате PowerToys, можете също да преназначите клавишите с SharpKeys, въпреки че интерфейсът му не е толкова удобен за потребителя.
Как да стартирате програма с клавиша Scroll Lock
Можете също да използвате Scroll Lock като част от комбинация от бързи клавиши, за да стартирате всяка програма, която искате, и не е необходимо да използвате специална помощна програма.
Първо създайте пряк път към програмата, която искате да стартирате, и я поставете на работния плот. След това щракнете с десния бутон върху прекия път и изберете „Свойства“.
В раздела Пряк път щракнете върху полето „Клавиш за бърз достъп“ и след това натиснете Scroll Lock. Windows автоматично ще вмъкне „Ctrl+Alt+Scroll Lock“ в полето.
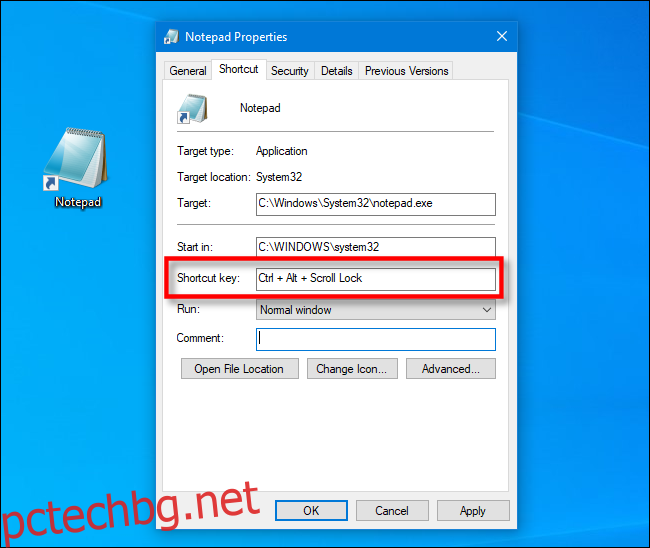
Щракнете върху „OK“, за да затворите прозореца. Отсега нататък, когато натиснете Ctrl+Alt+Scroll Lock, програмата, представена от този пряк път, ще се стартира. Просто се уверете, че не изтривате прекия път. Поради тази причина някои хора държат преки пътища за приложения с активирани бързи клавиши в специална папка.
Никога не знаете – с тези настройки Scroll Lock може да се превърне във вашия нов любим ключ. Може дори да се чудите как някога сте живели без него.

