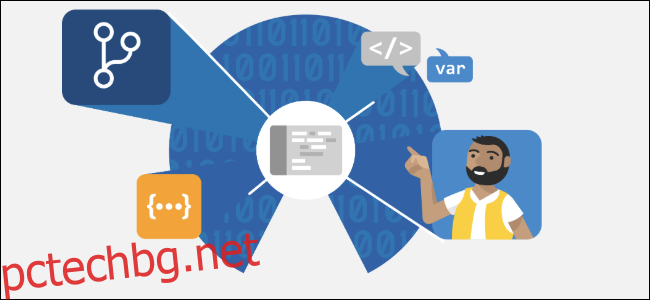Новият браузър Edge на Microsoft, изграден върху Chromium, вече е наличен. Но по подразбиране можете да инсталирате само малък брой Разширения, одобрени от Microsoft. Ето как да инсталирате разширения от уеб магазина на Chrome в новия Edge.
Само за новия базиран на Chromium Edge
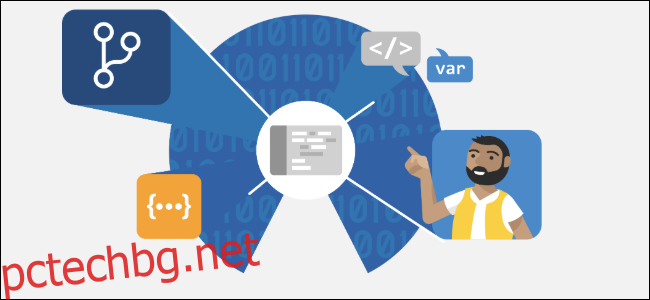
Това работи само в новия браузър Edge, който изхвърля старата машина за изобразяване на Microsoft в полза на Chromium, който формира основата за Google Chrome. Chrome получава по-добър живот на батерията, а новият Edge получава разширения за Chrome. Microsoft хоства някои Специфични за ръбовете разширения, но далеч не толкова много от тях, колкото предлага Google. Той расте, но в сравнение с уеб магазина Chome е доста малък.
Така че, ако използвате новия Edge и искате повече разширения на браузъра, можете да ги инсталирате от уеб магазина на Chrome.
За да инсталирате разширения за Chrome, всичко, което трябва да направите, е да натиснете превключвател и да разгледате онлайн магазина. Но трябва да сте наясно с няколко предупреждения от Microsoft: Ако разширението разчита на функционалността на акаунта в Google за влизане или синхронизиране, разширението може да не работи в Edge. Освен това, ако разширението разчита на придружаващ софтуер на компютъра, разширението може да не работи дори ако сте инсталирали софтуера.
Как да инсталирате разширения на Chrome в Edge
Инсталирането на разширения на Chrome на Edge е лесна работа. Първо щракнете върху трите хоризонтални точки в горния десен ъгъл на браузъра, за да отворите менюто.
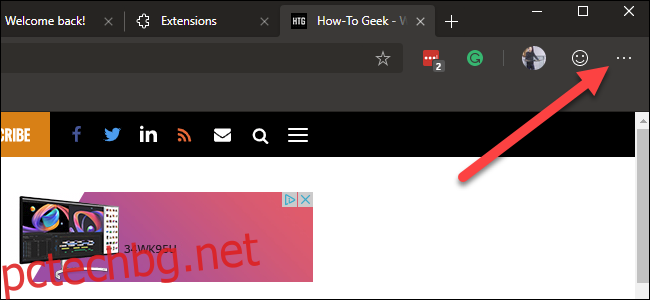
След това щракнете върху „Разширения“ в менюто.
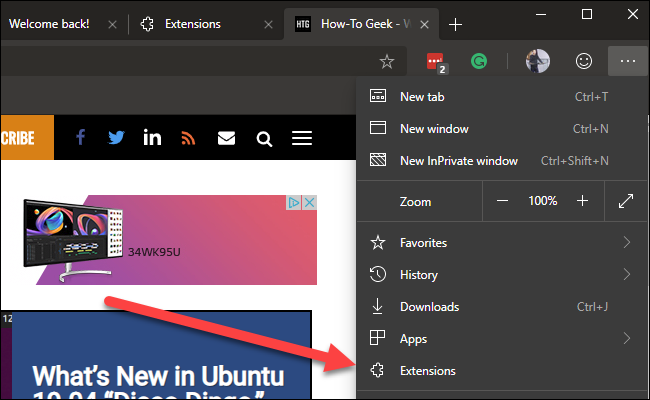
Активирайте превключвателя „Разрешаване на разширения от други магазини“ в долния ляв ъгъл на страницата с разширения, която се показва.
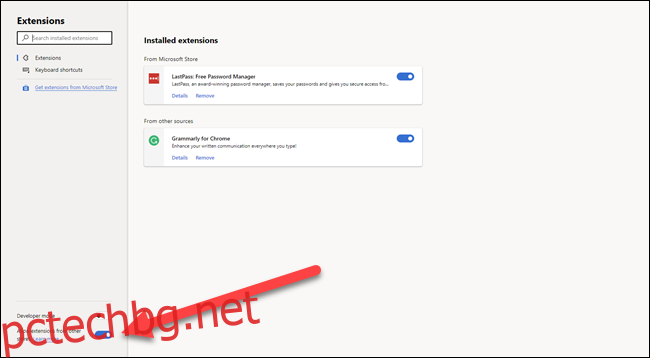
Microsoft ще ви предупреди, че не е потвърдил разширенията в уеб магазина на Chrome или където и да е другаде онлайн. Щракнете върху „Разрешаване“, за да продължите.
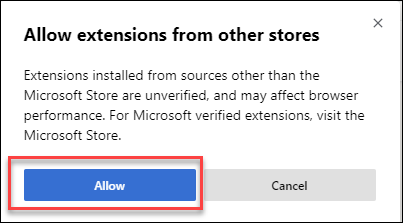
Сега прегледайте до Уеб магазин на Chrome и намерете разширение, което искате да инсталирате. Всичко, което трябва да направите, е да кликнете върху „Добавяне към Chrome“.
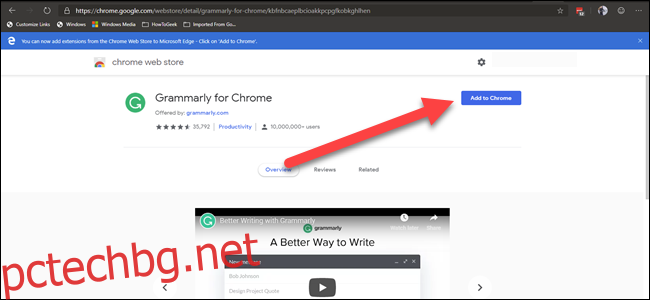
Щракнете върху „Добавяне на разширение“ в диалоговия прозорец за потвърждение – точно както ако инсталирате разширението в Chrome.
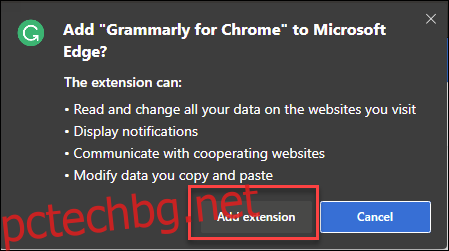
Не забравяйте, че всички разширения, които инсталирате от уеб магазина на Chrome, не са тествани за браузъра Edge. Може да получите бъгове или други счупвания. Може да е разумно да инсталирате едно разширение наведнъж и да се уверите, че нямате проблеми, преди да преминете към следващото разширение.