Независимо дали сте фрийлансър, който работи за множество компании, или бизнес, който планира да разшири кредитна линия на своите клиенти, ще ви трябва фактура. Създаването на персонализирана фактура в Excel не е трудно. Ще бъдете готови да изпратите фактурата си и да получите плащания за нула време.
Използване на шаблон за фактура
Създаването на проста фактура в Excel е сравнително лесно. Създайте няколко таблици, задайте няколко правила, добавете малко информация и сте готови. Като алтернатива, има много уебсайтове, които предоставят безплатни шаблони за фактури създадени от действителни счетоводители. Вместо това можете да ги използвате или дори да изтеглите такъв, който да използвате като вдъхновение, когато правите своя собствена.
Excel също така предоставя своя собствена библиотека от шаблони за фактури, които можете да използвате. За достъп до тези шаблони отворете Excel и щракнете върху раздела „Файл“.

Тук изберете „Ново“ и въведете „Фактура“ в лентата за търсене.

Натиснете Enter и ще се появи колекция от шаблони за фактури.

Разгледайте наличните шаблони, за да намерите този, който харесвате.
Създаване на проста фактура в Excel от нулата
За да направим проста фактура в Excel, първо трябва да разберем каква информация се изисква. За да бъде опростено, ще създадем фактура, използвайки само информацията, необходима за получаване на плащане. Ето какво ни трябва:
Информация за продавача
име
Адрес
Телефонен номер
Информация за купувача
Име на фирмата
Адрес
Дата на фактурата
Номер на фактура
Описание на артикула (на услуга или продаден продукт)
Цена на артикула (на отделен продукт или услуга)
Обща дължима сума
Метод на плащане
Да започваме.
Първо отворете празен лист на Excel. Първото нещо, което ще искаме да направим, е да се отървем от решетъчните линии, давайки ни чист лист в Excel, в който да работим. За да направите това, отидете на раздела „Преглед“ и махнете отметката от „Линии на мрежата“ в „Покажи“ ” раздел.

Сега нека преоразмерим някои от колоните и редовете. Това ще ни даде допълнително място за част от по-дългата информация, като описания на артикули. За да преоразмерите ред или колона, щракнете и плъзнете.

По подразбиране редовете са настроени на височина от 20 пиксела, а колоните са с ширина от 64 пиксела. Ето как препоръчваме да настроите вашите редове и колони да имат оптимизирана настройка.
редове:
Ред 1: 45 пиксела
колони:
Колона A: 385 пиксела
Колона B: 175 пиксела
Колона C: 125 пиксела
Ред 1 ще съдържа вашето име и думата „Фактура“. Искаме тази информация да бъде незабавно видима за получателя, така че даваме малко допълнително пространство, за да увеличим размера на шрифта на тази информация, за да гарантираме, че тя привлича вниманието на получателя.
Колона А съдържа по-голямата част от важната (и потенциално дълга) информация във фактурата. Това включва информация за купувача и продавача, описание на артикула и начин на плащане. Колона B съдържа конкретните дати на изброените елементи, така че не изисква толкова много място. И накрая, колона C ще включва номера на фактурата, датата на фактурата, индивидуалната цена на всеки изброен артикул и общата дължима сума. Тази информация също е кратка, така че не изисква много място.
Продължете и коригирайте своите редове и клетки към предложените спецификации и нека започнем с добавянето на нашата информация!
В колона А, ред 1, продължете и въведете името си. Дайте му по-голям размер на шрифта (около 18pt шрифт) и удебелявайте текста, така че да се откроява.

В колона B, ред 1, въведете „Фактура“, за да стане веднага ясно какъв е документът. Препоръчваме шрифт 28pt, използвайки всички главни букви. Чувствайте се свободни да му придадете по-светъл цвят, ако желаете.
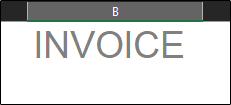
В колона А, редове 4, 5 и 6 ще въведете нашия адрес и телефонен номер.

В колона B, редове 4 и 5, въведете „ДАТА:“ и „ФАКТУРА:“ с удебелен текст и подравнете текста вдясно. Колона C, редове 4 и 5 е мястото, където ще въведете действителната дата и номера на фактурата.

Накрая, за последната част от основната информация, ще въведете текста „Bill To:“ (с удебелен шрифт) в колона A, ред 8. Под него в редове 9, 10 и 11 ще въведете получателя информация.

Сега трябва да направим таблица, в която да изброим нашите артикули, дати на изпълнение и конкретни суми. Ето как ще го настроим:
Първо, ще обединим колони A и B в ред 14. Това ще действа като заглавка за изброените от нас елементи (колона A, редове 15-30) и нашите дати на изпълнение (колона B, редове 15-30). След като обедините колони A и B в ред 14, дайте на клетката граница. Можете да направите това, като отидете в секцията „Шрифт“ на раздела „Начало“, изберете иконата на рамката и изберете желания тип рамка. Засега ще използваме „Всички граници“.

Направете същото за клетка C14. Чувствайте се свободни да засенчвате клетките си, ако желаете. Ще направим светло сиво. За да запълните клетките си с цвят, изберете клетките, изберете стрелката до иконата „Цвят на запълване“ в секцията „Шрифт“ на раздела „Начало“ и изберете цвета си от падащото меню.

В първата маркирана клетка въведете „ОПИСАНИЕ“ и подравнете текста в центъра. За C14 въведете „СУМА“ с централно подравняване. Удебелен текст и за двете. Сега ще имате заглавката на вашата таблица.

Искаме да сме сигурни, че имаме достатъчно голяма маса, за да изброим всички наши артикули. В този пример ще използваме шестнадесет реда. Дайте или вземете толкова, колкото имате нужда.
Отидете до дъното на мястото, където ще бъде вашата таблица и дайте на първите две клетки в реда долна граница.
Сега маркирайте клетки C15-29 и им дайте всички лява и дясна граница.

Сега изберете клетка C30 и й дайте лява, дясна и долна граница. Накрая ще добавим раздел „Обща сума“ в нашата таблица. Маркирайте клетка C31 и й дайте граници около цялата клетка. Можете също да му придадете нюанс на цвета, така че да се откроява. Не забравяйте да го етикетирате с „TOTAL“ в клетката до него.
Това завършва рамката на нашата маса. Сега нека зададем някои правила и да добавим формула, за да го завършим.
Знаем, че нашите дати на изпълнение ще бъдат в колона B, редове 15-30. Продължете и изберете тези клетки. След като всички са избрани, щракнете върху полето „Формат номер“ в секцията „Номер“ на раздела „Начало“.
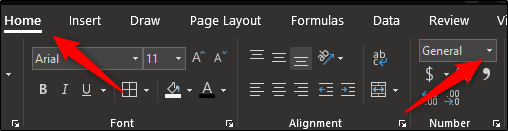
След като изберете, ще се появи падащо меню. Изберете опцията „Кратка дата“. Сега, ако въведете число като 12/26 в някоя от тези клетки, то автоматично ще го преформатира във версия с кратка дата.

По същия начин, ако маркирате клетки C15-30, където ще отиде нашата сума на артикула, и изберете опцията „Валута“, след което въведете сума в тези клетки, тя ще бъде преформатирана, за да отрази тази сума.

За да добавите автоматично всички отделни суми и да ги отразите в клетката „Сума“, която създадохме, изберете клетката (C31 в този пример) и въведете следната формула:
=SUM(C15:C30)

Сега, ако въведете (или премахнете) произволно число в отделните клетки за сума, то автоматично ще се отрази в клетката за сума.

Това ще направи нещата по-ефективни за вас в дългосрочен план.
Продължавайки, въведете текста „Начин на плащане:“ в A34.
Информацията, която поставяте до нея, е между вас и получателя. Най-често срещаните форми на плащане са пари в брой, чек и банков превод. Понякога може да бъдете помолени да приемете паричен превод. Някои компании дори предпочитат да направят директен депозит или да използват PayPal.
Сега за финалния щрих, не забравяйте да благодарите на своя клиент или клиент!

Започнете да изпращате фактурата си и да събирате заплащането си!

