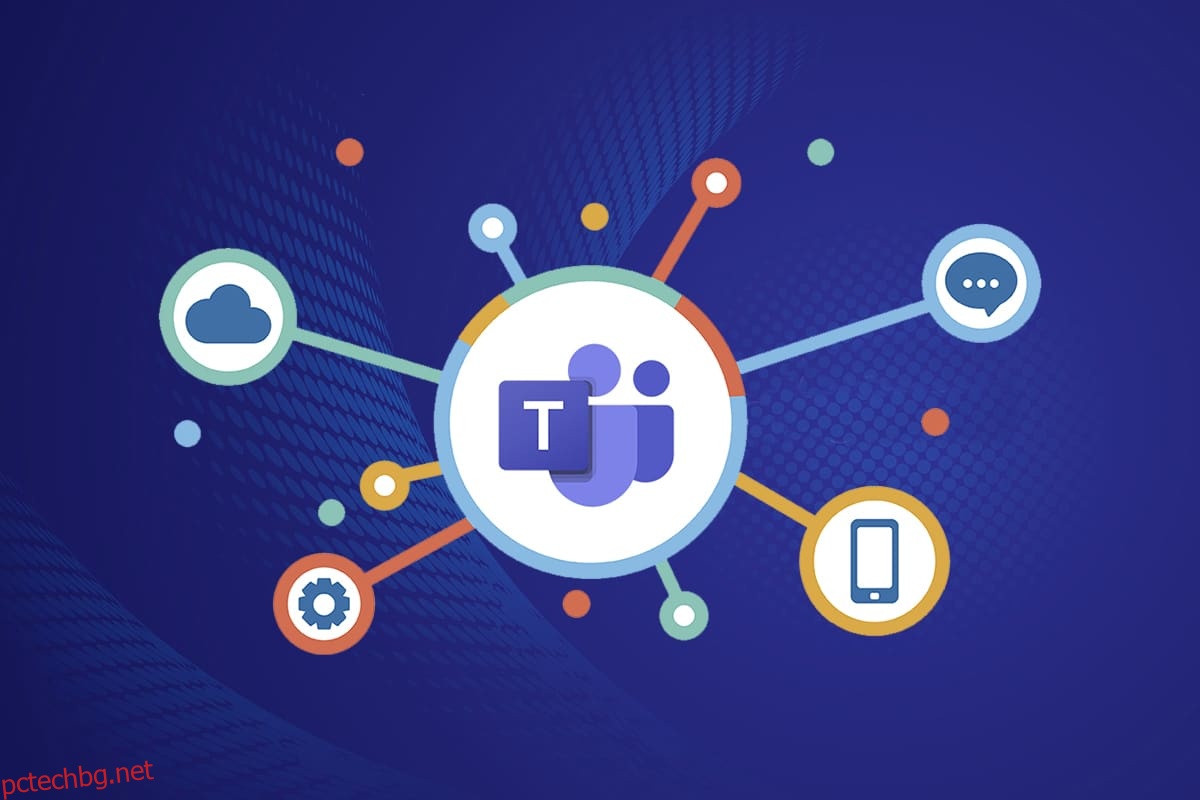Microsoft Teams се използва от повече от 15 милиона потребители и около 1300 потребители се свързват с обаждане на Teams всяка секунда. Пандемичният ефект от 2021 и 2022 г. доведе до внезапния му растеж за свързване на хора виртуално при отдалечена работа и срещи. Ангажирането на приложението и броят на активните потребители на Teams е просто невероятен и достига небесната граница. Това е най-добрият заместител на Skype за бизнес и можете да се насладите на невероятни функции в него. Няколко забележителни функции и предимства на Microsoft Teams включват групов чат, видео/гласово обаждане, опции за споделяне на екрана, мега срещи, онлайн класни стаи и много други. Като част от средата на Microsoft 365, функциите за срещи на Microsoft Teams съчетават ролята на Outlook, SharePoint и други приложения на Microsoft. С прости думи, можете да се насладите на множество функции и предимства на Microsoft Teams, от които най-добрите колекции от тях са изброени по-долу. Надяваме се тази статия да ви помогне много!
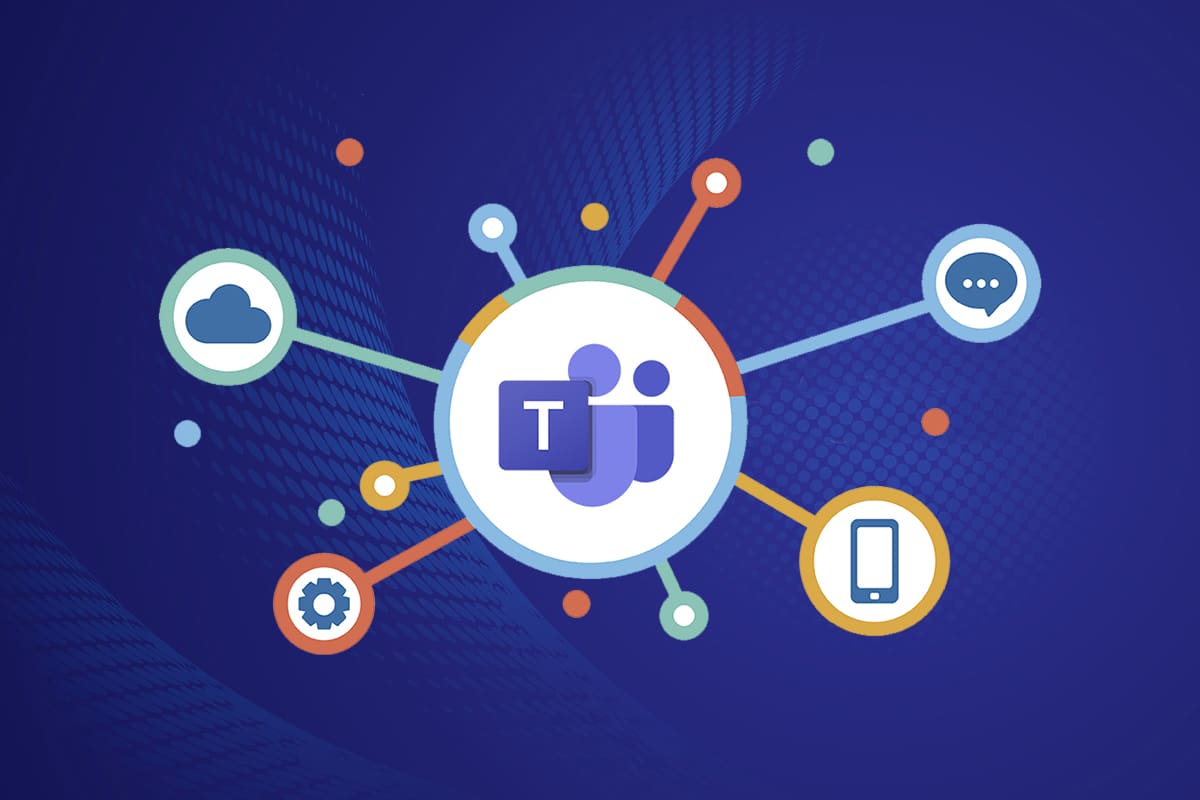
Съдържание
10 най-добри функции на Microsoft Teams
В този раздел съставихме списък с функции за срещи на Microsoft Teams, които са скрити във вашите умове през всичките тези дни. Прочетете и ги споделете с приятелите си, които ги намират за полезни.
1. Споделете имейл в екипи
Понякога може да се наложи да копирате съдържание от вашата поща в Outlook и да го поставите в чата на Teams. Копиране и поставяне биха били чудесен избор, предпочитан от много от вас. И все пак, това не е необходимо, тъй като функцията на Microsoft Teams на споделяне на поща до Teams ще бъде невероятно полезен. Вградена функция между Outlook и Teams ви позволява да направите това.
- Тази функция на Microsoft Teams ще бъде полезна за онези организации, които работят с външни клиенти, доставчици, партньори и много други.
- Можете да изпращате всички тези имейли до един канал на Teams и това избягва фалшиви погрешни отговори и поддържа имейлите чисти.
- За да споделяте имейли на Outlook с Teams, трябва да имате Добавка за Outlook. Тази добавка се инсталира автоматично на вашия компютър за потребители на Teams. Имайте предвид, че тази функция не се поддържа за потребители на мобилни екипи.
Следвайте тези стъпки, за да споделяте имейли с Teams.
1. Ако използвате настолно приложение, можете просто да щракнете върху бутона Споделяне в екипи в лентата на лентата с инструменти и ако използвате уеб приложение, щракнете върху иконата Още действия… в горния десен ъгъл на имейла.

2. Тук въведете името на човек, група или канал, който искате да споделите имейла.

Ако имате някакви прикачени файлове в пощата, те се включват автоматично, когато ги изпратите до Teams. Ако искате да ги премахнете, можете да премахнете отметката от опцията Включване на прикачени файлове. Насладете се на изпращането на имейли директно до Teams, без да използвате нормалния конвенционален метод.
2. Използвайте отделни стаи
Имайте предвид, че тази функция на Microsoft Teams е достъпна само за организатори на срещи на потребители на настолни приложения (Microsoft и Mac). Не можете да използвате тази функция, когато имате повече от 300 души в срещата и когато създавате Teams Breakout Rooms преди срещи, не можете да добавите повече от 300 души.
- Когато сте в стая за разделяне, не можете да добавяте хора към срещата от панела на участника, не можете да добавяте допълнителни хора към чата, не можете да използвате функцията Обадете ми се и не можете да копирате съдържанието на срещата Присъединяване. В противен случай можете да се насладите на всички други функции на чат и обмен на информация.
- Можете да създадете Teams Breakout Rooms, когато инициирате среща или в средата на срещата си, за да позволите на по-малка група участници да обсъждат и да си сътрудничат.
- Можете да създадете около 50 Teams Breakout Rooms за една среща. По този начин можете да разделите потребителите в срещата на няколко групи, за да обсъдите всяко конкретно/общо съдържание на срещата.
Ако сте организатор/представител на срещата, можете да създадете стаи за разбивки в екипи, като следвате стъпките, посочени по-долу.
1. Както обикновено, създайте покана за среща и започнете срещата.
2. Сега щракнете върху опцията Разделни стаи, както е подчертано по-долу.

3. В следващия прозорец можете да изберете броя на стаите, които искате да създадете, от падащото меню и накрая да щракнете върху Създаване на стаи, както е показано.

След като създадете стаи за разбивки, можете да ги преименувате и ръчно или автоматично да присвоите участници към тях. Това е. Като мениджър на отделни стаи, можете да добавяте и изтривате стаи, да управлявате участниците в стаята, да се присъединявате към всякакви стаи, да излизате и отваряте стаи, да задавате времеви ограничения за стаи, да изпращате съобщения и да пресъздавате стаи, ако е необходимо. Ако не можете да управлявате Стаи за разбивкиможете също да зададете участник или презентатор, който да управлява същото.
3. Виртуална бяла дъска
Microsoft Teams има връзка с Бяла дъска на Microsoft чрез който можете да споделите мнението си, като рисувате, пишете и скицирате заедно в среща. Това сътрудничество с бяла дъска е достъпно за всички участници в срещата. За да използвате бяла дъска в Teams meet, уверете се, че имате Microsoft Whiteboard на вашето устройство.

Можете да пишете чрез плъзгане на писмо, добавяне на текст, добавяне на бележка, можете да добавяте изображение на библиотека, изображение на Bing или изображение на камера, поставяне на документ, добавяне на PDF/Word/PowerPoint документ и много други функции, които ще ви забавляват много. Можете да направите своята бяла дъска видима за всички участници, като следвате стъпките, посочени по-долу.
1. След стартиране или присъединяване към среща, щракнете върху иконата Open share tray, както е показано по-долу.

2. Сега от дясната страна щракнете върху Microsoft Whiteboard, както е показано.

Сега, Microsoft Whiteboard се зарежда на екрана и след като е готово, екранът се появява, както е показано по-долу.

Сега участниците в срещата могат да се насладят на писане на мислите си с помощта на тази невероятна функция на Microsoft Teams. Участниците, които принадлежат към един и същ наемател, могат да се насладят на сътрудничество на бяла дъска, докато непознати, федерални или анонимни потребители не могат да правят това. Забележете, че когато използвате бяла дъска за споделяне на съдържанието в среща на екипи, която се записва, това няма да бъде част от записа. Тази функция е в етап на разработка и Microsoft ще ви съобщи веднага щом промените бъдат успешни.
Интересната функция е, че функцията за бяла дъска на Microsoft е достъпна за всички участници в чата на срещата, дори след като срещата е приключила.
4. Транскрипция на живо в срещи
Когато сте в среща на Teams, можете да видите транскрипции на съдържанието на живо под формата на текст, който се появява до същия екран на срещата. Това е една от най-добрите функции и предимства на Microsoft Teams, от които потребителите, които са глухи или имат затруднения със слуха или имат езикови бариери. Освен това, ако присъствате на среща, в която има твърде много шум, тази функция ще бъде много полезна. Препис на живо в срещи е наличен само за настолната версия на Teams.
За да активирате транскрипцията на живо в срещите на Teams, следвайте стъпките, посочени по-долу.
1. Присъединете се към срещата и щракнете върху иконата Още действия, както е показано по-долу.

2. Сега изберете опцията Стартиране на транскрипцията от падащия списък, както е показано по-горе.
След това всички участници в срещата ще получат известие, че съдържанието на срещата се преписва. Можете също да промените езика на транскрипцията и да отбележите, че когато промените езика, това засяга всички потребители.
Можете да превключите езика на транскрипция, както е изброено по-долу.
Английски (САЩ), Английски (Канада), Английски (Индия), Английски (Обединеното кралство), Английски (Австралия), Английски (Нова Зеландия), Арабски (Арабски Емирства) (Преглед), Арабски (Саудитска Арабия) (Преглед), Китайски (кантонски), китайски (мандарин), датски, холандски (Белгия) (преглед), холандски (Холандия), френски (Канада), френски (Франция), финландски (преглед), немски, хинди, италиански, японски, корейски (преглед ), норвежки, полски (Преглед), португалски (Бразилия), руски (Преглед), испански (Мексико), испански (Испания), шведски.
5. Наклонена черта команди
От колко време използвате Teams? Знаете ли, че командите наклонена черта (/) могат да опростят вашата производителност и ангажираност с приложението?
да. Можете да превключите към любимия си канал, да промените състоянието си, да потърсите скорошното съобщение или да навигирате до запазени съобщения с помощта на команди наклонена черта.
Придвижете се до лентата за търсене и въведете / в нея. Ще бъде показан списък с препоръчани команди, както следва.

Ето няколко най-често използвани команди в Teams.
Команда
Използвайте
/дейност
Вижте нечия дейност.
/на разположение
Задайте състоянието си на налично.
/далеч
Задайте статуса си на разстояние.
/зает
Задайте статуса си на заето.
/обади се
Обадете се на телефонен номер или контакт на Teams.
/dnd
Задайте състоянието си да не безпокойте.
/файлове
Вижте последните си файлове.
/ отидете на
Отидете надясно на екип или канал.
/помогне
Получете помощ с Teams.
/присъединяване
Присъединете се към екип.
/ключове
Вижте клавишните комбинации.
/споменава
Вижте всички ваши @споменавания.
/org
Вижте нечия организационна диаграма.
/запазено
Вижте вашите запазени съобщения.
/тестово обаждане
Проверете качеството на разговора си.
/непрочетено
Вижте всичките си непрочетени дейности.
/какво ново
Вижте какво е новото в Teams.
/Кой
Попитайте Who въпрос за някого.
/уики
Добавете бърза бележка.
Възползвайте се от тези интересни команди и настройте настройките на Teams в рамките на секунда.
6. Подсветка на хората
В Teams можете прожектор всякакви конкретни видеоклипове, за да ги подчертаете сред целия широк кръг от участници. Ако сте домакин на срещата или водещ, можете да забележите около 7 потребители в срещата. Не можете да проблясвате на хората, ако сте активирали изглед в режим Голяма галерия или Заедно. Ето няколко инструкции как да насочите вниманието към хората в срещите на Microsoft Teams.
1. Присъединете се към срещата и се насочете към списъка с участници.
2. Сега щракнете с десния бутон върху името на потребителя, когото искате да осветите, и изберете опцията Spotlight за всички, както е показано по-долу.

3. След това потвърдете подканата, като щракнете отново върху Spotlight за всички.

Сега видеоклипът на избрания участник ще бъде осветен в срещата. Ако искате да прекратите подсветката, следвайте стъпките, посочени по-долу.
4. Както направихте по-рано, щракнете с десния бутон върху името на участника и сега изберете опцията Exit spotlight, както е показано по-долу.

5. Накрая потвърдете подканата, като щракнете върху Изход от прожектора, както е показано по-долу.

Забележка: За да подчертаете видеоклипа си, можете да щракнете с десния бутон върху видеоклипа си и да щракнете върху опцията Spotlight me или да отидете на списъка с участниците, щракнете с десния бутон върху името си и изберете опцията Spotlight me.
7. Режим на презентатор
Режимът на презентатор ще поддържа аудиторията по-ангажирана към срещата, тъй като водещият също се вижда в презентацията. Вместо да споделя само прозореца или екрана, тази невероятна функция ще се превърне в неразделна част от срещата със своя Standout (изтрива фона ви и показва съдържанието ви на презентацията), рамо до рамо (както вашата емисия, така и съдържанието ще се показват отстрани ) и репортер (презентацията ще върви отдясно на рамото ви, сякаш я гледате в телевизионни репортажи). Ето няколко инструкции за използване на режима на презентатор в Teams.
Забележка: Ако използвате уеб приложението или мобилната версия на Teams, презентаторът и презентацията ще се показват отделно. Препоръчваме ви да използвате настолната версия на приложението, за да използвате това Функция Режими на презентатор.
1. След като срещата започне, щракнете върху опцията Споделяне на съдържание, както е показано.

2. Уверете се, че сте включили камерата и сте избрали режима на презентатор, който искате да използвате. Можете да персонализирате фона си, да включвате или изключвате компютърни звуци и да давате контрол на други, когато използвате този режим.

3. За да излезете от споделянето, можете да щракнете върху опцията Спиране на представянето в лентата с инструменти за представяне.
![]()
8. Клавишни комбинации
Изброените по-долу клавишни комбинации ще ви помогнат да работите ефективно с Teams. Тези функции за срещи на Microsoft Teams са много полезни за потребители с визионерски проблеми. Ето списък с клавишни комбинации, които ще ви помогнат да получите достъп до Teams, без да използвате мишка.
Забележка: За преки пътища, които използват цифрово въвеждане, използвайте клавишите с цифри над клавишите за азбука.
- Общи клавишни комбинации

Задача
Настолно приложение
Уеб приложение
Показване на клавишни комбинации
Ctrl+Точка (.)
Ctrl+Точка (.)
Отидете на Търсене
Ctrl+E
Ctrl+E
Показване на команди
Ctrl+наклонена черта (/)
Ctrl+наклонена черта (/)
Отворете филтъра
Ctrl+Shift+F
Ctrl+Shift+F
Отиди до
Ctrl+G
Ctrl+Shift+G
Отваряне на приложения
Ctrl+Акцент (`)
Ctrl+Акцент (`)
Започнете нов чат
Ctrl+N
Ляв Alt+N
Отворете Настройки
Ctrl+Запетая (,)
Ctrl+Запетая (,)
Отворете Помощ
F1
Ctrl+F1
Близо
Esc
Esc
Увеличавам
Ctrl+знак за равенство ( = )
Няма пряк път
Отдалечавам
Ctrl+знак минус (-)
Няма пряк път
Нулиране на нивото на увеличение
Ctrl+0
Няма пряк път
- Клавишна комбинация за навигация

Задача
Настолно приложение
Уеб приложение
Отворена дейност
Ctrl+1
Ctrl+Shift+1
Отворете чат
Ctrl+2
Ctrl+Shift+2
Отворете екипи
Ctrl+3
Ctrl+Shift+3
Отворете Календар
Ctrl+4
Ctrl+Shift+4
Отворете Повиквания
Ctrl+5
Ctrl+Shift+5
Отворете Файлове
Ctrl+6
Ctrl+Shift+6
Отидете на предишния елемент от списъка
Ляв Alt + клавиш със стрелка нагоре
Ляв Alt + клавиш със стрелка нагоре
Преминете към следващия елемент от списъка
Ляв Alt + клавиш със стрелка надолу
Ляв Alt + клавиш със стрелка надолу
Преместете избрания отбор нагоре
Ctrl+Shift+клавиш със стрелка нагоре
Няма пряк път
Преместете избрания отбор надолу
Ctrl+Shift+клавиш със стрелка надолу
Няма пряк път
Отворете менюто История
Ctrl+Shift+H
Няма пряк път
Отидете на предишния раздел
Ctrl+Shift+F6
Ctrl+Shift+F6
- Клавишни комбинации за съобщения

Задача
Настолно приложение
Уеб приложение
Преминете към следващия раздел
Ctrl+F6
Ctrl+F6
Започнете нов разговор
Alt+Shift+C
Alt+Shift+C
Отидете в полето за композиране
Alt+Shift+C
Alt+Shift+C
Разгънете полето за композиране
Ctrl+Shift+X
Ctrl+Shift+X
Изпращане (разширено поле за писане)
Ctrl+Enter
Ctrl+Enter
Започнете нов ред
Shift+Enter
Shift+Enter
Отговори на тема
Alt+Shift+R
Alt+Shift+R
Маркирайте като важен
Ctrl+Shift+I
Ctrl+Shift+I
Търсете текущи съобщения за чат/канал
Ctrl+F
Ctrl+F
- Клавишни комбинации, свързани със срещи и разговори

Задача
Настолно приложение
Уеб приложение
Приемете видеообаждане
Ctrl+Shift+A
Ctrl+Shift+A
Приемете аудио обаждане
Ctrl+Shift+S
Ctrl+Shift+S
Откажете обаждането
Ctrl+Shift+D
Ctrl+Shift+D
Започнете аудио разговор
Ctrl+Shift+C
Ctrl+Shift+C
Започнете видео разговор
Ctrl+Shift+U
Ctrl+Shift+U
Прекратяване на аудио разговора
Ctrl+Shift+H
Няма пряк път
Прекратяване на видеообаждането
Ctrl+Shift+H
Няма пряк път
Превключете заглушаване
Ctrl+Shift+M
Ctrl+Shift+M
Обявете вдигнати ръце (екранен четец)
Ctrl+Shift+L
Ctrl+Shift+L
Повдигнете или спуснете ръката си
Ctrl+Shift+K
Ctrl+Shift+K
Стартиране на сесията за споделяне на екрана
Ctrl+Shift+E
Няма пряк път
Превключване на видеоклипа
Ctrl+Shift+O
Няма пряк път
Филтрирайте текущия списък
Ctrl+Shift+F
Ctrl+Shift+F
Отидете на лентата с инструменти за споделяне
Ctrl+Shift+интервал
Ctrl+Shift+интервал
Откажете споделянето на екрана
Ctrl+Shift+D
Няма пряк път
Приемете споделяне на екрана
Ctrl+Shift+A
Няма пряк път
Допускайте хора от известие за лоби
Ctrl+Shift+Y
Няма пряк път
Превключване на замъгляването на фона
Ctrl+Shift+P
Няма пряк път
Планирам среща
Alt+Shift+N
Alt+Shift+N
Отидете на текущото време
Alt+Точка (.)
Alt+Точка (.)
Отидете до предишния ден/седмица
Ctrl+Alt+клавиш със стрелка наляво
Ctrl+Alt+клавиш със стрелка наляво
Преминете към следващия ден/седмица
Ctrl+Alt+клавиш със стрелка надясно
Ctrl+Alt+клавиш със стрелка надясно
Преглед ден
Ctrl+Alt+1
Ctrl+Alt+1
Преглед на работната седмица
Ctrl+Alt+2
Ctrl+Alt+2
Преглед на седмицата
Ctrl+Alt+3
Ctrl+Alt+3
Запазете/изпратете заявка за среща
Ctrl+S
Ctrl+S
Присъединете се от подробности за срещата
Alt+Shift+J
Alt+Shift+J
Отидете до предложеното време
Alt+Shift+S
Alt+Shift+S
И така, какво чакате? Покажете се с приятелите си с тези сложни преки пътища!
9. Скриване или показване на съобщения в Teams
Не можете да изтриете пълната история на канал или чат, но можете да скриете или покажете всеки канал или чат в Teams, като използвате следните стъпки. Историята на чата ще възобнови своята дейност, когато някой публикува съобщение в нея и можете да я възобновите, когато е необходимо. Това е една от най-простите функции и предимства на Microsoft Teams, която ви държи фокусирани само върху чатове или канали, които са с висок приоритет.
1. Задръжте курсора на мишката върху канала или чата, който искате да скриете, и щракнете върху иконата с три точки, както е показано.
2. Сега щракнете върху опцията Скриване, както е показано по-горе. Избраният чат ще изчезне от списъка с екипи.
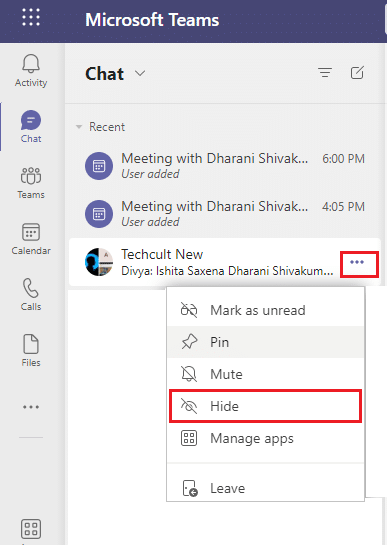
По-късно, ако промените решението си и искате да разкриете чатовете, следвайте стъпките, посочени по-долу.
3. Потърсете скрития чат с помощта на лентата за търсене и натиснете клавиша Enter, за да го отворите.
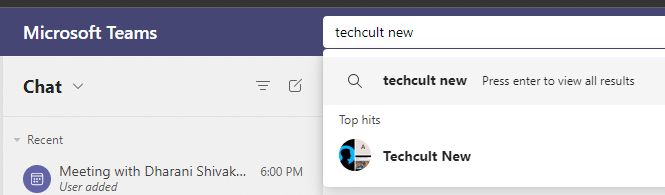
4. Сега щракнете върху Показване на скритата история на чат, ако искате да я видите. По това време ще видите чат/канал в списъка с екипи в левия панел.
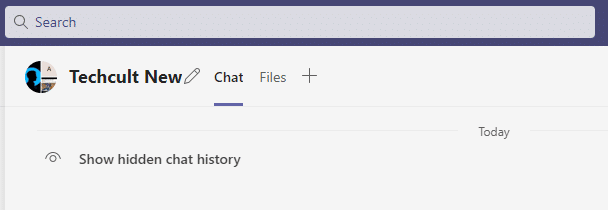
5. Сега щракнете върху иконата с три точки на вашия чат/канал и изберете опцията Показване, както е показано.
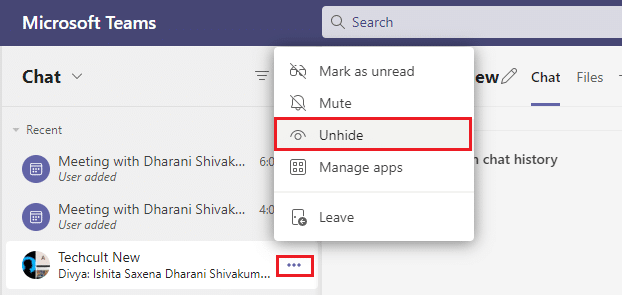
По същия начин можете закачете любимия си чат или заглушете го винаги, когато е необходимо.
10. Маркирайте съобщения
Функциите за срещи на Microsoft Teams, като маркиране на съобщения, ви помагат да спестите време, за да намерите текст, вместо да превъртате нагоре целия чат. Въпреки че съобщението е заровено в дългата история на разговора, можете лесно да го намерите, като го запазите за бъдещи справки. Ето как да маркирате съобщение.
1. Когато намерите някакво съобщение, което е необходимо за справка в близко бъдеще, задръжте курсора на мишката върху съобщението и щракнете върху иконата с три точки.
2. След това изберете опцията Запиши това съобщение от списъка, както е показано.
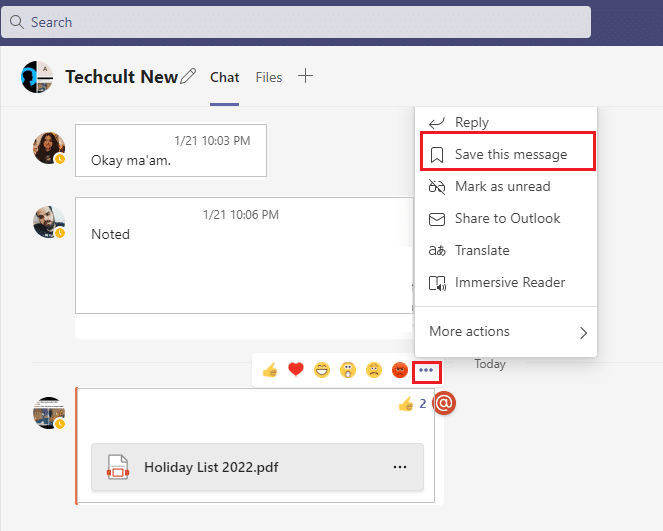
3. За да видите запазените съобщения, щракнете върху снимката на вашия профил и изберете опцията Запазени, както е показано.
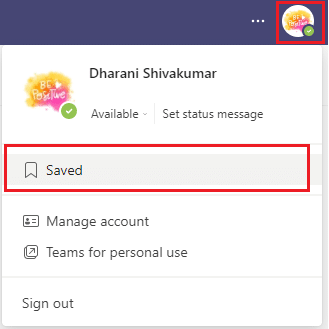
4. Сега всички запазени разговори ще бъдат показани на левия екран. Можете лесно да щракнете и да получите достъп до тях.
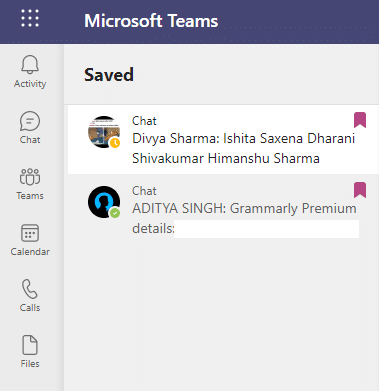
Започнете да запазвате съобщенията си и ги намирайте лесно, като използвате тази функция.
***
Надяваме се това ръководство да е било полезно и да сте научили някои функции на Microsoft Teams, за които никога не сте чували. Чувствайте се свободни да се свържете с нас в секцията за коментари по-долу с вашите предложения и отзиви относно тази статия. Продължавайте да посещавате нашата страница за още страхотни съвети и трикове и ни уведомете коя тема искате да разгледаме следващата.