
Microsoft Store е мястото, където можете да инсталирате приложения и игри на вашия компютър с Windows. Но понякога не можете да изтеглите от магазина на Microsoft поради много причини. Други подобни грешки включват, че Microsoft Store не инсталира приложения или Microsoft Store не инсталира приложения, Microsoft Store не изтегля приложения или не може да изтегля приложения от Microsoft Store и Microsoft Store не инсталира игри. Понякога не можете да изтеглите от Microsoft Store, но ние имаме методите за отстраняване на този проблем. Предлагаме ви перфектно ръководство, което ще ви помогне да коригирате проблем с Microsoft Store, който не изтегля нищо.

Съдържание
Как да коригирате Не можете да изтеглите от Microsoft Store
Ето някои възможни причини, които могат да причинят Microsoft Store проблеми с изтеглянето.
- Неизправна интернет връзка
- Повреден кеш
- Липса на място за съхранение
- Остаряла операционна система
Съставихме списък с методи, които ще ви помогнат да коригирате проблема с не можете да изтегляте приложения от магазина на Microsoft. Следвайте методите в същия ред, за да постигнете най-добри резултати.
Основни съвети за отстраняване на неизправности
Това са някои от основните начини, по които можете да отстраните този проблем. Опитайте тези преди други методи и те просто трябва да отстранят проблема
1. Натиснете клавиша Windows и въведете cmd и щракнете върху Изпълни като администратор.

2. Въведете Ping 8.8.8.8 в командния прозорец и натиснете Enter.

3. Изчакайте няколко секунди и проверете за пакети: Изпратени = X, Получени = X, Изгубени = X ред. Тук X ще варира в зависимост от вашата връзка.
- Ако стойността на Lost е нула, т.е. Lost = 0, това означава, че връзката ви работи добре.
- Ако стойността на Lost е положителна или отрицателна, тогава връзката ви има проблеми. В този случай опитайте да рестартирате, да преминете към Ethernet връзка или да се свържете с вашия доставчик на интернет услуги, за да се справите с проблема.
Метод 1: Влезте в акаунта на Microsoft
Ако някакви грешки при влизане допринасят Microsoft Store да не изтегля нищо, можете да го поправите, като влезете отново. Следвайте посочените по-долу инструкции, за да го направите.
1. Натиснете клавиша Windows, въведете Microsoft Store и щракнете върху Отвори.

2. Щракнете върху иконата на вашия профил и изберете опцията Изход. Ще излезете от системата.

3. Щракнете върху Вход, както е показано.

4. Изберете акаунт в Microsoft и щракнете върху Продължи.

5. Въведете вашите идентификационни данни за вход и влезте обратно във вашия акаунт в Microsoft.
Прочетете също: Как да нулирате Windows 10 без да губите данни
Метод 2: Рестартирайте Microsoft Store
Ако все още не можете да изтеглите от Microsoft Store, опитайте ръчно да затворите приложението Microsoft Store и да го рестартирате, както е указано по-долу.
1. Натиснете едновременно клавишите Ctrl + Shift + Esc, за да отворите диспечера на задачите.
2. В раздела „Процеси“ щракнете върху Microsoft Store, следвайки бутона Край на задачата.

3. Отворете отново Microsoft Store.
Метод 3: Деактивирайте измерваната връзка
Измерената връзка се използва за предотвратяване на ненужно потребление на данни от приложения и програми чрез задаване на лимит за данни. Ако вашата мрежа е конфигурирана като ограничена връзка, това може да доведе до проблем с Microsoft Store да не инсталира приложения. Можете да ИЗКЛЮЧИТЕ дозираната връзка, както е указано по-долу.
1. Щракнете с десния бутон върху иконата за Wi-Fi или Ethernet в долния десен ъгъл на екрана и изберете Open Network & Internet settings.

2. Щракнете върху опцията Properties в десния панел.

3. Превъртете надолу по екрана и превключете ИЗКЛЮЧЕНО Задаване като опция за дозирана връзка под Измерена връзка.

4. Върнете се в Microsoft Store и опитайте да инсталирате което и да е приложение или игра.
Прочетете също: Как да отстраните проблеми с мрежовата връзка в Windows 10
Метод 4: Стартирайте инструмента за отстраняване на неизправности с приложения в Windows Store
Ако все още забележите, че Microsoft Store не инсталира игри, можете да използвате вградения инструмент за отстраняване на неизправности, за да идентифицирате и отстраните проблема. Следвайте стъпките по-долу.
1. Въведете Настройки за отстраняване на неизправности в лентата за търсене на Windows.

2. Щракнете върху Допълнителни инструменти за отстраняване на неизправности, както е показано по-долу.

3. Изберете Приложения в магазина на Windows > Стартиране на инструмента за отстраняване на неизправности.

4. След процеса на отстраняване на неизправности, ако инструментът е установил някакви проблеми, щракнете върху Приложи тази корекция.
5. Следвайте дадените инструкции в последователни подкани и рестартирайте компютъра си.
Метод 5: Изчистете кеша на Windows Store
Ако все още не можете да изтеглите от Microsoft Store, това може да се дължи на повредени кеш файлове, които се намесват в процеса. За да изтриете кеша на Microsoft Store, следвайте тези стъпки.
1. Отворете диалоговия прозорец Изпълнение, като щракнете върху клавиши Windows + R.
2. Въведете wsreset.exe и щракнете върху OK или натиснете Enter.

Това ще изчисти кеша на магазина на Windows и може да реши проблема.
Метод 6: Рестартирайте Windows Update Services
Много потребители предполагат, че Microsoft Store няма да инсталира приложения, проблемът може да бъде отстранен чрез рестартиране на услугите за актуализиране на Windows, които управляват актуализациите, издадени от Microsoft. Ето как можете да го направите.
1. Стартирайте диалоговия прозорец Run, като натиснете заедно клавишите Windows + R.
2. Въведете services.msc и натиснете клавиша Enter, за да стартирате Services.

3. Превъртете надолу по екрана и щракнете с десния бутон върху Windows Update.
Забележка: Ако текущото състояние не е Running, можете да пропуснете стъпката по-долу.
4. Щракнете върху Stop, ако текущото състояние показва Running.

5. Ще получите подкана; Windows се опитва да спре следната услуга на локален компютър… Изчакайте да завърши подканата. Това ще отнеме около 3 до 5 секунди.

6. Сега натиснете едновременно клавишите Windows + E и отидете до C:WindowsSoftwareDistributionDataStore пътя
7. Изберете всички файлове и папки и щракнете с десния бутон върху тях и изберете Изтриване.

8. Придвижете се до C:WindowsSoftwareDistributionDownload и щракнете с десния бутон върху тях и изберете Delete.

9. Върнете се в прозореца на услугите и щракнете с десния бутон върху Windows Update. Изберете опцията Старт.

10. Изчакайте процеса да приключи.

Прочетете също: Поправете грешка при изтегляне на Windows Update 0x800f0984 2H1
Метод 7: Актуализирайте Windows
За да разрешите всякакви грешки и проблеми, свързани с актуализацията, просто актуализирайте своя компютър с Windows 10. Остарялата операционна система може да причини различни проблеми, включително грешка в Microsoft Store да не изтегля нищо. Предлагаме ви да разгледате актуализациите на Windows, както е указано в нашето ръководство за повече информация. Следвайте стъпките по-долу, за да актуализирате Windows.
1. Натиснете едновременно клавишите Windows + I, за да стартирате Настройки.
2. Щракнете върху плочката Update & Security, както е показано.

3. В раздела Windows Update щракнете върху бутона Проверка за актуализации.

4А. Ако е налична нова актуализация, щракнете върху Инсталиране сега и следвайте инструкциите за актуализиране.

4В. В противен случай, ако Windows е актуален, тогава ще се покаже съобщението Вие сте актуален.

5. Накрая рестартирайте компютъра си и проверете дали сте отстранили проблема с Microsoft Store.
Метод 8: Инсталирайте актуализации на приложения на Microsoft Store
Наред със системните актуализации, приложенията и програмите в Microsoft Store трябва да се актуализират. Чакащите актуализации ще блокират всяко ново приложение, което да бъде инсталирано на вашия компютър, което води до това, че Microsoft Store не изтегля нищо. Следвайте тези стъпки, за да актуализирате приложенията на Microsoft Store.
1. Отворете Microsoft Store от лентата за търсене на Windows.

2. Щракнете върху опцията Библиотека в долния ляв ъгъл.

3. Щракнете върху Получаване на актуализации, както е показано.

4. Щракнете върху Актуализиране на всички.

5. Изчакайте актуализациите да бъдат изтеглени и когато приключите, ще видите съобщението за вашите приложения и игри са актуални.

Проверете дали сте коригирали проблема с Microsoft Store няма да инсталира приложения.
Метод 9: Променете DNS адреса
Преминаването към Google DNS адреси помогна на много потребители, когато не могат да изтеглят от Microsoft Store. DNS сървърът извлича IP адреса на искания уебсайт, за да може да бъде показан. Можете да промените своя DNS адрес и също така да преминете към Google DNS, като следвате нашето ръководство за 3 начина за промяна на DNS настройките в Windows 10. След като промените своя DNS адрес, проверете дали можете да изтегляте от Microsoft store.
Метод 10: Промяна на ключовете на системния регистър
Има функция, наречена Замяна на всички записи за разрешения за дъщерни обекти с наследствени записи за разрешения от този обект във вашия редактор на системния регистър. Ако го активирате за всяка конкретна папка, всички разрешения на родителската папка ще бъдат прехвърлени към всички нейни подпапки. Това може да разреши проблема и можете да го направите, като следвате стъпките по-долу.
1. Натиснете клавиша Windows, въведете редактор на системния регистър и щракнете върху Изпълни като администратор.

2. Сега, в редактора на системния регистър на Windows, отидете до следния път.
HKEY_LOCAL_MACHINESOFTWAREMicrosoftWindowsNTCurrentVersionNetworkListProfiles

3. Щракнете с десния бутон върху папката Profiles и щракнете върху Разрешения…
4. В прозореца Разрешения за профили щракнете върху Разширени.

5. Поставете отметка в полето Замяна на всички записи за разрешения за дъщерни обекти с наследствени записи за разрешения от този обект.

6. Щракнете върху Приложи > OK и рестартирайте компютъра.
Метод 11: Нулиране на компонентите на Windows Update
Повредените файлове в компонента за актуализиране на Windows могат да причинят няколко грешки, свързани с Microsoft Store. Проблеми с актуализирането на кеша може също да доведат до това, че Microsoft Store не изтегля приложения. Нулирането на компонентите на Windows Update ще рестартира основните услуги на Windows като BITS, MSI Installer, Cryptographic и Windows Update Services. Можете да направите същото, като следвате нашето ръководство за нулиране на компонентите на Windows Update в Windows 10
Забележка: Можете да използвате автоматизиран инструмент за ремонт за да нулирате компонентите на Windows Update.
Метод 12: Нулиране на Microsoft Store
Нулирането на Microsoft Store е екстремна опция и ще премахне вашите данни за влизане, настройки и предпочитания от вашия компютър, но може да работи, ако не можете да изтеглите от Microsoft store. Следвай тези стъпки.
1. Натиснете клавиша Windows, въведете Microsoft Store и изберете опцията Настройки на приложението.

2. Превъртете надолу екрана с настройки и щракнете върху опцията Нулиране, както е маркирано.
Забележка: Данните на приложението ви ще бъдат изтрити, докато нулирате Microsoft Store.

3. Щракнете върху Нулиране в подканата за потвърждение.

4. След като процесът приключи, рестартирайте компютъра.
Метод 13: Регистрирайте отново Microsoft Store
След нулиране, ако все още не можете да изтеглите от Microsoft Store, повторното регистриране на приложението може да реши проблема. Следвайте инструкциите по-долу.
1. Натиснете клавиша Windows, въведете Windows PowerShell и щракнете върху Изпълни като администратор.

2. Сега поставете следната команда и натиснете клавиша Enter.
PowerShell -ExecutionPolicy Unrestricted -Command "& {$manifest = (Get-AppxPackage Microsoft.WindowsStore).InstallLocation + 'AppxManifest.xml' ; Add-AppxPackage -DisableDevelopmentMode -Register $manifest}

3. Изчакайте командата да се изпълни и опитайте да отворите Microsoft Store отново.
Това трябва да разреши проблема с невъзможността за изтегляне на приложения от Microsoft Store.
Метод 14: Преинсталирайте Microsoft Store
Ако други опции не са работили за вас, опитайте да преинсталирате Microsoft Store. Това не може да се направи с помощта на контролния панел или настройките, но можете да използвате командите на PowerShell, за да преинсталирате Microsoft Store, както е обсъдено по-долу.
1. Стартирайте Windows PowerShell с администраторски права, както е указано по-горе.
2. Въведете командата get-appxpackage –allusers и натиснете клавиша Enter.

3. Потърсете Microsoft.WindowsStore и отидете на PackageFullName и копирайте реда до него. В този случай това е:
Microsoft.WindowsStore_22202.1402.2.0_x64__8wekyb3d8bbwe
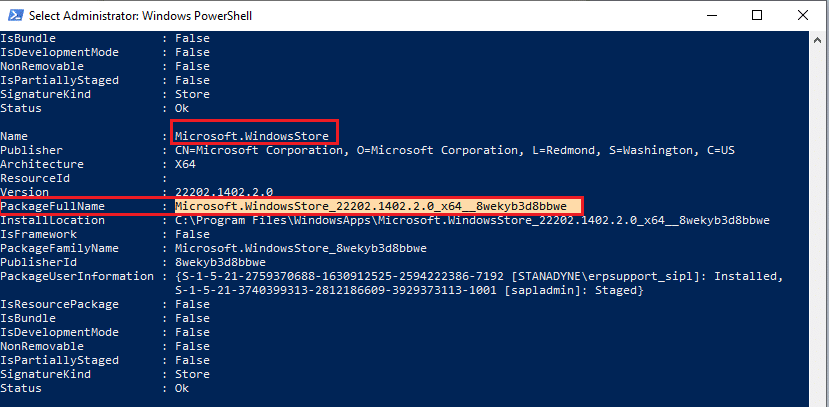
4. Отидете на нов ред в прозореца на PowerShell и въведете remove-appxpackage, последвано от интервал и реда, който сте копирали в горната стъпка. В този случай това ще бъде: remove-appxpackage Microsoft.WindowsStore_22202.1402.2.0_x64__8wekyb3d8bbwe
Забележка: Командата може да варира малко в зависимост от версията на вашия компютър с Windows.
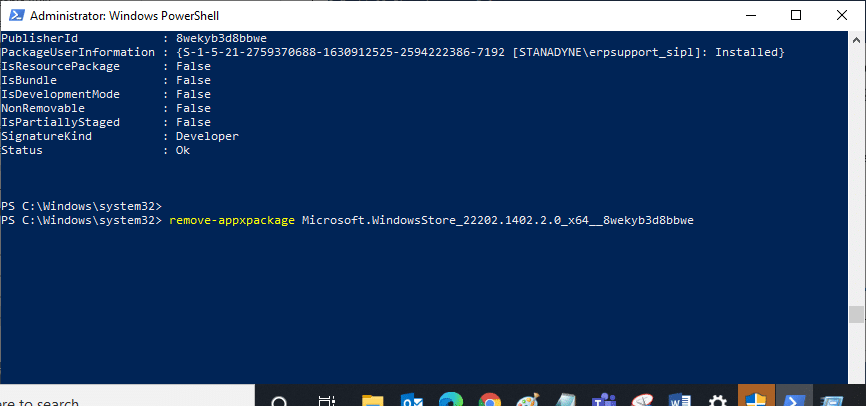
5. Ще изтрие Microsoft Store. Рестартирайте компютъра си.
6. За да го инсталирате отново, отворете Windows PowerShell като администратор и въведете следната команда и натиснете клавиша Enter.
Add-AppxPackage -register "C:Program FilesWindowsAppsMicrosoft.WindowsStore_11804.1001.8.0_x64__8wekyb3d8bbweAppxManifest.xml" –DisableDevelopmentMode
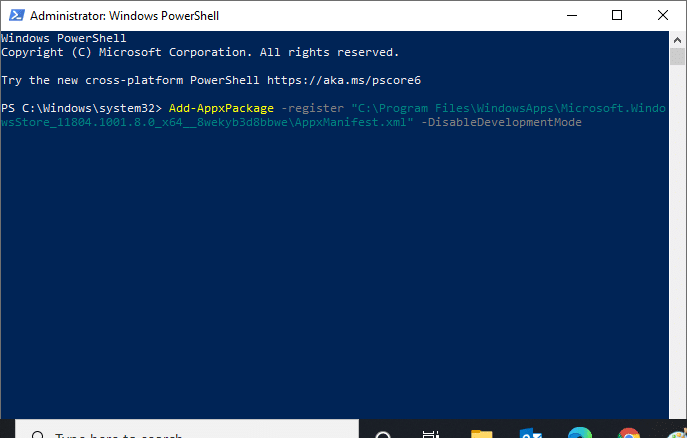
Сега Microsoft Store ще бъде преинсталиран и не може да изтегля приложения от Microsoft Store, проблемът трябва да бъде отстранен.
Метод 15: Създаване на нов потребителски профил
Понякога потребителският ви профил може да се повреди и това може да накара Microsoft Store да не изтегля нищо. Можете да създадете нов профил, за да отстраните проблема. Следвайте нашето ръководство за създаване на локален потребителски акаунт в Windows 10.
Метод 16: Извършете чисто зареждане
Ако проблемът продължава, тогава можете да извършите чисто зареждане на вашия компютър. Той ще стартира Windows само с необходимите драйвери и програми и се използва за отстраняване на проблеми с Windows. Можете да следвате нашето ръководство по-долу, за да извършите чисто зареждане в Windows 10. Проверете дали магазинът на Microsoft изтегля приложения и игри сега.
Метод 17: Извършете възстановяване на системата
Ако нито един от методите не работи за вас, това е последната ви възможност. Правете го само когато е напълно необходимо. Възстановяването на системата възстановява компютъра ви до предишната му версия и може да ви помогне да стартирате приложение, както преди. Може да коригира грешката в магазина на Microsoft и можете да го направите, като следвате нашето ръководство за това как да използвате възстановяване на системата в Windows 10. Сега трябва да можете да изтегляте приложения и игри от Microsoft Store.
***
Надяваме се, че това ръководство е било полезно и че сте успели да поправите проблема, който не може да се изтегли от Microsoft Store. Кажете ни кой метод е работил най-добре за вас. Ако имате някакви въпроси или предложения, не се колебайте да ги пуснете в секцията за коментари.

