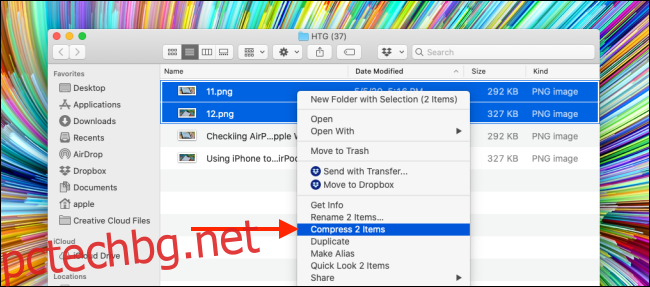Macs се доставят със стабилен вграден инструмент за компресиране, който може да ви помогне да архивирате и разархивирате файлове и папки. Освен това е много лесен за използване! За допълнителна функционалност винаги можете да опитате и приложение на трета страна.
Първо, нека поговорим за вградения инструмент за архивиране. Това не е приложение, а функция, дълбоко интегрирана в приложението Finder.
Съдържание
Как да архивирате файлове и папки на Mac
За да започнете, отворете приложението „Finder“ и намерете файловете или папките, които искате да компресирате. Ако избирате няколко файла, задръжте клавиша Command, докато избирате файловете.
След като направите избора, щракнете с десния бутон върху него, за да видите контекстното меню. Тук щракнете върху опцията „Компресиране“.
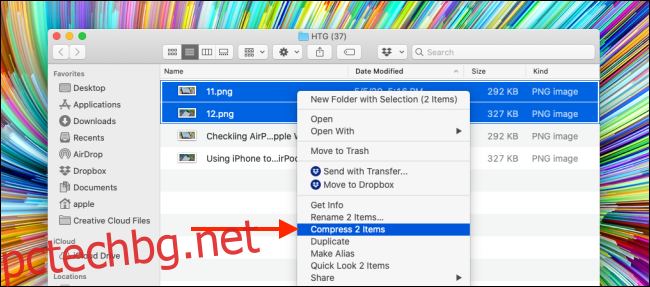
Ако използвате няколко файла, опцията Компресиране също ще ви покаже колко файла сте избрали.
След като процесът на компресиране приключи, ще видите нов компресиран файл в същата папка. Ако сте компресирали един файл или папка, архивът ще носи същото име с разширение „.zip“.
Ако сте компресирали няколко файла, ще видите нов файл с името „Archive.zip“. Трябва да преименувате файла, за да го намерите по-лесно.
Вече можете да преместите компресирания Zip файл в друга папка или да го изпратите като прикачен имейл.
Как да разархивирате файлове и папки на Mac
Разархивирането на архив е още по-лесно. Няма значение дали това е Zip файл, който сте изтеглили от интернет, или нещо, което сте компресирали сами.
Придвижете се до архива в приложението Finder и щракнете двукратно върху Zip файла. След няколко секунди файлът или папката ще се декомпресират в същата папка.
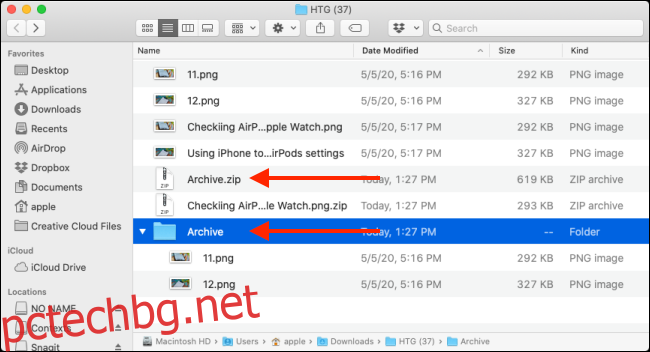
Ако това е един файл, ще видите, че файлът ще се върне в първоначалното си състояние, с непокътнато име. Ако декомпресирате папка или Zip файл, който съдържа множество файлове, той ще се покаже като папка със същото име като архива.
Как да промените настройките на помощната програма за архивиране
Въпреки че Archive Utility няма видим потребителски интерфейс, можете да промените някои от неговите настройки. За да направите това, отворете Spotlight на вашия Mac (Command+Space) и потърсете „Помощна програма за архивиране“.
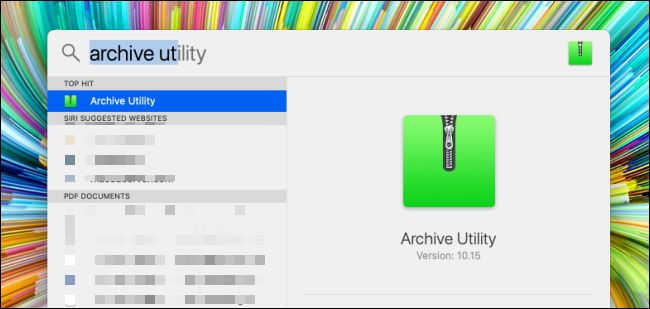
След като се отвори, щракнете върху елемента „Помощна програма за архивиране“ от лентата с менюта и щракнете върху опцията „Предпочитания“.
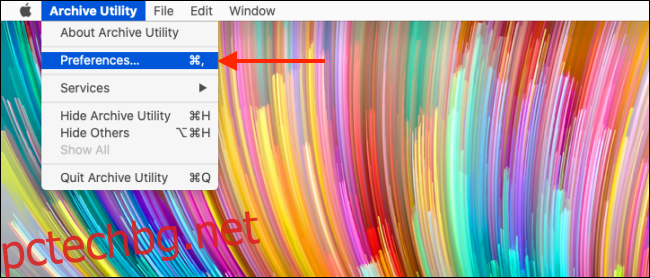
Тук ще можете да промените поведението на Помощната програма за архивиране в приложението Finder. Можете да създадете нова дестинация по подразбиране за всички компресирани и декомпресирани файлове, както и да изберете да преместите архивирани файлове в кошчето.
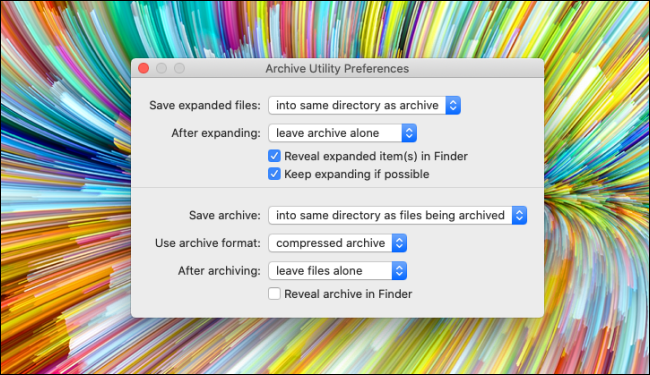
Алтернатива на трета страна: Unarchiver
Ако търсите повече функции или ако искате да декомпресирате различни формати като RAR, 7z, Tar и т.н., опитайте Unarchiver. Това е напълно безплатна помощна програма, която поддържа повече от дузина популярни и неясни архивни формати.
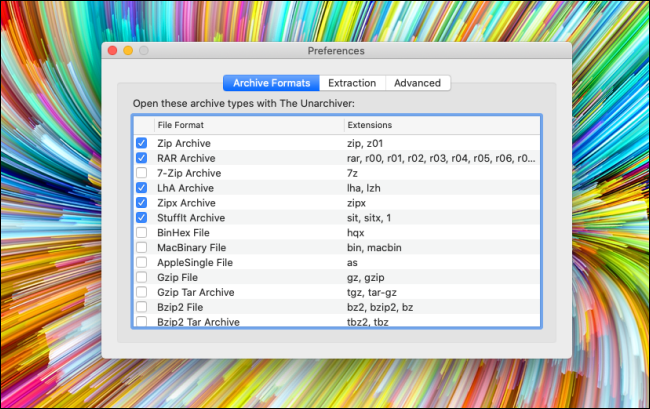
Приложението ви позволява да промените дестинацията за извличане по подразбиране. Освен това ви позволява да изберете да създадете нова папка за извличане на файлове, автоматично отваряне на папките, след като извличането приключи, и да активирате опция за преместване на архива в кошчето, след като извличането приключи.