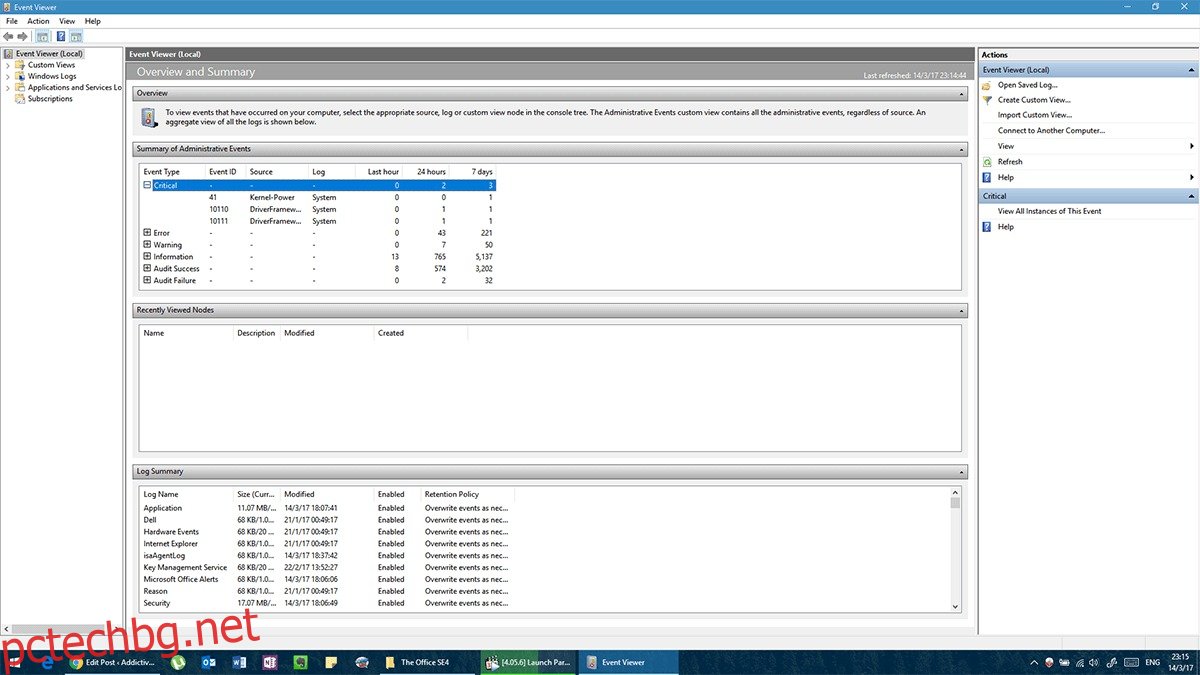Когато Windows 10 работи добре, той работи изключително добре. Когато не работи добре, е вероятно да виждате страшния син екран на смъртта (BSOD) по-често от вашия работен плот. BSOD не предлага много помощ при разрешаването на грешките, които са го причинили. Всъщност Windows по подразбиране ще рестартира вашата система секунди след като ви покаже BSOD. Ще имате късмет, ако успеете да уловите действителната грешка, която я е причинила.
DRIVER IRQL_LESS_OR_NOT_EQUAL е грешка, която потребителите на Windows 10 често виждат.
Той задейства BSOD и Windows 10 ви казва на Google решението. Тази грешка е сложна и трудна за закрепване на някое нещо. Ето няколко неща, които можете да опитате да разрешите грешката DRIVER IRQL_LESS_OR_NOT_EQUAL.
Съдържание
DRIVER IRQL_LESS_OR_NOT_EQUAL Грешка
Грешката DRIVER IRQL_LESS_OR_NOT_EQUAL се отнася за широк спектър от проблеми, които една система може да срещне. Това означава, че вашият драйвер изпитва затруднения в комуникацията с хардуера. Няма подходящо за всички решение, но има вероятност едно от следните решения да го разреши.
Решение 1 – Актуализирайте всички драйвери и BIOS
Проверете и актуализирайте всички драйвери. В идеалния случай трябва да изтеглите тези драйвери директно от уебсайта на производителя, тъй като драйверите, изтеглени от Windows Update, рискуват да бъдат остарели или несъвместими в някои случаи. Изтеглете правилната версия, съответстваща на вашия модел. Номерът на модела на вашия хардуер ще бъде посочен в кутията, в която е изпратен. Ако нямате кутията, можете да проверите самото устройство (трябва да е в един от ъглите).
Ако актуализацията за вашия BIOS (първият екран, който виждате, когато захранвате вашата система) е излязла, определено актуализирайте и нея. Понякога драйверите са написани в съответствие с актуализиран BIOS, което може да ви изложи на риск от BSOD.
Решение 2 – Преглед на събития
Ако горното решение не работи, тогава трябва да определите откъде може да идва проблемът. Windows има вграден инструмент за това, наречен „Преглед на събития“. Можете да го търсите в лентата за търсене на Windows/Cortana.
Инструментът за преглед на събития ще има дневник на всички критични грешки, предупреждения и съобщения с техните времеви печати. Може да е малко досадно, но ако превъртите всяка критична грешка, ще можете да идентифицирате кое устройство е причинило проблеми. Ако проблемът се повтаря със същото устройство, вие ще идентифицирате проблема точно там.
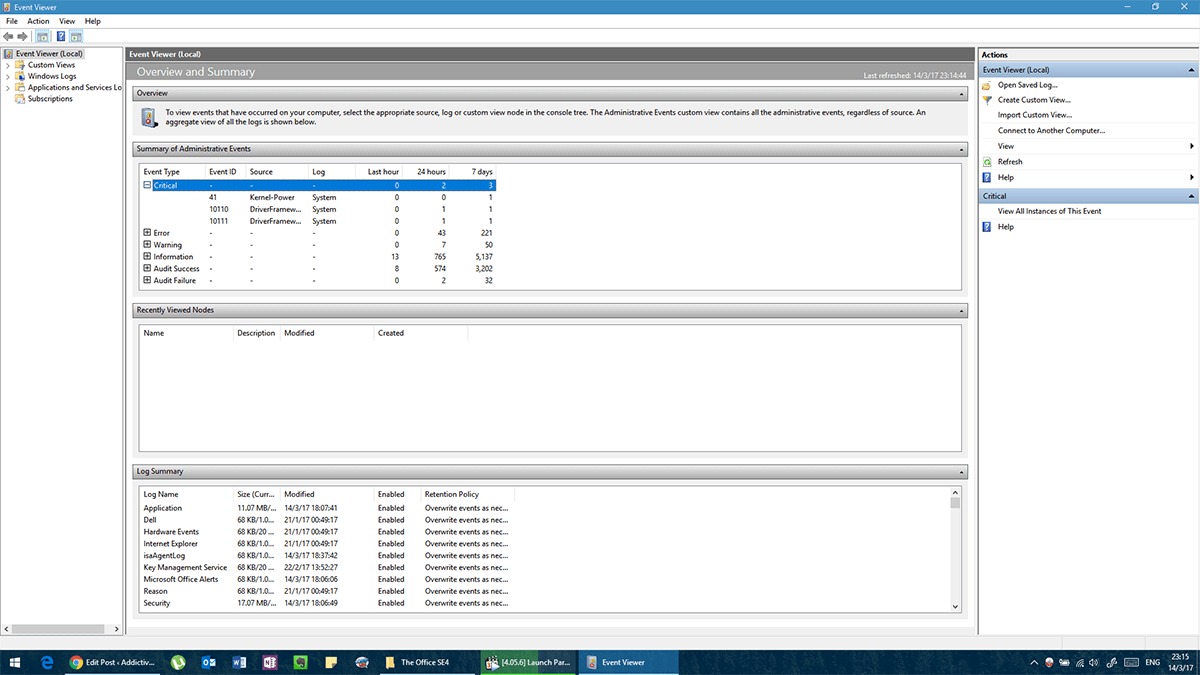
Ако става въпрос за дефектни драйвери, тогава ще трябва да премахнете напълно стария и да ги инсталирате отново. Първо изтеглете най-новия драйвер от уебсайта на производителя, след което премахнете драйвера, като изпълните следните стъпки:
Отворете контролния панел
Отидете в Диспечер на устройства
Щракнете с десния бутон върху устройството, което причинява грешката
Изберете „Деинсталиране“ от контекстното меню
След като бъде напълно премахнат, инсталирайте изтегления драйвер и рестартирайте компютъра.
Решение 3 – Премахнете инструмента за овърклок
Инструментите за овърклок по своя дизайн са предназначени да подобрят производителността на вашия хардуер извън неговите граници. Премахнете всички инструменти за овърклок и възстановете хардуера си до фабричните настройки по подразбиране. След това премахнете софтуера за овърклок. Проблемът трябва да изчезне.
Ако искате да овърклокнете отново, инсталирайте отново ново копие на софтуера и този път го направете постепенно, за да не избутате хардуера си отново до точката на прекъсване. Грешката може да е резултат от това, че Windows 10 не работи добре с вашия инструмент за овърклок. Възможно е да се наложи да избирате между плавно стартиране на Windows 10 или овърклок на вашата система.
Решение 4 – Преинсталирайте аудио/мрежови драйвери
Ако актуализирането на драйверите не работи, може да помислите за премахване и повторно инсталиране на дефектни драйвери. Понякога Windows инсталира обща версия на драйвер, който в крайна сметка влиза в конфликт с хардуера. За да се справите с това, първо изтеглете точния драйвер на вашия хардуер от уебсайта на производителя (за вашия точен модел). За да проверите точния модел, вижте оригиналната кутия. Ако нямате кутията, изключете устройството и го проверете физически за номер на модел.
Ако имате инсталирано повече от едно мрежово устройство, направете следното за всяко от тях.
Отворете приложението Контролен панел
Loko за диспечера на устройства
Щракнете с десния бутон върху мрежовия адаптер
Щракнете върху „Деинсталиране“ от контекстното меню
След това инсталирайте изтегления драйвер и грешката трябва да изчезне. Следващия път, когато трябва да актуализирате този конкретен драйвер, вземете нов от уебсайта на производителя. Избягвайте да позволявате на Windows да изтегля този драйвер вместо вас и ще бъдете добре.
Ако проблемът продължава, вижте дали можете да опитате да използвате външно или друго мрежово устройство (т.е. такова, което можете да включите и премахнете ръчно).
Решение 5 – Актуализирайте/Променете VPN софтуера
Технически това е грешка и проблем с мрежата, тъй като VPN софтуерът трябва да пренасочи трафика ви към различно място около планетата. Понякога остарелият VPN софтуер прави заявки, които хардуерът не знае как да изпълни. Актуализирането на вашия VPN софтуер трябва да помогне за премахване на проблемите.
Ако проблемът продължава, премахнете VPN софтуера от Контролен панел > Програми и функции > Щракнете с десния бутон > Деинсталиране. Ако това решение работи, може да се наложи да промените VPN софтуера, който използвате, на такъв, който е съвместим с вашата система.
Решение 6 – Инструменти за антивирус/защитна стена
Инструментите за сигурност на трети страни могат да осигурят прилична защита за вашата система. В някои случаи мерките за сигурност могат да попречат на редовното функциониране на системата (подобно на приемане на твърде много лекарства за лечение на малка болест). Премахването на споменатия защитен софтуер трябва да реши проблема. Опитайте да използвате друга антивирусна програма, за да защитите системата си.
За да премахнете напълно антивирусен софтуер, силно ви съветваме да използвате един от специалните програми за деинсталиране. Повечето антивирусни компании разполагат с инструменти за деинсталиране на техните уебсайтове и ги използват, за да премахнат определена антивирусна програма от вашия компютър.
След като премахнете антивирусния си софтуер, можете да опитате да го инсталирате отново или вместо това да инсталирате друг антивирусен софтуер.
Решение 7 – Нулирайте вашия Windows 10
Ако всичко друго се провали и сте изключили всякакви физически дефекти, тогава може би е необходимо пълно нулиране. Това ще изтрие всички ваши файлове и настройки от Windows 10, както и всички приложения, които сте инсталирали. Ще трябва да направите резервно копие и да го възстановите след това. Следвайте тези стъпки, за да нулирате Windows 10.
Отворете приложението Настройки и отидете в групата настройки Актуализация и защита. Отидете в раздела Възстановяване и изберете Нулиране на този компютър.
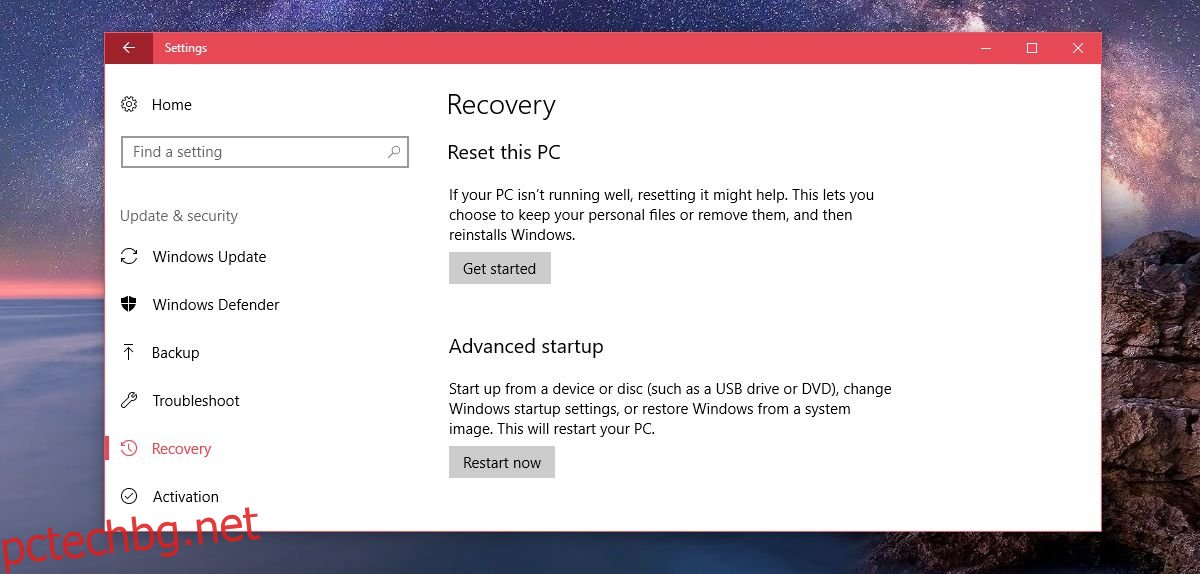
Изберете Премахни всичко и нулирайте Windows 10
Решение 8 – Проверете хардуера си
Ако всички софтуерни решения са изчерпани, може да се наложи да се провери хардуера за физически дефекти. Понякога охладителната система не работи добре, прегрява системата ви, а понякога Windows не генерира предупреждения за температура. Можете да отворите системата си, за да изключите поотделно, да развиете, премахнете, да проверите за физически дефекти (като следи от изгаряне или прекомерен прах), да почистите и инсталирате отново всяка част. Ако не сте сигурни какво да търсите, помислете да занесете системата си на професионалист.