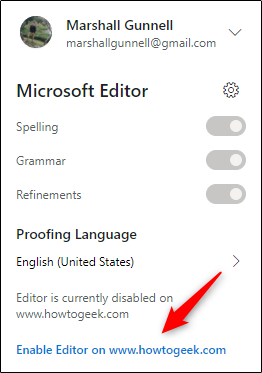Microsoft Editor е интелигентен помощник за писане, задвижван от AI, наличен за Word, Outlook и като разширение за браузър. Microsoft Editor, достъпен на над 20 езика, има за цел да ви направи по-добър писател. Ето накратко как да го използвате.
Microsoft предоставя основна версия на Editor безплатно – стига да имате акаунт в Microsoft. Тази версия включва най-важното, което бихте очаквали от помощник за писане, като например граматика и проверка на правописа. Премиум функциите на редактора са достъпни само за абонати на Microsoft 365.
Как да използвате редактора за Microsoft 365
Влезте във вашия акаунт в Microsoft 365, и отворете Word или Outlook. Ще използваме Word за този урок, въпреки че Editor работи еднакво и за двете приложения.
След като започнете да пишете в Word, Microsoft Editor ще провери текста ви в реално време. Тоест, както при всеки текстов линтер, той подчертава текста (или с (1) пунктирана линия или (2) плътна линия), който може да се нуждае от коригиране.

При щракване върху подчертания текст ще се появи кратко описание на грешката и предложение. Щракването върху предложената дума ще замени грешката във вашия текст.

Ще забележите също, че има нова група „Редактор“ в лентата на раздела „Начало“.

Щракването върху тази опция ще отвори прозореца „Редактор“ от дясната страна на прозореца. Тук ще видите обща оценка на вашето съдържание въз основа на алгоритъма на редактора, заедно с други статистически данни, като четливост и времето, необходимо за четене на вашето съдържание.

Ето нещата, които редакторът разглежда, когато дава резултата си:
корекции:
Правопис
Граматика
Уточнения:
Яснота
Лаконичност
Формалност
Приобщаване
Перспективи
Пунктуационни конвенции
Чувствителни геополитически справки
Речник
Редакторът ще ви каже колко екземпляра на всеки проблем се появява в съдържанието. Докато всеки елемент в „Уточнения“ може да се счита за предложения, елементите в „Корекции“ обикновено са проблеми, които трябва да се коригират.

Като щракнете върху елемент в менюто, инструментът ще ви отведе до първия екземпляр на този проблем в текста. Оттам можете да приемете или игнорирате предложението на редактора.

Макар че да имате добър резултат в Editor може да ви е приятно, не забравяйте, че най-важната цел при писането е да пишете за целевата аудитория, а не да пишете, за да удовлетворите редактора. Дори самият редактор променя граматическата ни грешка по-горе от „ваш“ на „ти си“ и след това я маркира като проблем с формалността, предлагайки по-късно да я променим от „ти си“ на „ти си“. Microsoft Editor не може да определи за кого пишете, така че използвайте най-добрата си преценка.
Как да използвате редактора за уеб
За да използвате Microsoft Editor в мрежата, ще трябва да изтеглите уеб разширението. Към момента на писане, Editor има налично разширение за Chrome и Ръб, край.
Намерете и инсталирайте разширението в съответния браузър. След като бъде инсталиран, иконата на редактора ще се появи в лентата с инструменти на вашия браузър. Щракнете върху него и изберете „Вход“ от падащото меню.

След като влезете в акаунта си в Microsoft, в менюто на разширението ще се появят няколко опции. Тук можете да включите/изключите различни опции за линтер, като правопис или граматика. За да деактивирате функция, преместете плъзгача наляво за съответната опция.
Освен това можете също да изберете един от езиците за проверка, поддържани от Editor.
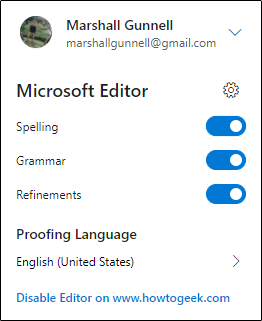
Разширението Editor не е съвместимо с всеки сайт в мрежата. Например, той е съвместим с WordPress, но не и OneDrive. Така че редактирането на документ на Word в OneDrive е възможно само чрез използване на естествената функционалност на редактора в Microsoft 365.

Разширението на редактора работи по същия начин, както беше обсъдено в предишния раздел. Това означава, че грешките в съдържанието ще бъдат подчертани с плътна или прекъсната линия и щракването върху подчертаната дума ще подкани да се появи предложение. Можете да щракнете върху Предложението на редактора, за да замените изходното съдържание.

Ако работите онлайн и редакторът ви пречи, можете да деактивирате редактора за този конкретен сайт. Докато сте на сайта, щракнете върху иконата за разширение в лентата с инструменти и изберете „Деактивиране на редактора на www.

Забележка: Въпреки че показва www.wdzwdz.com в съобщението „Деактивиране на редактора при…“, това всъщност е WordPress на How-To Geek, за който блокираме редактора. Когато блокира WordPress сайт, редакторът ще покаже URL адреса на този сайт, а не www.wordpress.com.
След като бъде избран, Microsoft Editor вече ще бъде блокиран на този сайт. Можете да активирате отново редактора, като щракнете върху иконата в лентата на задачите и изберете „Активиране на редактора на www.