Според няколко потребители Shockwave Flash рутинно се срива в Chrome под Windows 10 независимо от страницата или типа съдържание, което се гледа. Докато някои потребители твърдят, че проблемът е ограничен до браузъра Chrome, други твърдят, че Shockwave Flash се срива в Chrome е проблем в цялата система, засягащ Microsoft Edge и Internet Explorer. Тази статия ще ви помогне с ефективни процедури за отстраняване на неизправности, ако в момента изпитвате този проблем с Shockwave Flash Crashes.
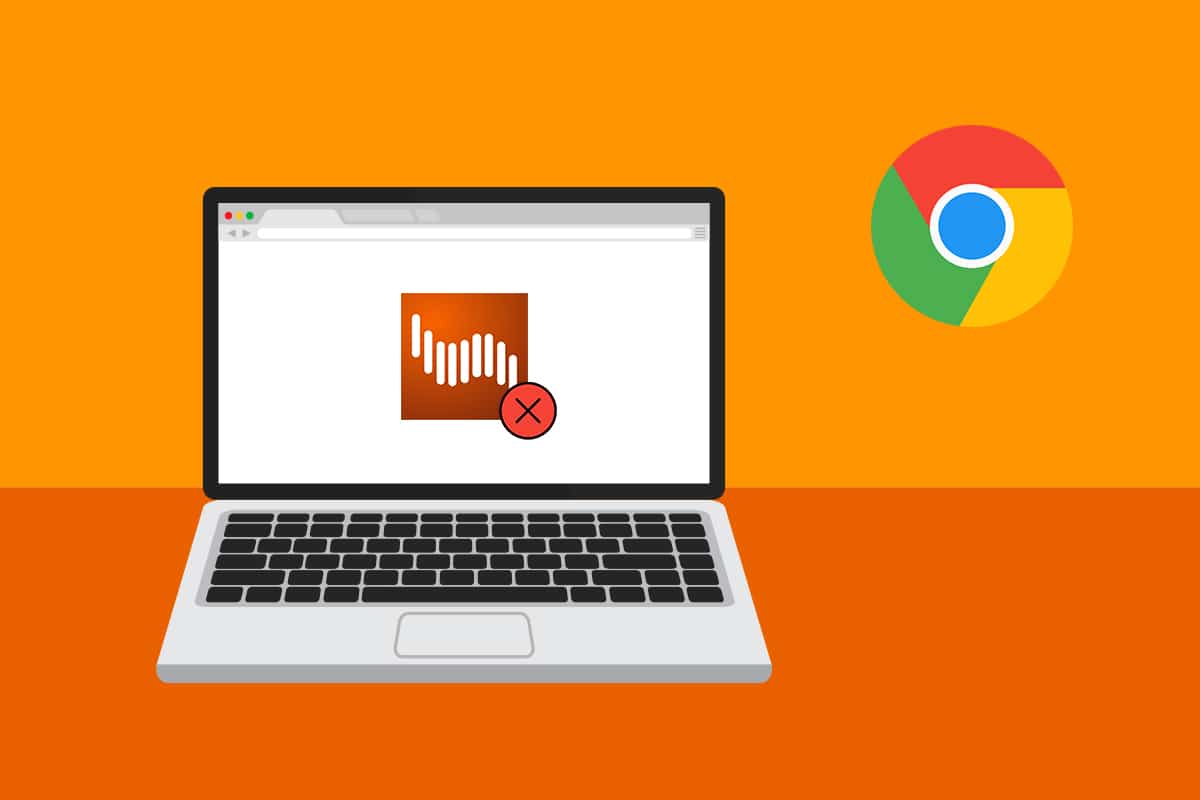
Съдържание
Как да коригираме сривовете на Shockwave Flash в Chrome
Shockwave Flash е различна мултимедийна система от Adobe Flash, която ви позволява да възпроизвеждате аудио и видео файлове във вашия браузър. Проблемът с Shockwave Flash Crashes е типично явление в Google Chrome, докато се опитвате да възпроизвеждате видео материал в браузъра. По-долу са някои причини, които причиняват проблем със срива на Shockwave flash.
- Сривове като тези биха възникнали, защото две версии на Flash работеха едновременно в предишни версии на Windows.
- Има случаи, при които причината за сривове, свързани с флаш, е конфликт между инсталираните Flash плъгини.
- Въпреки това, тъй като Google Chrome стана достатъчно умен, за да се деактивира при откриване на инсталация на Flash в цялата система, това вече не трябва да е проблем. Но може да се сблъскате с този проблем, ако имате остаряла версия на Google.
-
Разширенията на Chrome, кешът на браузъра и остарялата версия на Windows също са други причини.
Метод 1: Актуализирайте Chrome
Актуализирането на Google Chrome до най-новата версия може да разреши всички проблеми с браузъра и да подобри скоростта. Ако Google Chrome намери някаква флаш инсталация за операционната система, той автоматично ще деактивира вградената флаш версия. Това ще доведе до сривове, периоди на неактивност и цялостна нестабилност на браузъра. Ето как бързо да актуализирате Chrome до най-новата версия:
Забележка: Google Chrome обикновено се актуализира сам, когато е налична нова актуализация, но ръчна настройка или софтуер на трета страна може да промени това поведение.
1. Натиснете клавиша Windows, въведете Chrome и натиснете клавиша Enter.
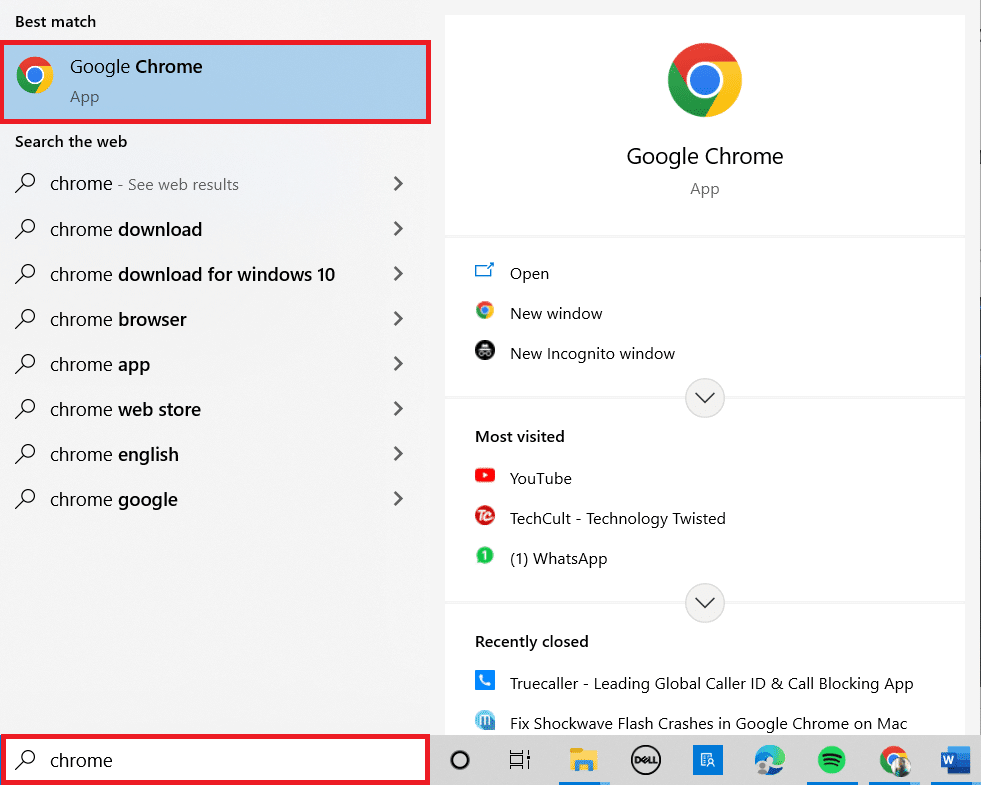
2. Сега щракнете върху иконата с три точки и изберете опцията Помощ, както е показано по-долу.
3. След това изберете опцията Всичко за Google Chrome.
Забележка: Можете също да въведете chrome://settings/help и да натиснете клавиша Enter, за да стартирате директно страницата Всичко за Chrome.
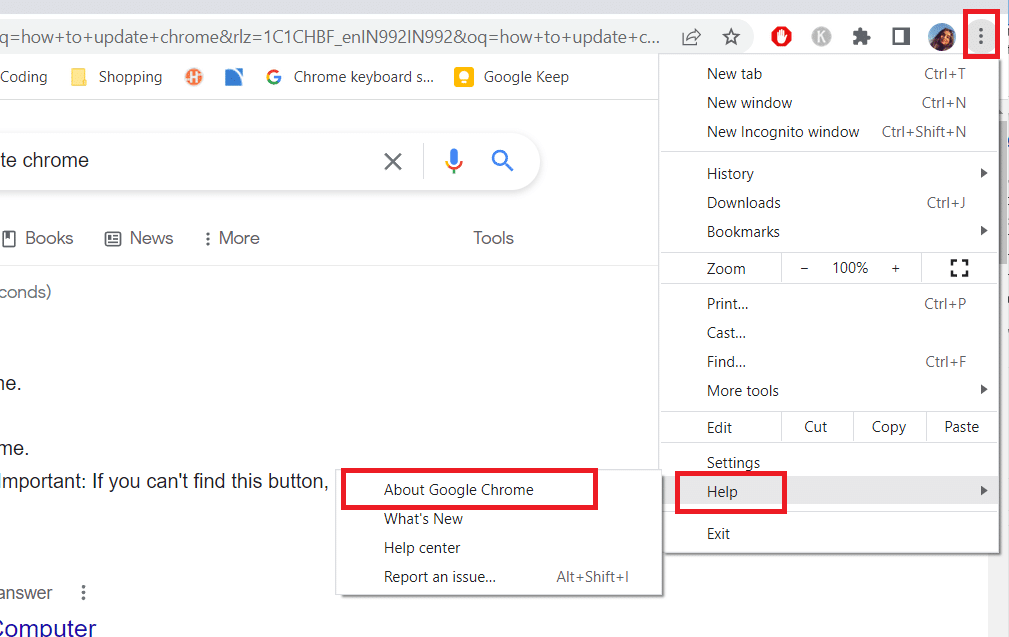
4А. Ако Google Chrome е актуализиран до най-новата си версия, той ще покаже, че Chrome е актуален.

4В. Ако е налична нова актуализация, браузърът автоматично ще актуализира браузъра до най-новата версия. Щракнете върху Рестартиране, за да завършите процеса на актуализиране.
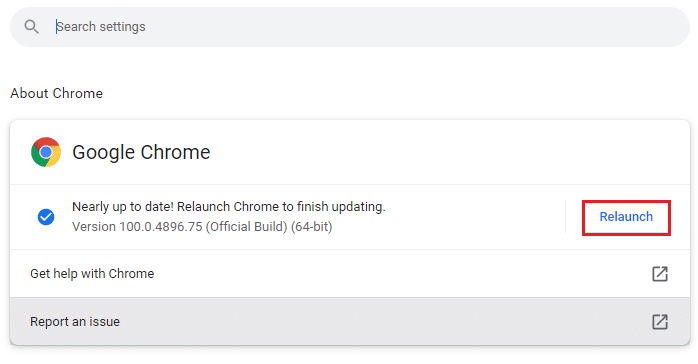
5. Накрая рестартирайте браузъра Chrome с най-новата му версия.
Метод 2: Деактивирайте хардуерното ускорение (ако е приложимо)
Хардуерното ускорение е функция на браузъра, която присвоява всички визуални и текстови изображения на графичния процесор, което води до превъзходно изживяване при гледане и възпроизвеждане на видео. Въпреки това, това може също да е причината, че Shockwave Flash се е сринал/не реагира. Така че ще изключим функционалността, за да видим дали проблемът изчезва:
1. Стартирайте Google Chrome и кликнете върху иконата с три точки в горния десен ъгъл.
2. Сега щракнете върху Настройки.

3. Сега разгънете раздела Разширени, като щракнете върху стрелката надолу до него и след това щракнете върху Система.
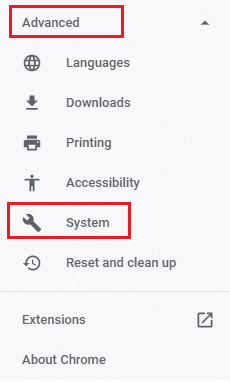
4. Сега изключете превключвателя за опцията Използване на хардуерно ускорение, когато е налично.
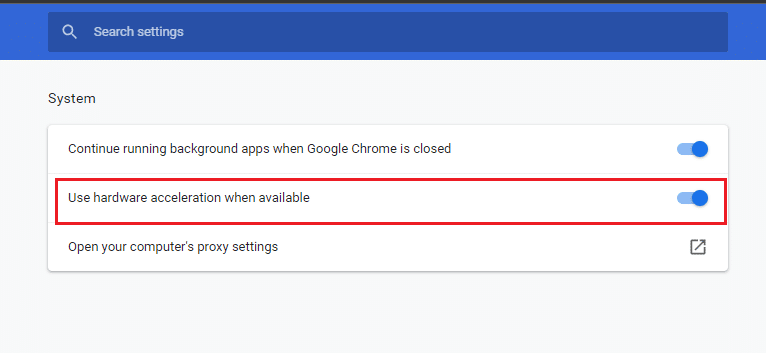
5. Щракнете върху Рестартиране.
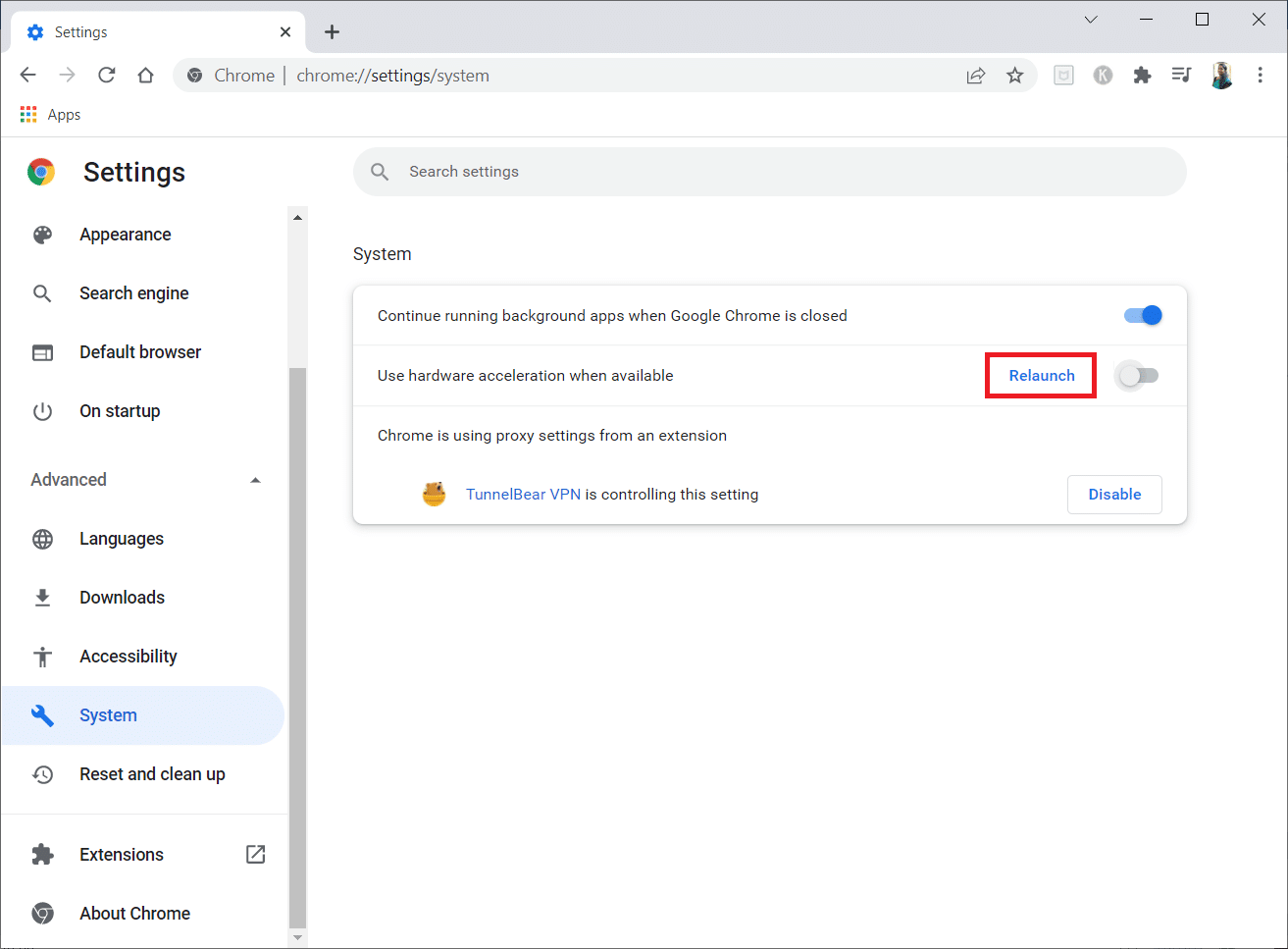
Метод 3: Деактивирайте всички разширения (ако е приложимо)
Има вероятност едно от активните ви разширения да пречи на Flash, в зависимост от това какви разширения използвате. Ако Google Chrome не се срине или не реагира, когато разширенията ви са деактивирани, можете да предположите, че едно от тях е виновно. Ето инструкция стъпка по стъпка как да го постигнете, за да коригирате сривовете на Shockwave Flash в проблема с Chrome.
1. Стартирайте браузъра Google Chrome.
2. Сега кликнете върху вертикалните три точки в горния десен ъгъл.
3. Тук изберете опцията Още инструменти и след това Разширения.
Забележка: Можете също така лесно да посетите страницата с разширения, като напишете chrome://extensions/ в лентата за търсене и натиснете Enter.
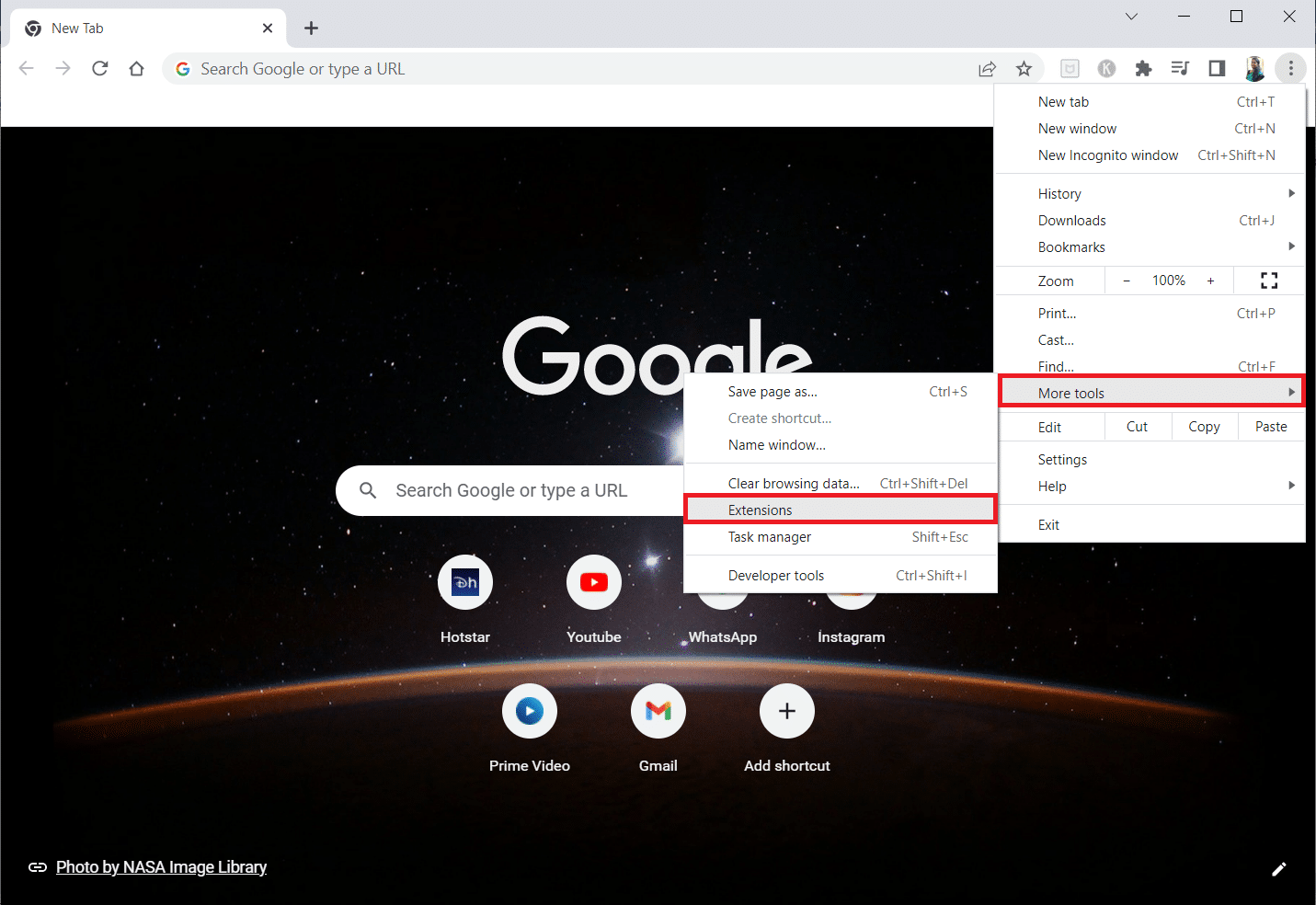
4. Накрая изключете превключвателя за разширението, което искате да деактивирате. Тук за пример е избран Google Meet Grid View.
Забележка: Ако грешката е отстранена след деактивиране на някое конкретно разширение, щракнете върху опцията Премахване, за да го изтриете от браузъра си.
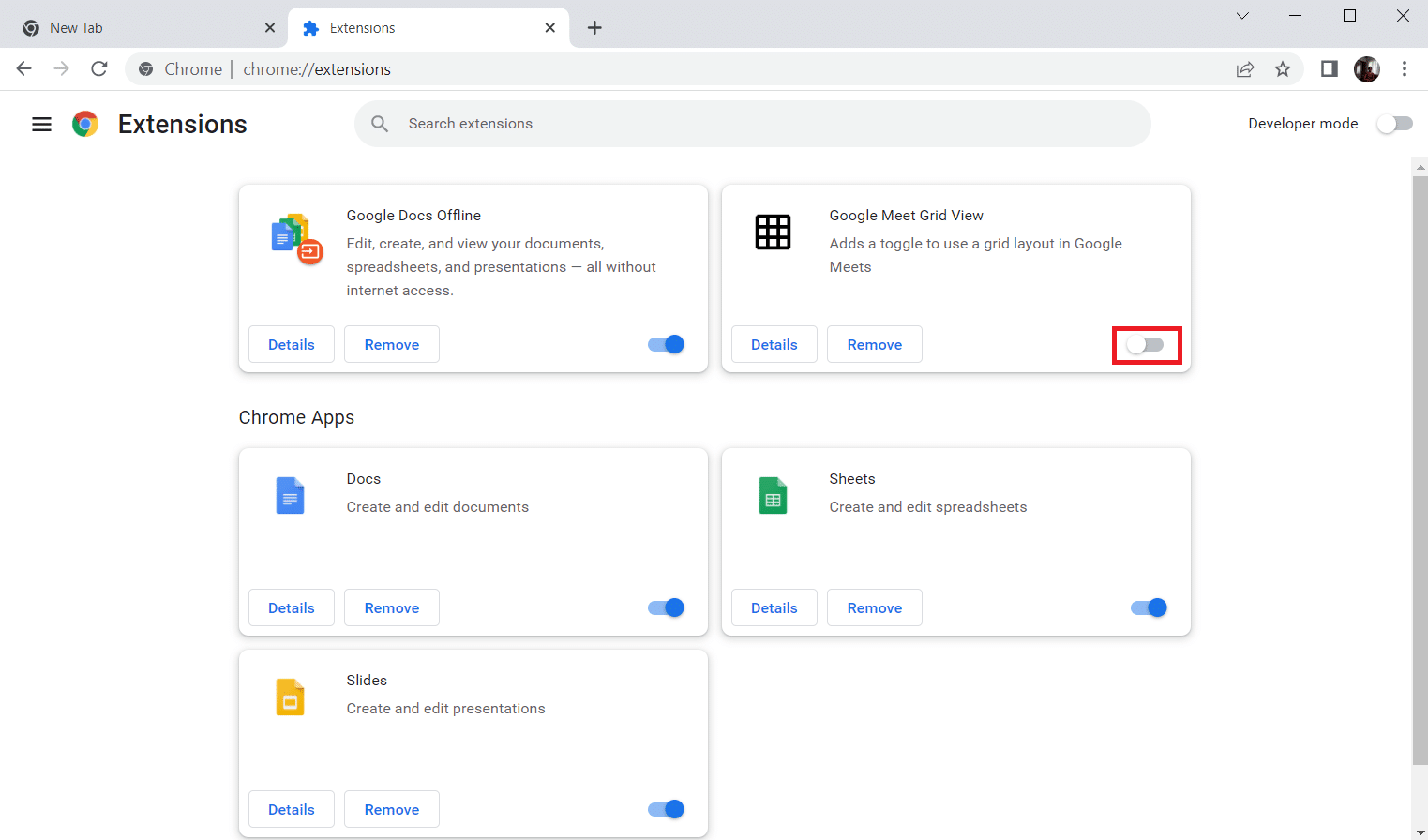
5. Накрая опреснете Chrome.
Метод 4: Изчистване на данните за сърфиране
Въпреки че кешът на браузъра увеличава изживяването при сърфиране в интернет, той може да се увеличи с дни и да причини тази грешка. Следвайте стъпките по-долу, за да изчистите кеша в браузъра. Прочетете нашето ръководство за това как да изчистите кеша и бисквитките в Google Chrome и изчистете данните за сърфиране.
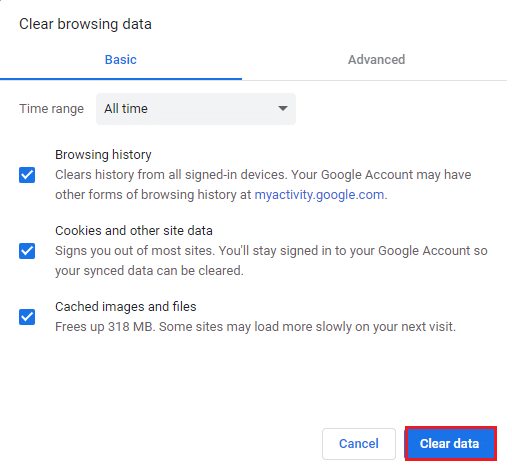
Метод 5: Активирайте JavaScript
Няколко програми в Chrome може да изискват JavaScript, за да работят правилно. Следователно е необходимо да активирате JavaScript. Следвайте стъпките по-долу.
1. Отворете браузъра Google Chrome.
2. Щракнете върху иконата с три точки в горния десен ъгъл.
3. Сега щракнете върху Настройки.

4. Щракнете върху Поверителност и сигурност.
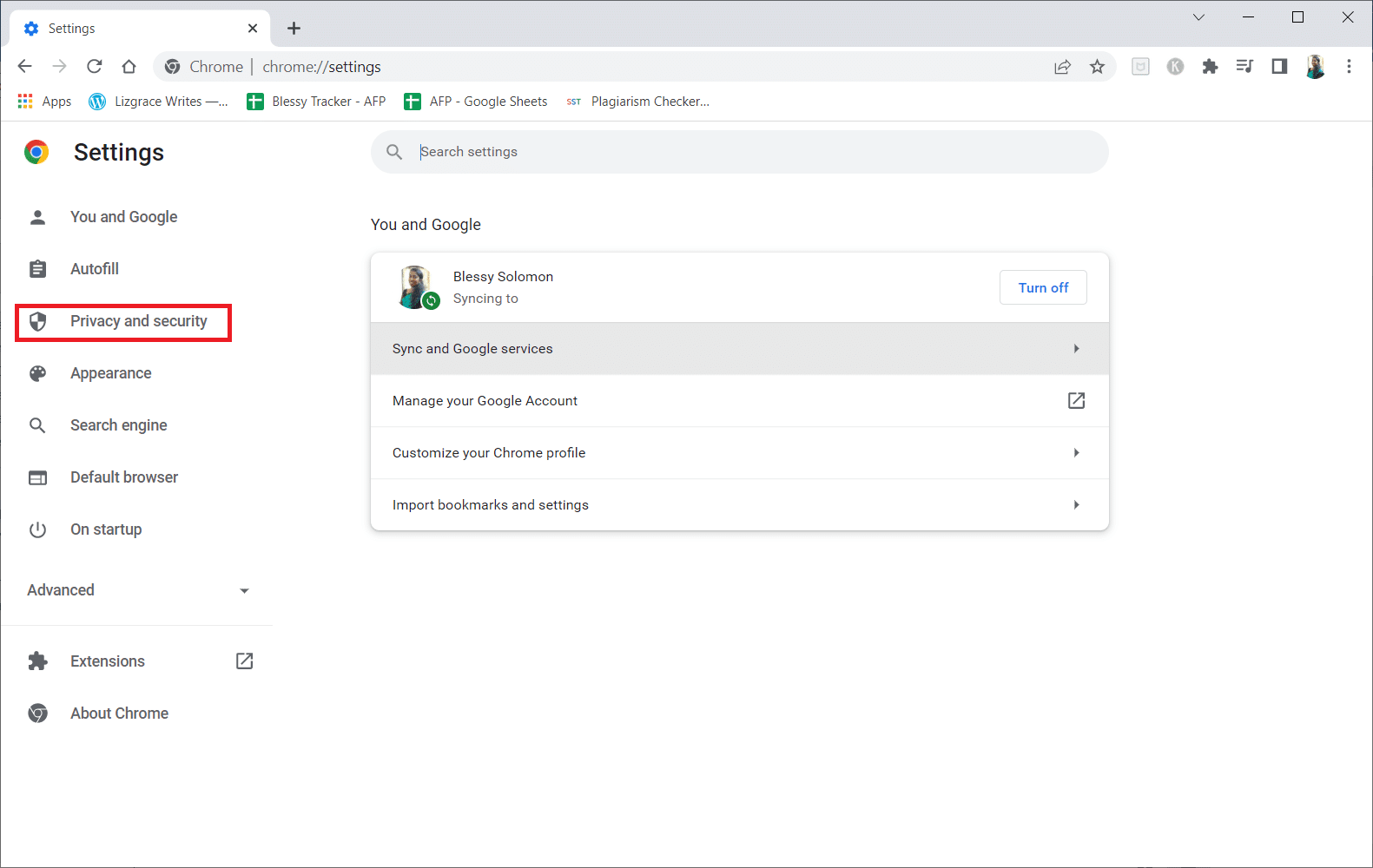
5. Щракнете върху Настройки на сайта.
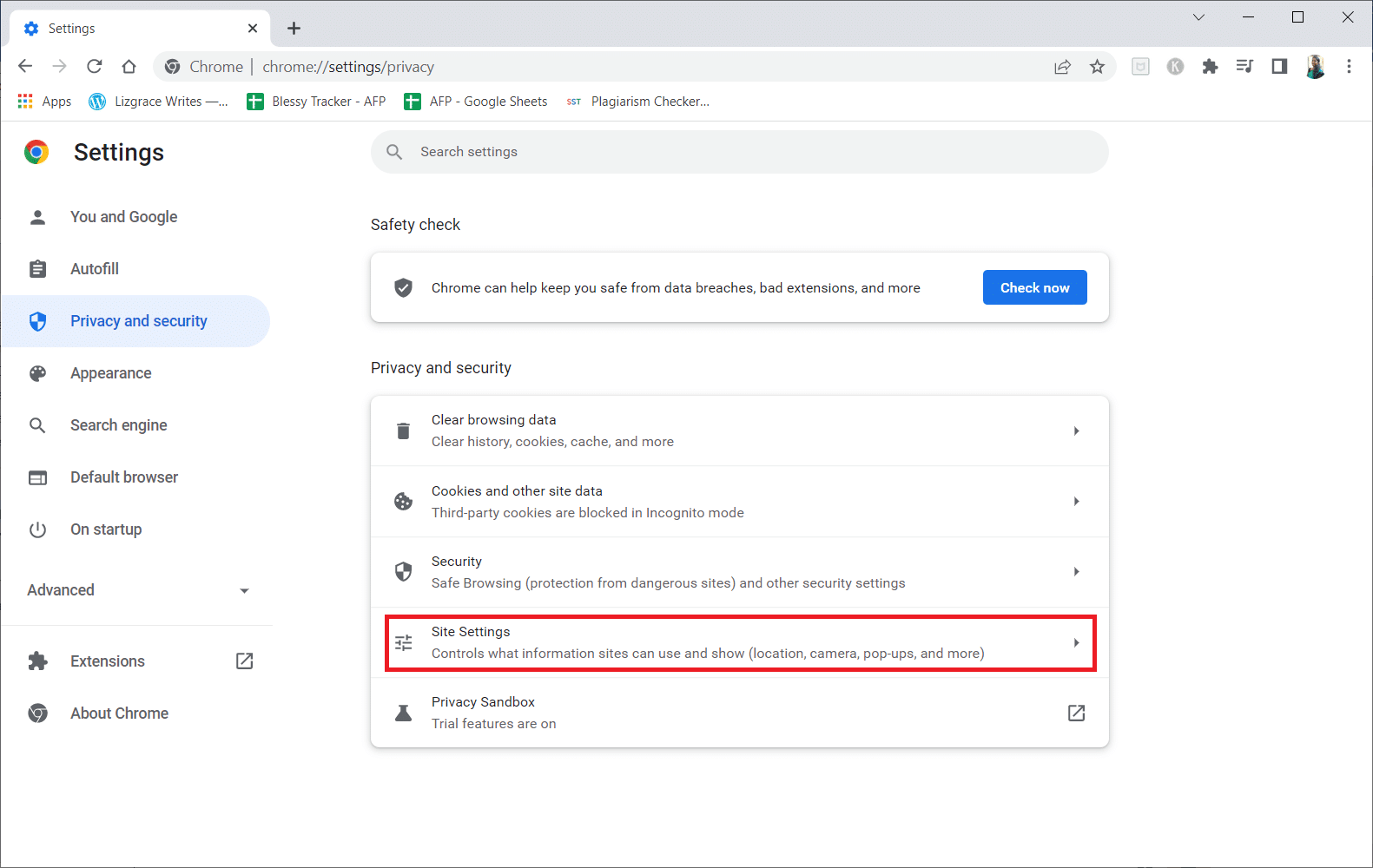
6. Превъртете надолу и щракнете върху JavaScript под секцията Съдържание.
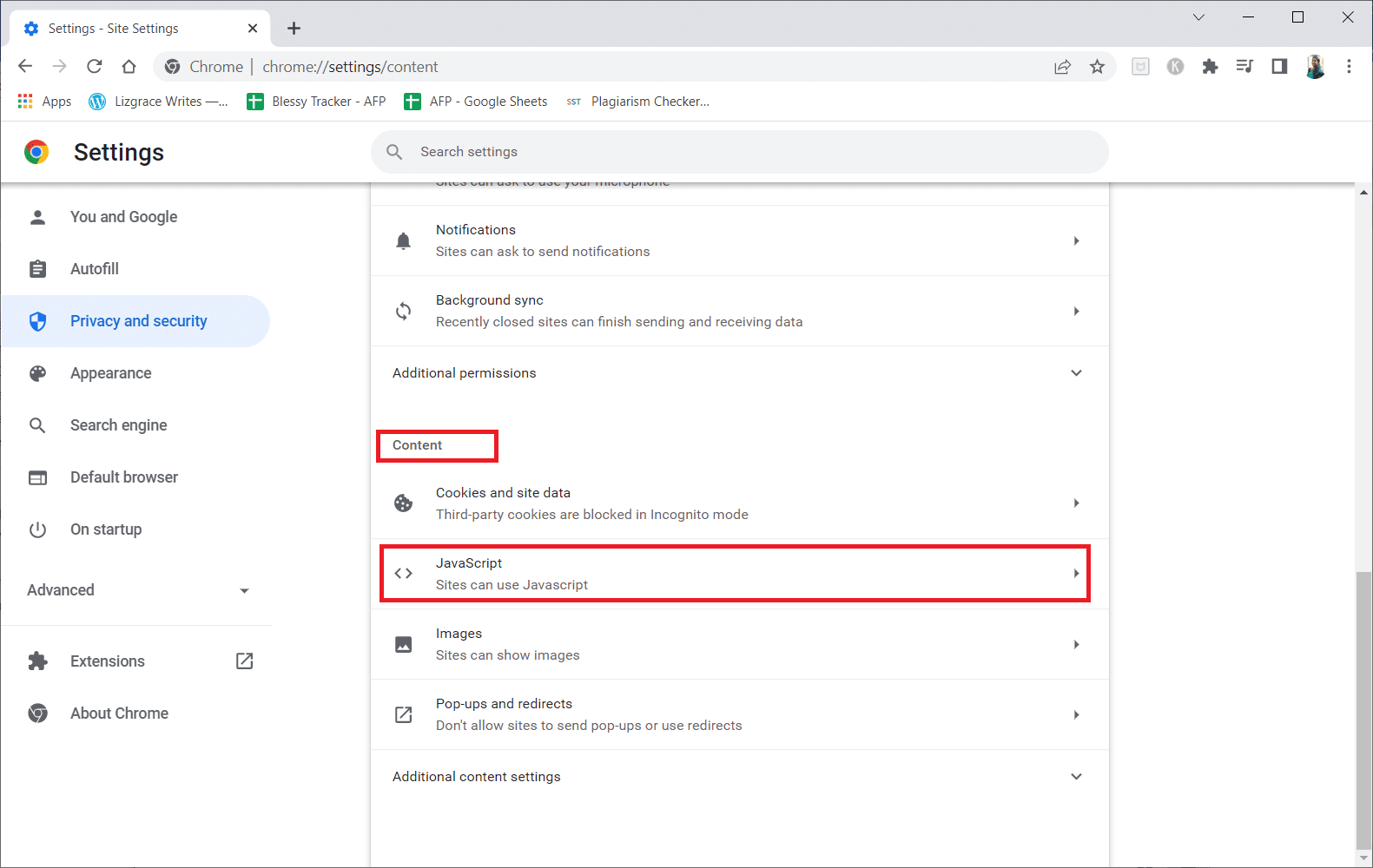
7. Активирайте опцията Сайтовете могат да използват JavaScript.
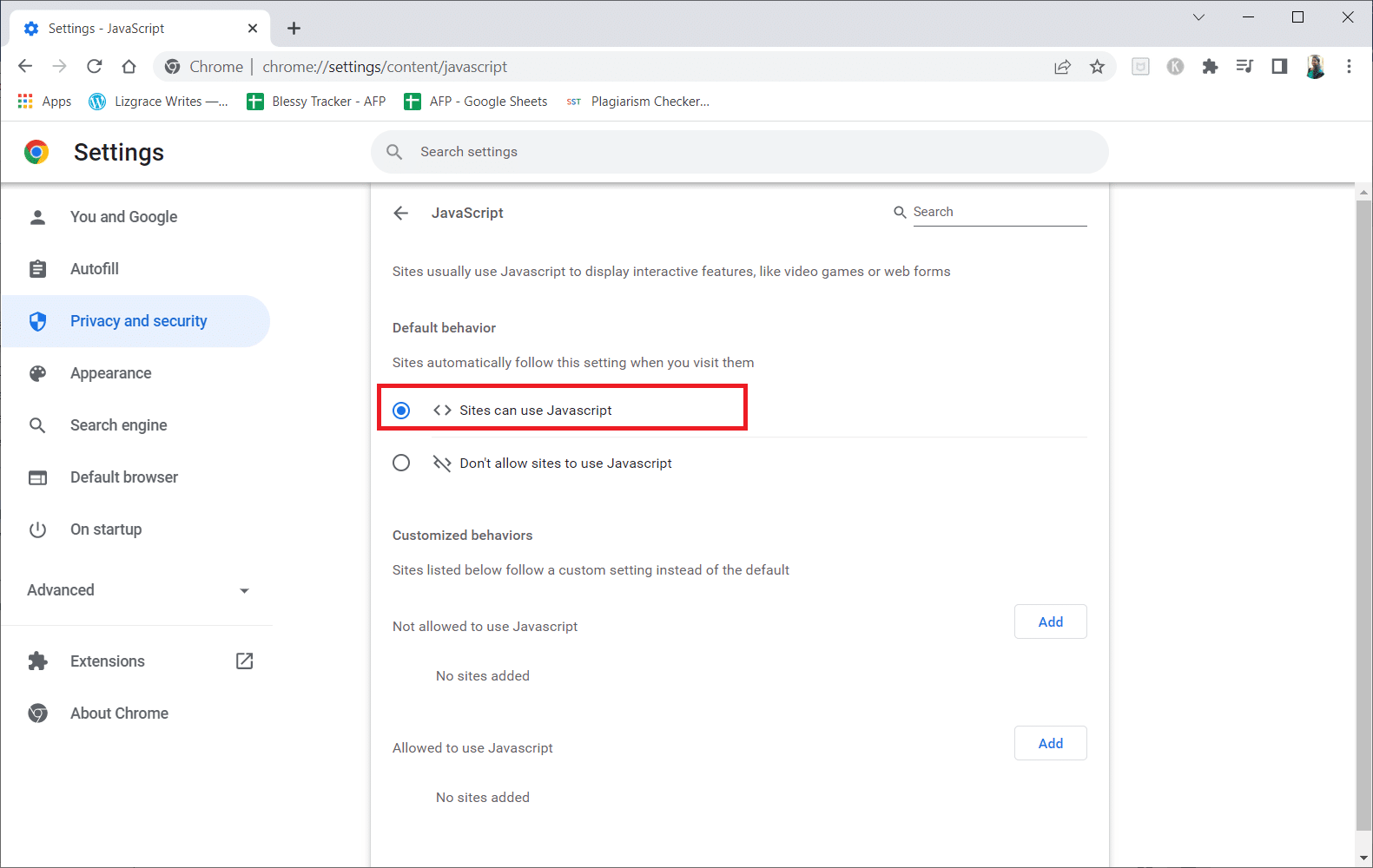
Метод 6: Нулиране на настройките на Chrome
Google представи своя инструмент за откриване и почистване на всякакви проблеми, които пречат на нормалното функциониране на Chrome. За да направите това, следвайте стъпките по-долу.
1. Придвижете се до настройките на Google Chrome.
2. Тук щракнете върху Разширени настройки в левия панел и изберете опцията Нулиране и почистване.
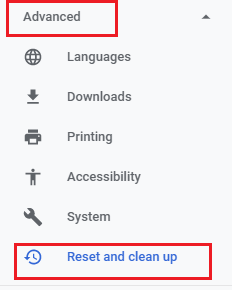
3. Сега щракнете върху опцията Възстановяване на настройките до първоначалните им стойности по подразбиране.
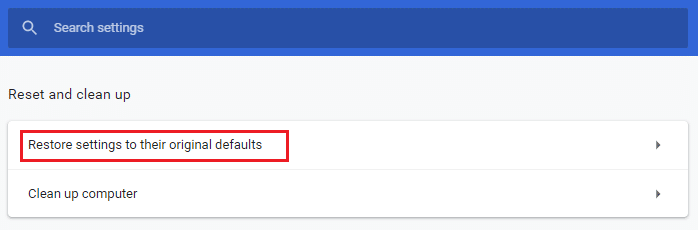
4. Щракнете върху бутона Нулиране на настройките, за да потвърдите подканата.
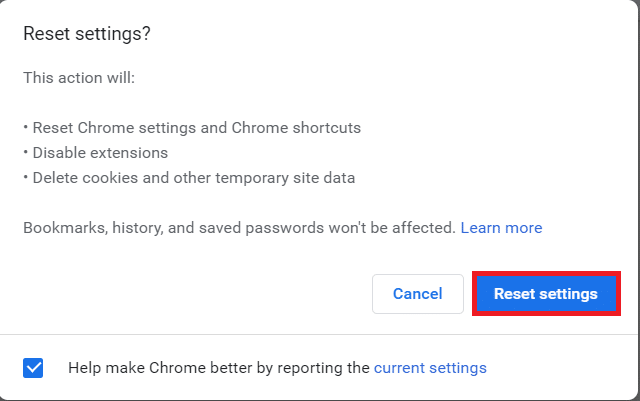
Метод 7: Преинсталирайте Chrome
Всички неправилно конфигурирани файлове в Google Chrome ще доведат до обсъжданата грешка, дори ако сте деактивирали разширенията, хардуерното ускорение и сте актуализирали всички предстоящи действия. Така че в този случай нямате друга възможност освен да преинсталирате браузъра. Следвайте стъпките по-долу, за да преинсталирате Chrome и да коригирате проблема с сривовете на Shockwave Flash.
1. Натиснете клавиша Windows, въведете приложения и функции и щракнете върху Отвори.

2. Търсете Chrome в полето Търсене в този списък.
3. След това изберете Chrome и щракнете върху бутона Деинсталиране, показан маркиран.

4. Отново щракнете върху Деинсталиране, за да потвърдите.
5. Сега натиснете клавиша Windows, въведете %localappdata% и щракнете върху Отвори, за да отидете в AppData Local папка.

6. Отворете папката Google, като щракнете двукратно върху нея.

7. Щракнете с десния бутон върху папката на Chrome и изберете опцията Изтриване, както е показано по-долу.

8. Отново натиснете клавиша Windows, въведете %appdata% и щракнете върху Отвори, за да отидете в папката AppData Roaming.

9. Отново отидете в папката Google и изтрийте папката Chrome, както е показано в стъпки 6 – 7.
10. Накрая рестартирайте компютъра си.
11. След това изтеглете най-новата версия на Google Chrome, както е показано.

12. Стартирайте инсталационния файл и следвайте инструкциите на екрана, за да инсталирате Chrome.

Метод 8: Актуализирайте Windows
Актуализирането на операционната система Windows 10 може да помогне за разрешаване на компютърни проблеми и подобряване на производителността. Ако използвате вътрешна версия, има вероятност да изпитате грешка, която причинява срив на вашата Shockwave Flash. Много потребители съобщават за проблеми с Flash с версии 10130 и 10147. Независимо дали все още не сте инсталирали най-новите актуализации, силно ви съветваме да го направите и да видите дали проблемът ще изчезне. Прочетете нашето ръководство за това как да изтеглите и инсталирате най-новата актуализация на Windows 10, за да го направите.
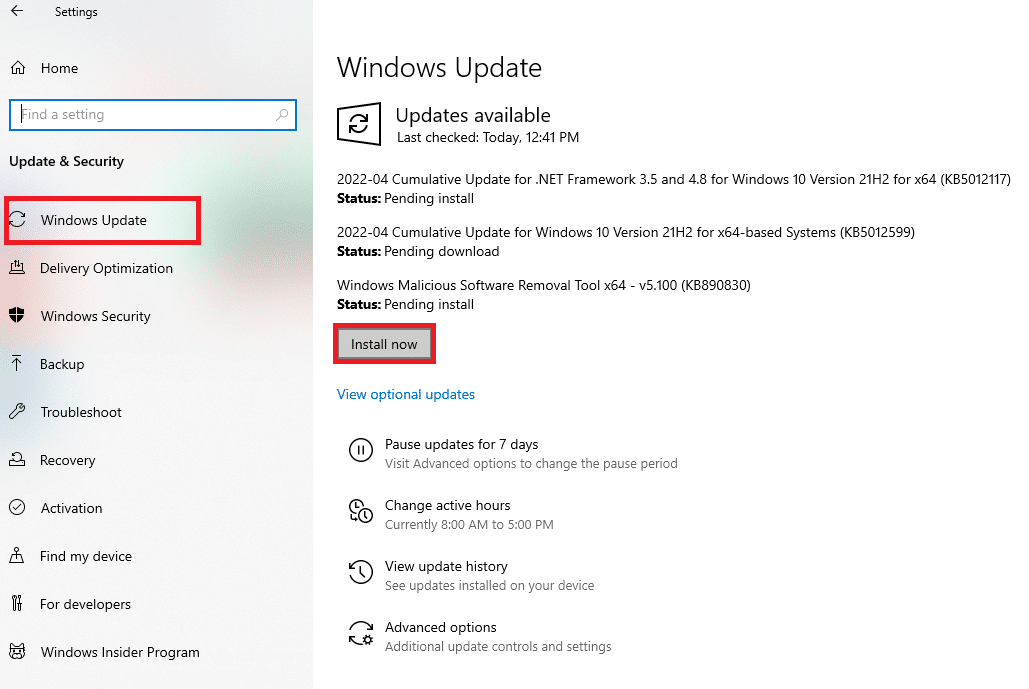
Метод 9: Актуализирайте драйверите на устройства
Някои потребители са забелязали, че несъответствието между специална звукова карта и Windows 10 може също да създаде този сблъсък на Flash Shockwave. Този проблем се наблюдава най-често при драйвери на Realtek. Shockwave Flash се срина или други проблеми в Windows 10 може да са причинени от остарели или повредени драйвери на звукови устройства. Прочетете нашето ръководство за това как да актуализирате Realtek HD аудио драйвери в Windows 10 и да приложите същото.
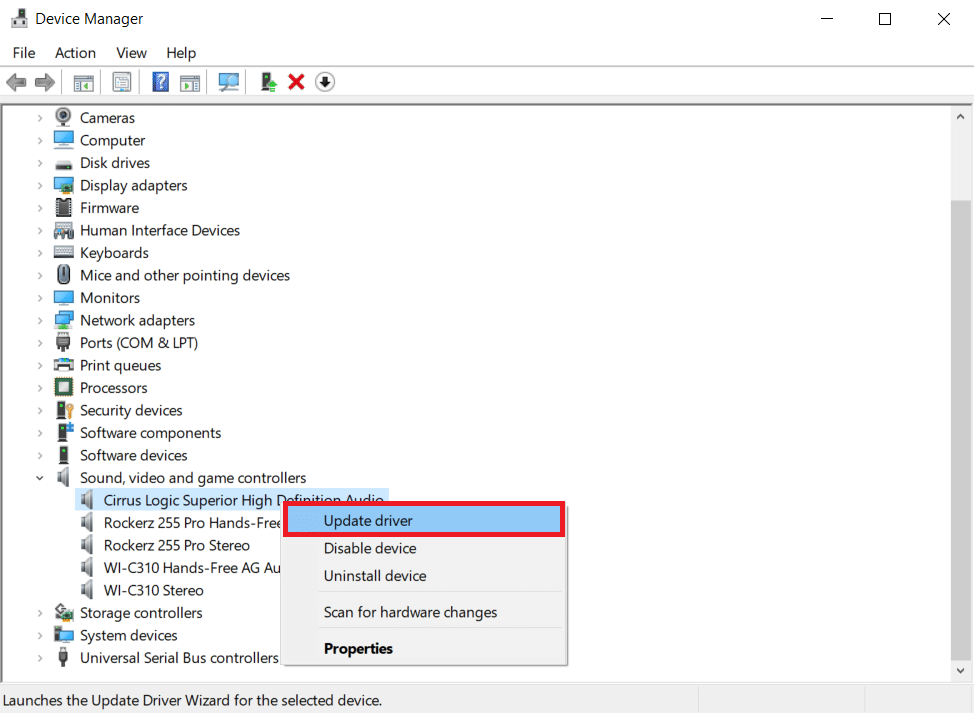
По същия начин актуализирайте вашите графични драйвери, за да избегнете повече проблеми.
Метод 10: Промяна на настройките на слушалките
Ако получавате само сривове на Flash в браузъра си, докато използвате слушалки, може да успеете да разрешите проблема, като промените настройките на менюто Звук. Ако имате проблеми с този проблем, когато използвате слушалки, уверете се, че слушалките ви са зададени като аудио устройство по подразбиране в Настройки на звука. Следвайте стъпките по-долу, за да коригирате проблема с сривовете на Shockwave Flash.
1. Натиснете едновременно клавишите Windows + R, за да отворите диалоговия прозорец Изпълнение.
2. Въведете mmsys.cpl и натиснете Enter, за да стартирате прозореца за звук.
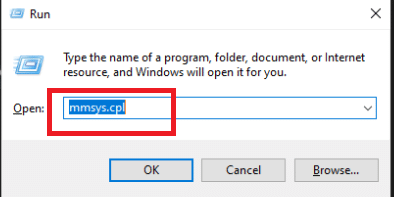
3. Отидете в раздела Възпроизвеждане, щракнете с десния бутон върху слушалките си и изберете Свойства.
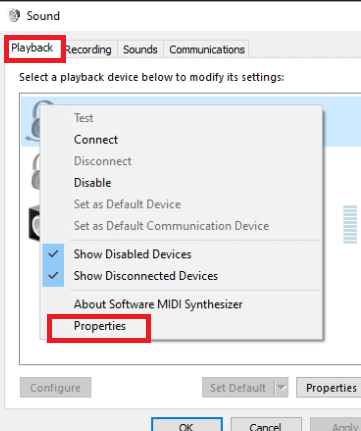
Забележка: Ако се появи раздел Dolby Audio, отворете го и активирайте опцията.
4. В раздела Разширени задайте качеството на звука на 16 бита, 44100 Hz (CD качество), като използвате падащия избор под Формат по подразбиране.
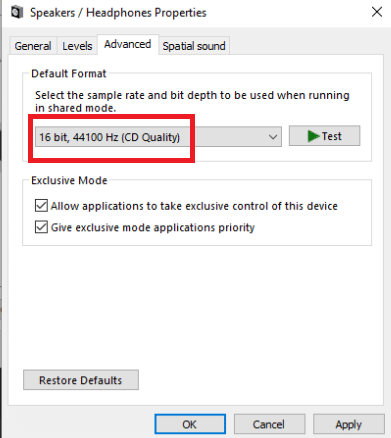
5. За да направите промените в сила, щракнете върху Приложи и след това OK.
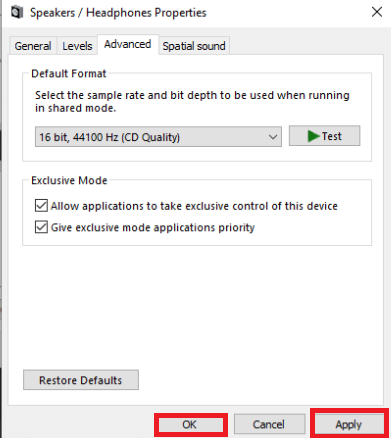
6. И накрая, рестартирайте компютъра.
Забележка: Използвайте слушалките си нормално при следващото стартиране, за да проверите дали проблемът със сривовете на Shockwave Flash в Chrome е отстранен.
Метод 11: Използвайте различен уеб браузър
Ако сте стигнали дотук без късмет, смяната на браузъра ви е последната опция, която ще ви позволи да играете Flash материал без срив. Това обаче е вярно само ако проблемът ви е ограничен до Google Chrome, а не проблем в цялата система.
За да възпроизвеждате флаш съдържание, можете да използвате различен уеб браузър като Mozilla Firefox, Microsoft Edge или Opera са всички опции. Експериментирайте с тези браузъри, за да намерите кой от тях е най-подходящ за вашите нужди от сърфиране онлайн.

***
Надяваме се, че сте намерили тази информация за полезна и че сте успели да разрешите сривовете на Shockwave Flash в Chrome проблема. Моля, уведомете ни коя техника е била най-полезна за вас. Моля, използвайте формата по-долу, ако имате въпроси или коментари. Също така ни уведомете какво искате да научите по-нататък.
