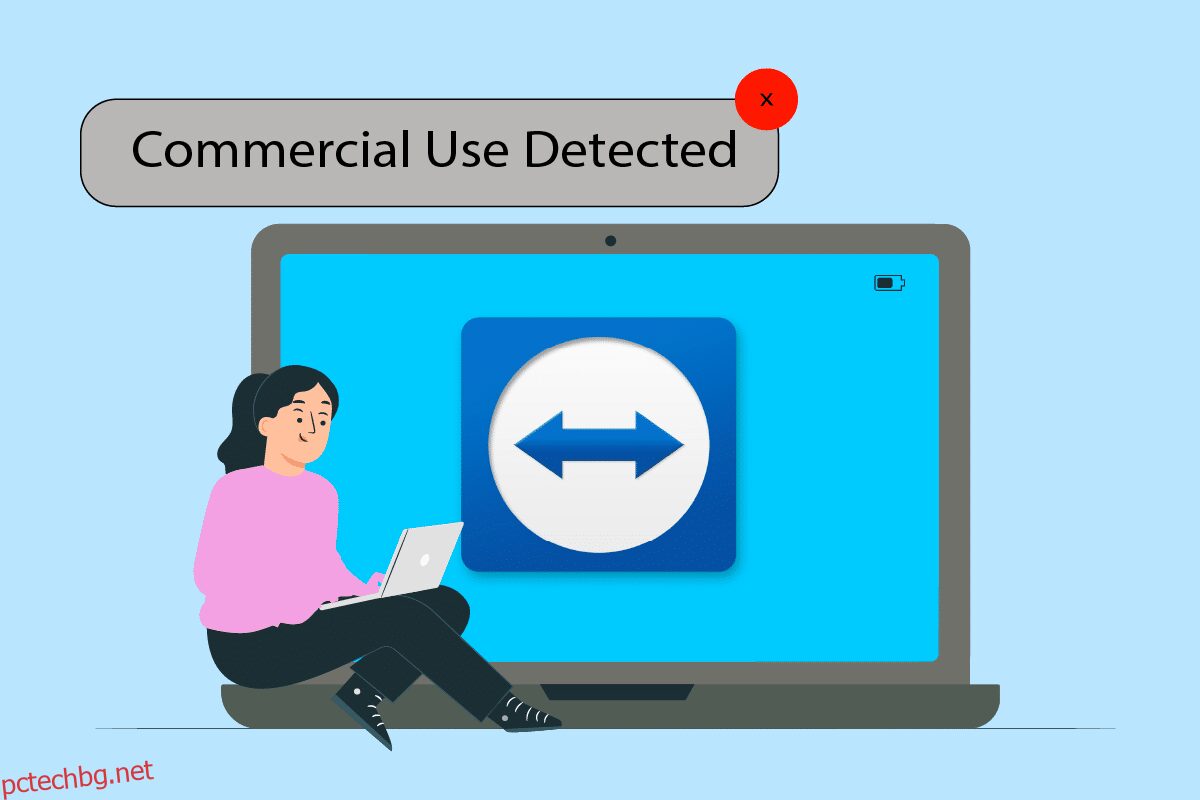TeamViewer е софтуерна програма за отдалечен работен плот, която работи както на Windows, така и на Mac OS X. Можете да я използвате безплатно за ваша употреба, а комерсиалната версия, която е платената, се използва за бизнес цели. Когато потребителите влязат в своя акаунт в TeamViewer с която и да е версия, те получават най-доброто отдалечено изживяване. Въпреки това, потребителите може да видят известие, че софтуерът е идентифицирал търговска употреба. Това е съобщение за спиране, което след 5 минути ще излезе от софтуера и ще прекрати отдалечената сесия. Представяме ви перфектно ръководство, което ще поправи открит TeamViewer за търговска употреба в Windows 10. Така че, продължете да четете, за да коригирате проблема с Windows 10, открит за търговски възли.
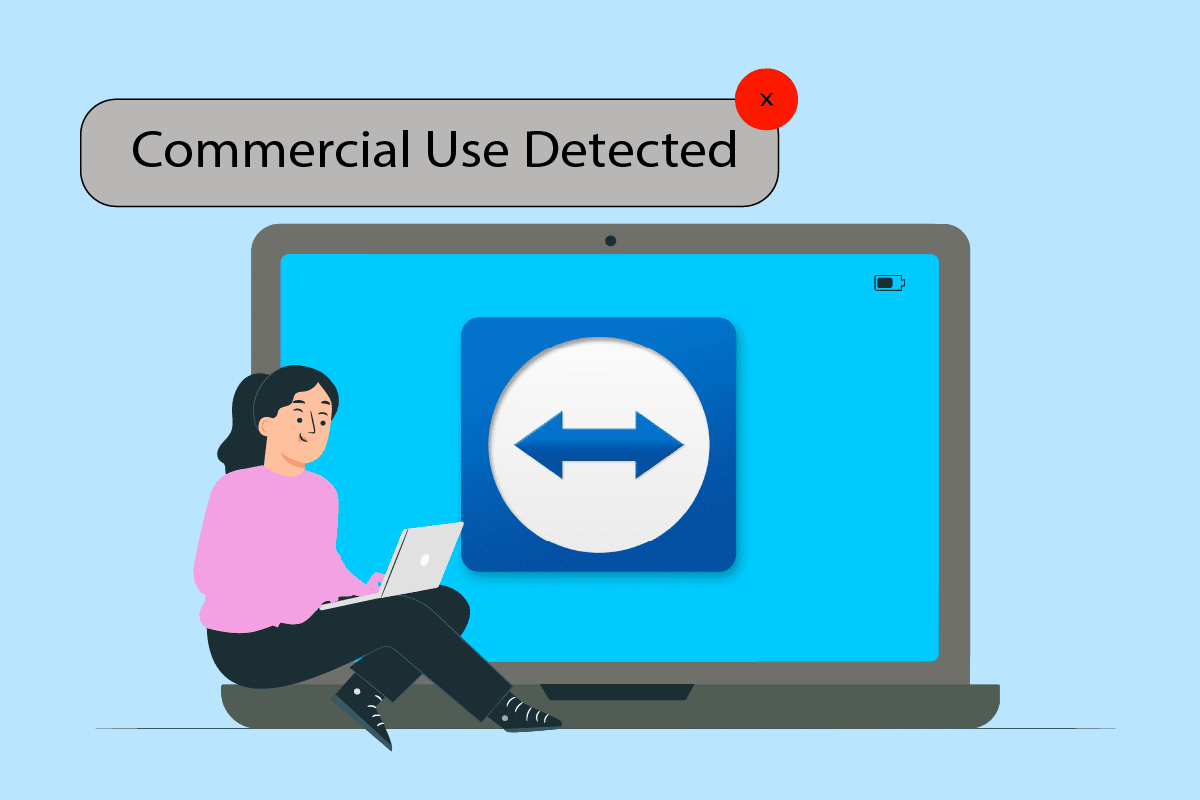
Съдържание
Как да поправите открит TeamViewer за търговска употреба в Windows 10
Ако програмата за отдалечен работен плот неправилно открие търговска употреба, може да възникне грешка при открита търговска употреба на TeamViewer. Преинсталирането на програмата ще коригира проблем с Android или Windows 10, открит от търговски възли. Като алтернатива можете да промените MAC адреса на вашия компютър ръчно или с помощта на специализирана програма. Докато продължавате да четете статията, ще намерите няколко стъпки за отстраняване на неизправности, споменати по-долу, за да ви помогнат при разрешаването на проблема с TeamViewer, открит от търговски възел с Windows 10.
Всеки път, когато видите това известие, проверете дали имате твърде много сесии или активни връзки. Това е един от факторите, които могат да доведат до появата на това съобщение.
Рестартирайте системите, ако сте стартирали и прекратили сесиите няколко пъти. Излезте правилно от Teamviewer и рестартирането на системата ще отстрани проблема с установения TeamViewer за търговска употреба.
Метод 1: Промяна на MAC адреса
MAC адресът се използва за идентифициране на компютри и не се променя сам. Той е присвоен/настроен автоматично. Ако бизнес използването на TeamViewer е намерено в Windows 10, софтуерните сървъри може да разпознаят системния Mac адрес и да забранят използването. Потребителите могат да го променят и това понякога може да разреши съобщението за открита търговска употреба.
1. Натиснете клавишите Windows + X. Щракнете върху Диспечер на устройства.
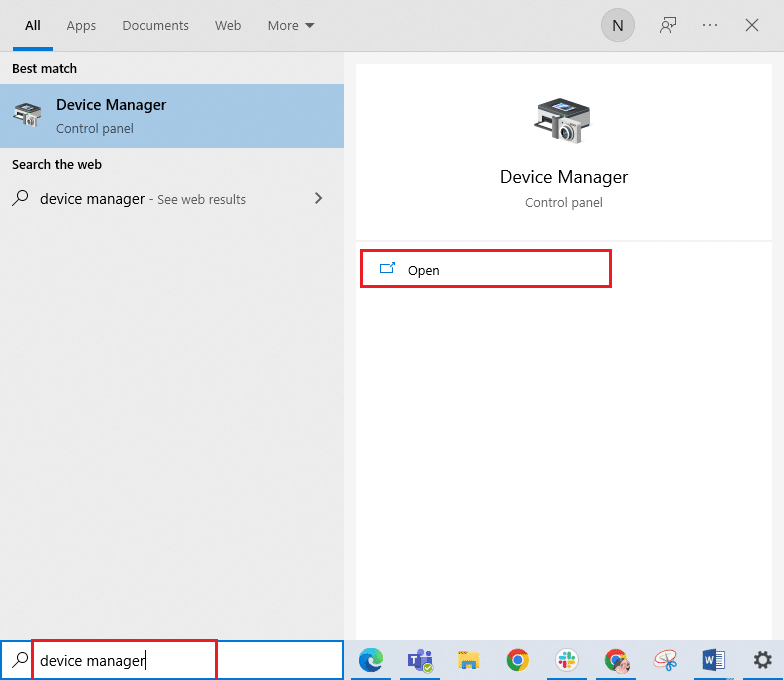
2. Щракнете двукратно върху Мрежови адаптери, за да го разширите.
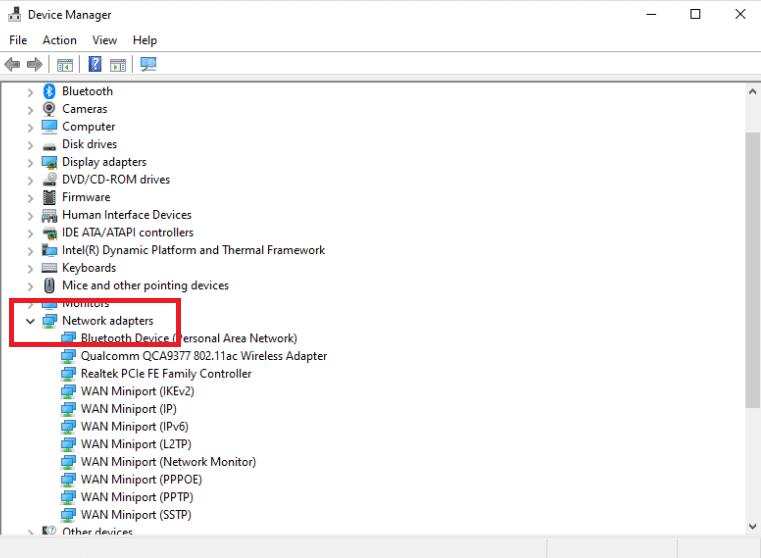
3. Отидете в раздела Разширени, след като щракнете двукратно върху Realtek PCIe Family Controller.
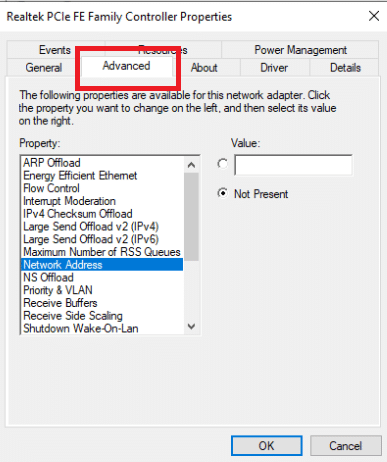
4. Изберете Мрежов адрес от колоната Свойство.
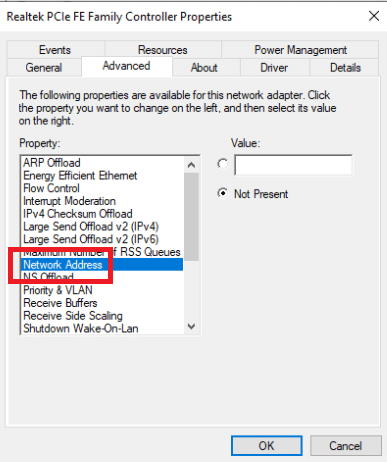
5. Въведете нов MAC адрес в полето Стойност и щракнете върху OK.
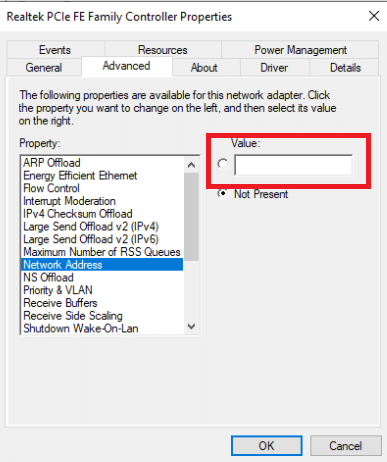
6. Накрая рестартирайте компютъра.
Метод 2: Преинсталирайте приложението TeamViewer
Въпреки че TeamViewer е лесен за настройка и използване, това е сложна технология, която може да генерира проблеми. Деинсталирайте и инсталирайте отново TeamViewer, ако се появи известието Открита търговска употреба. Процедурата за инсталиране и преинсталиране на TeamViewer е лесна. Следвайте инструкциите по-долу, за да премахнете TeamViewer.
1. Натиснете едновременно клавишите Windows + R, за да отворите диалоговия прозорец Изпълнение.
2. Въведете appwiz.cpl и натиснете клавиша Enter, за да отворите прозореца Програми и функции.
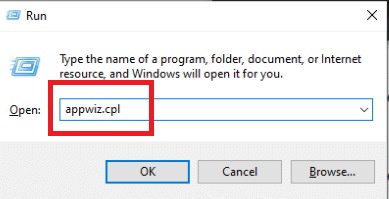
3. Превъртете надолу списъка с инсталирани елементи и щракнете с десния бутон върху Teamviewer и изберете Деинсталиране.
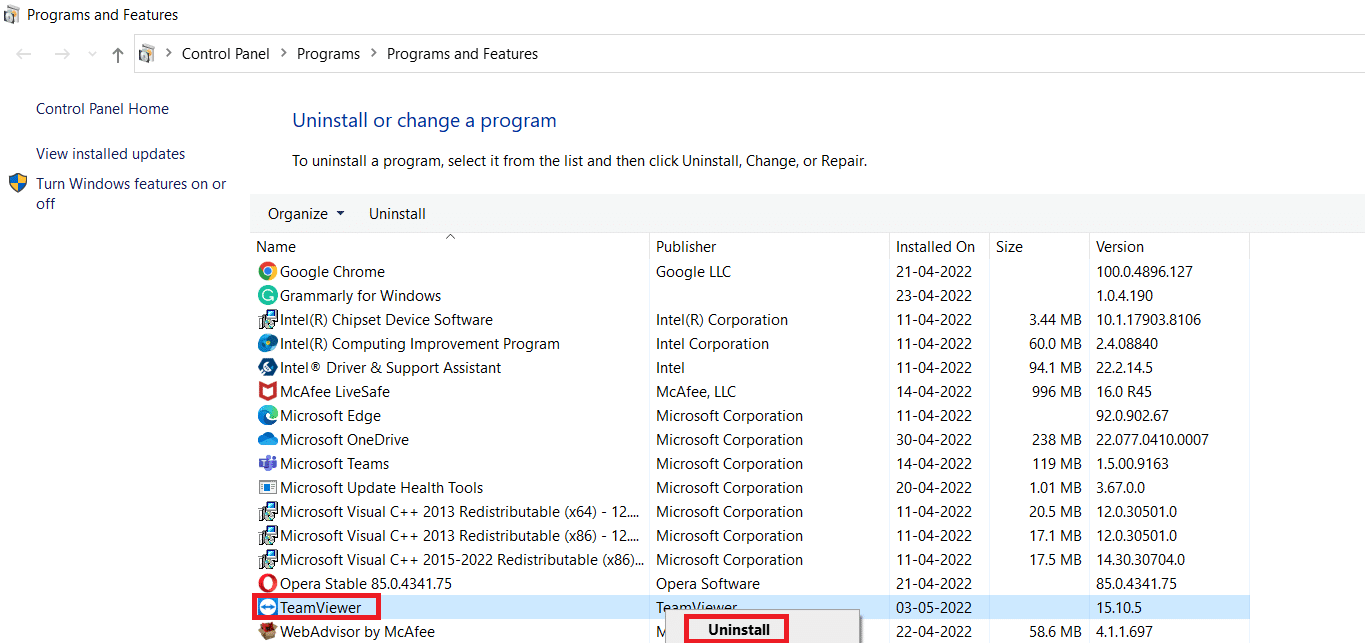
4. Отново отворете диалоговия прозорец Изпълнение.
5. Въведете regedit и натиснете клавиша Enter, за да отворите редактора на системния регистър.
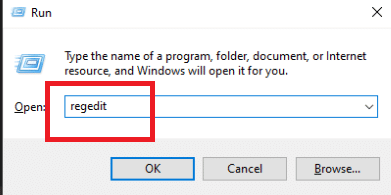
6. Отидете на следния път към папката в редактора на системния регистър.
HKEY_CURRENT_USERSOFTWARETeamViewer
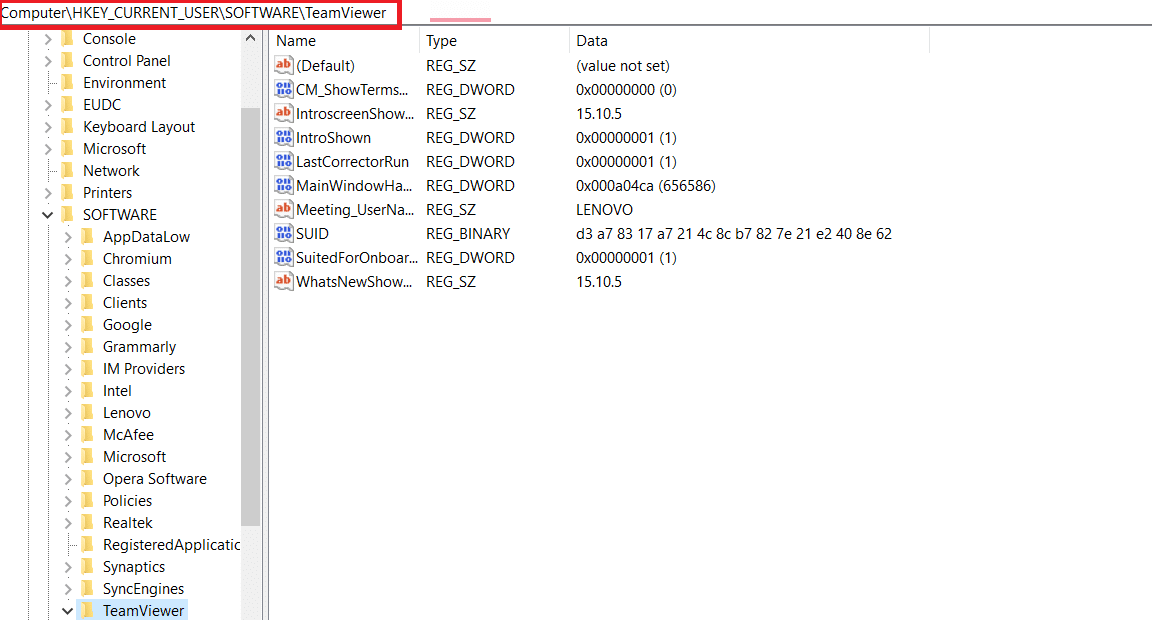
7. Щракнете с десния бутон върху Teamviewer и изберете Delete.
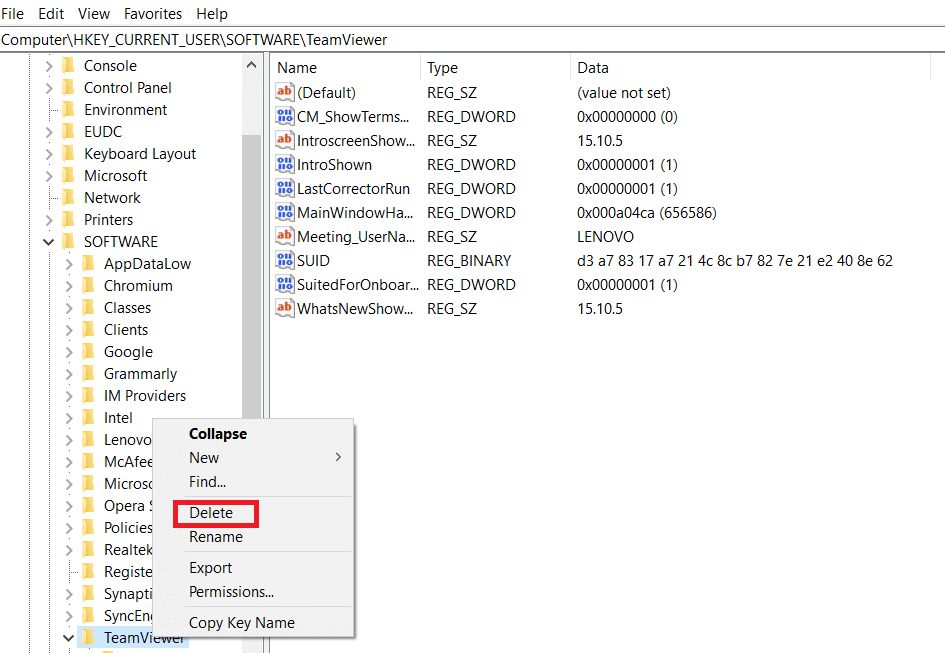
8. След това отидете до следния път в редактора на системния регистър.
HKEY_LOCAL_MACHINESOFTWARETeamViewer
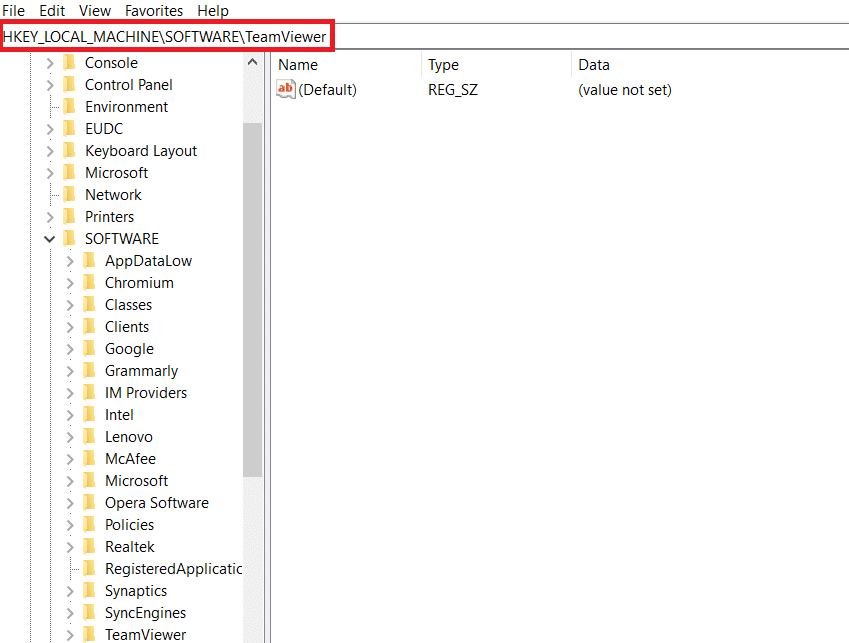
9. Изберете Delete от контекстното меню, когато щракнете с десния бутон върху клавиша TeamViewer.
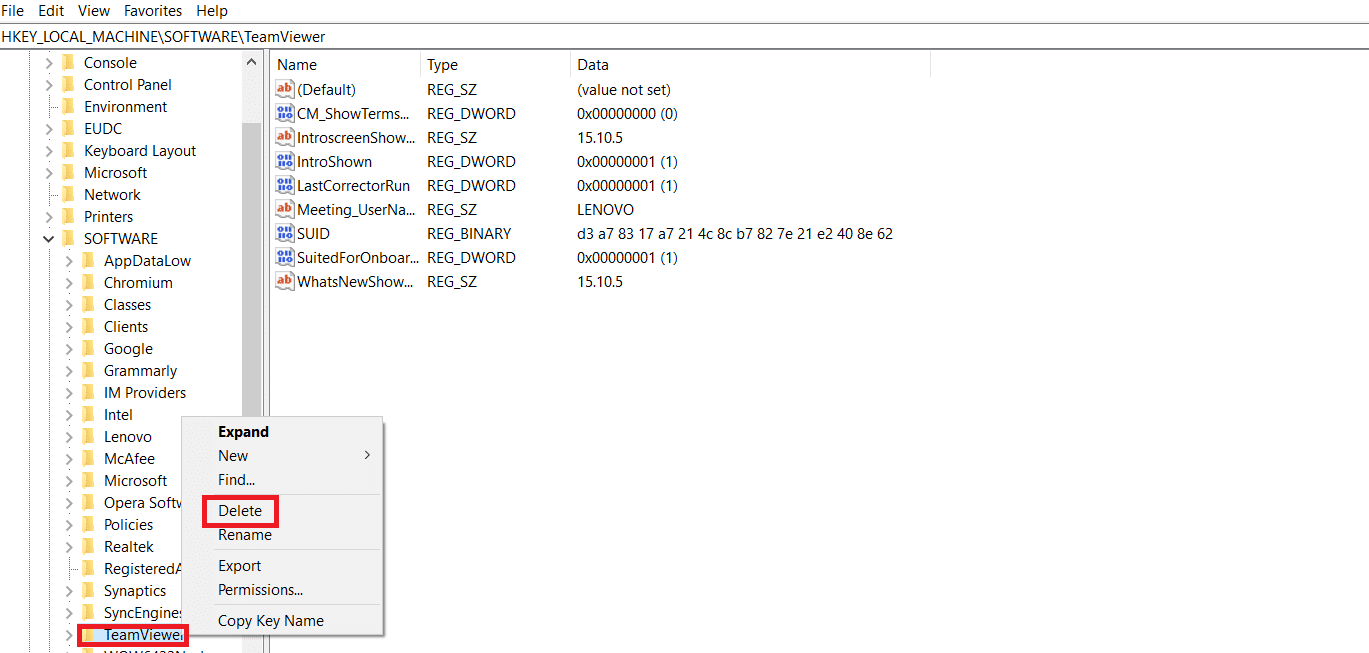
10. Стартирайте диалоговия прозорец Run, като натиснете заедно клавишите Windows + R.
11. Въведете %appdata% и натиснете клавиша Enter.
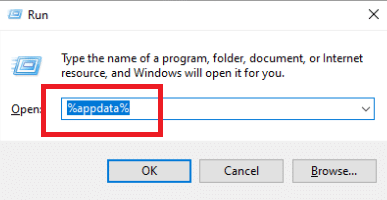
12. Изберете Delete от контекстното меню, когато щракнете с десния бутон върху папката TeamViewer.
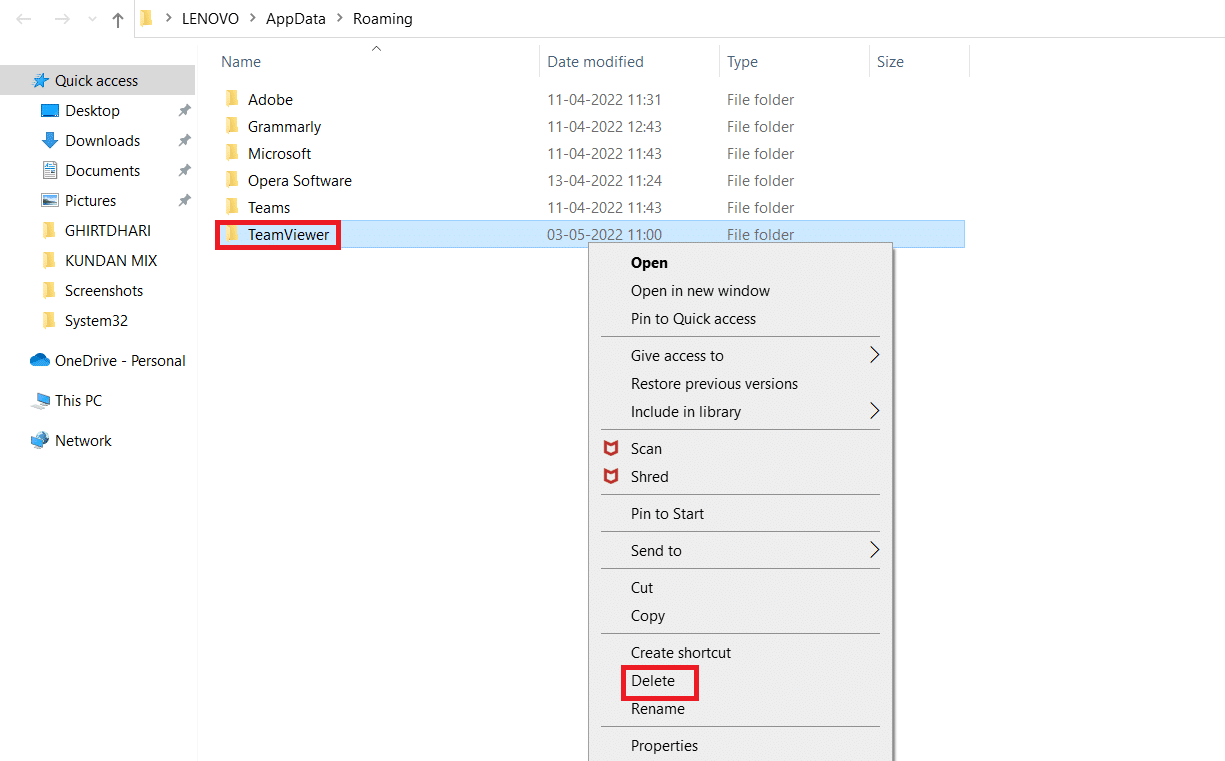
13. Отворете диалоговия прозорец Изпълнение.
14. Въведете %temp% и натиснете клавиша Enter.
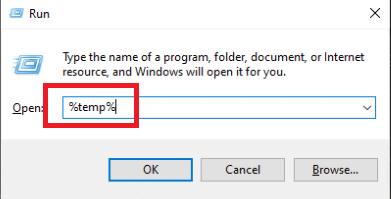
15. Щракнете с десния бутон върху Teamviewer и изберете Delete, за да изтриете папката Teamviewer.
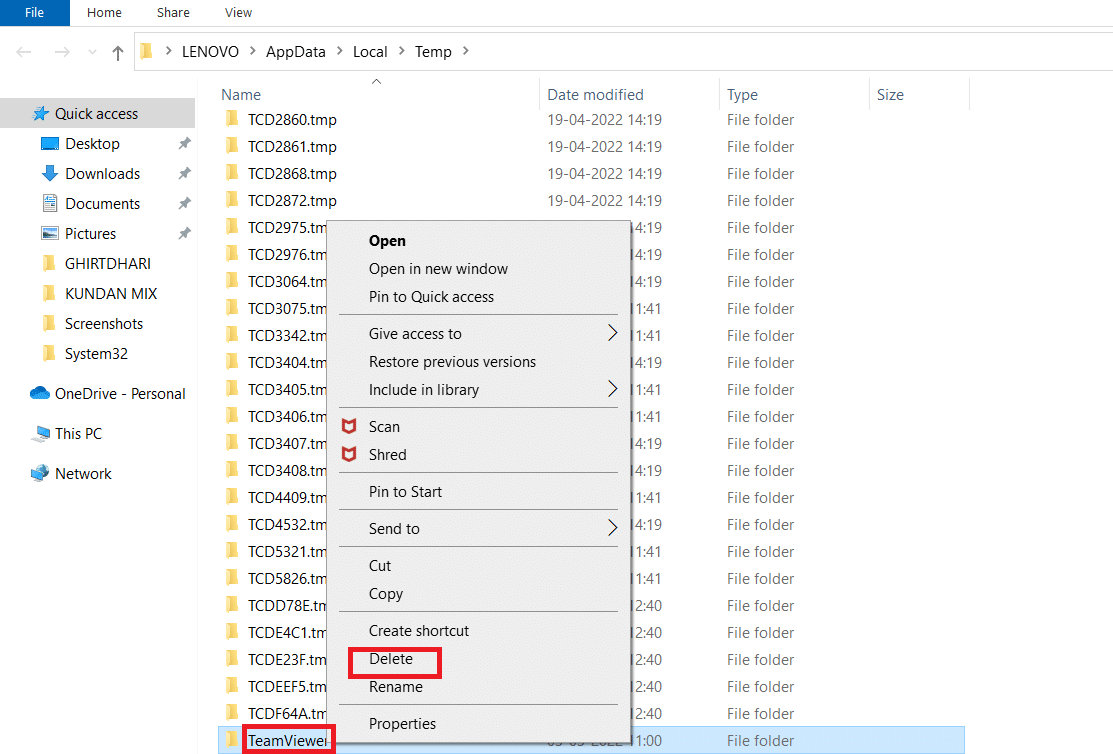
16. И накрая, рестартирайте компютъра си, когато процедурата приключи.
17. Изтеглете приложението TeamViewer от официалния сайт.
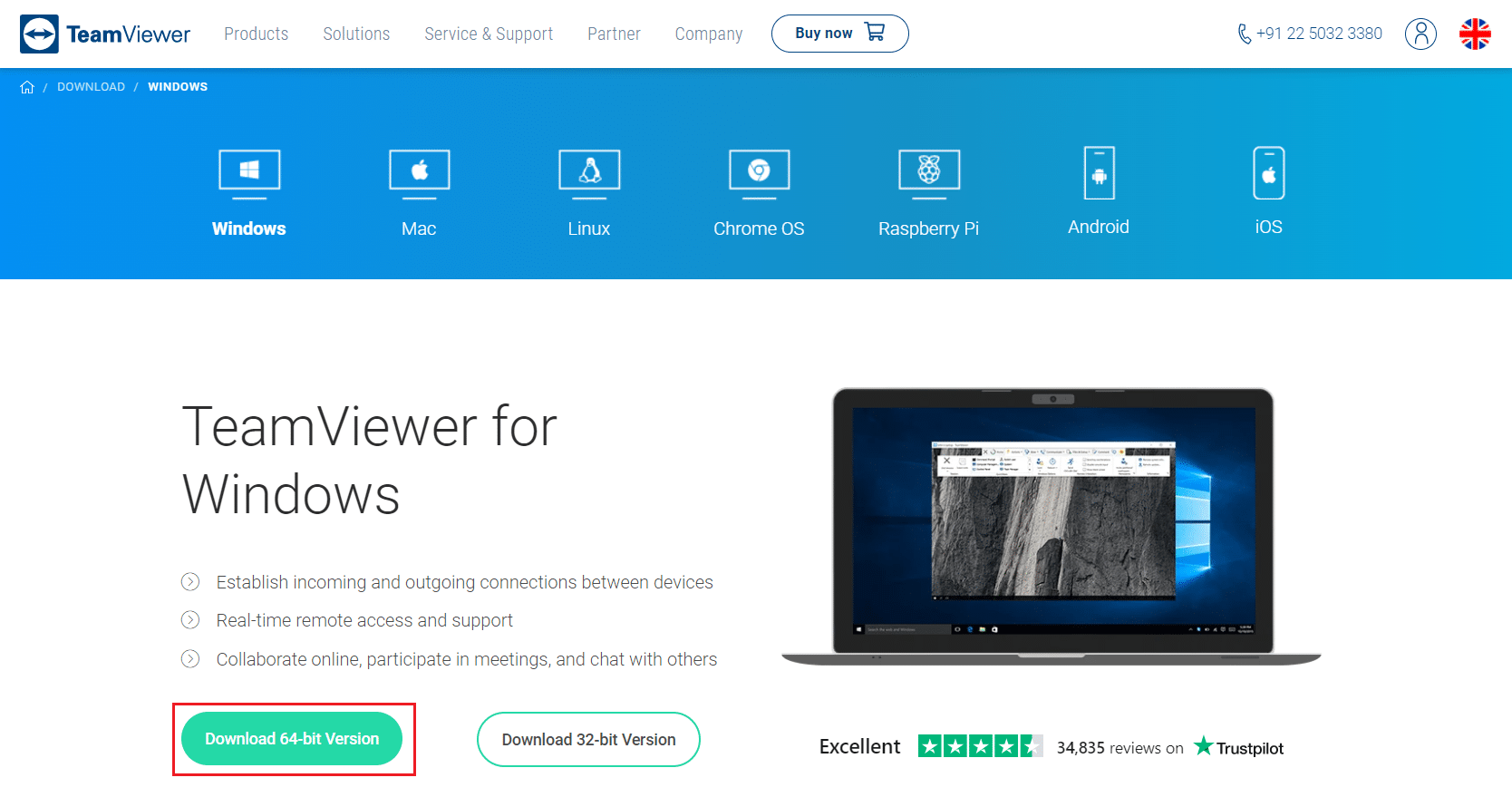
18. Изберете инсталацията по подразбиране и щракнете върху Напред.
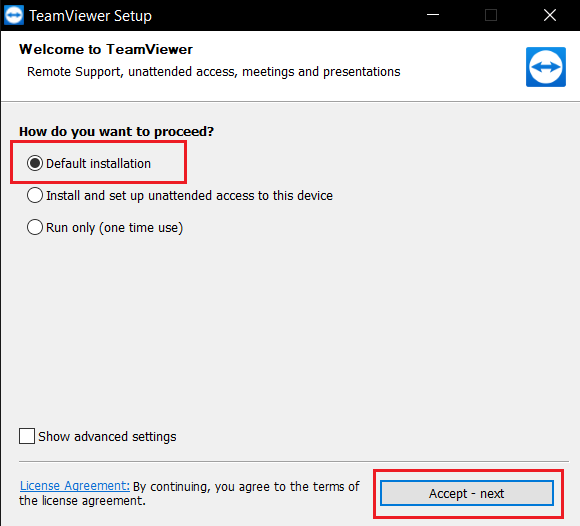
19. Изчакайте файловете да се извлекат в настройката на TeamViewer.
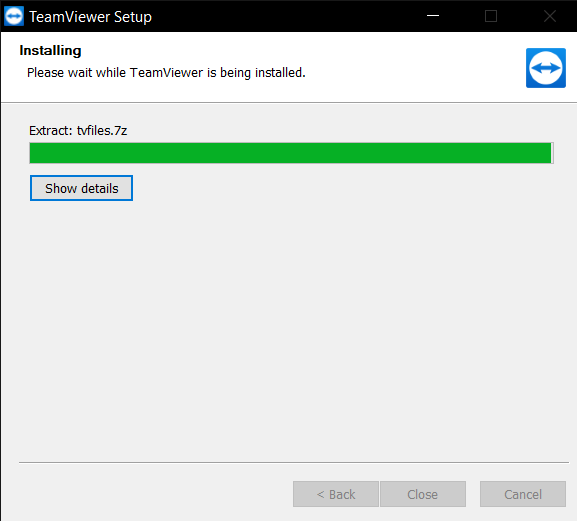
20. Накрая приемете лицензионното споразумение на TeamViewer и щракнете върху Продължи, за да стартирате приложението.
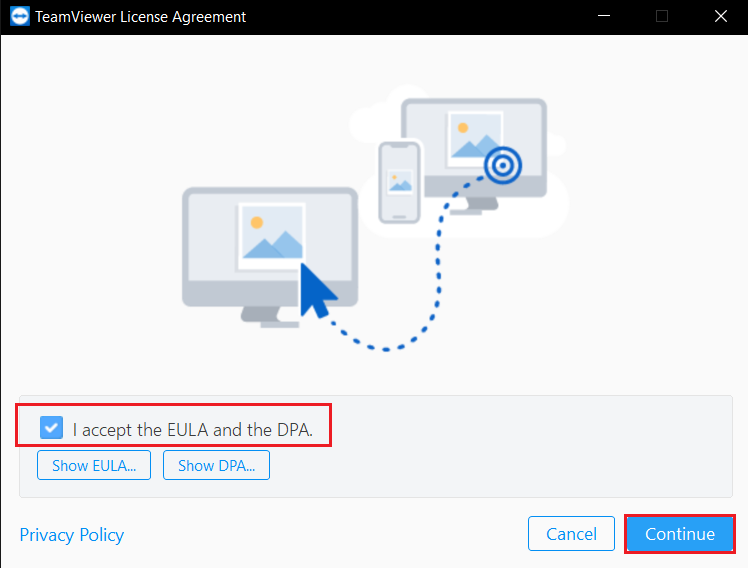
Метод 3: Свържете се с екипа за поддръжка на TeamViewer
Вашата система може да е била обозначена като комерсиална, ако имате няколко акаунта в TeamViewer или сте използвали както безплатен, така и търговски акаунт в една и съща система. Ако смятате, че вашият TeamViewer ID е погрешно маркиран за търговска употреба, свържете се с разработчиците. Те могат да ви помогнат да си върнете документа за самоличност. Проверете дали членството ви в TeamViewer е актуално и дали има неплатени вноски. Можете да отидете на страницата за поддръжка на TeamViewer и да се свържете с екипа за поддръжка, за да коригирате открит проблем с TeamViewer за търговска употреба.
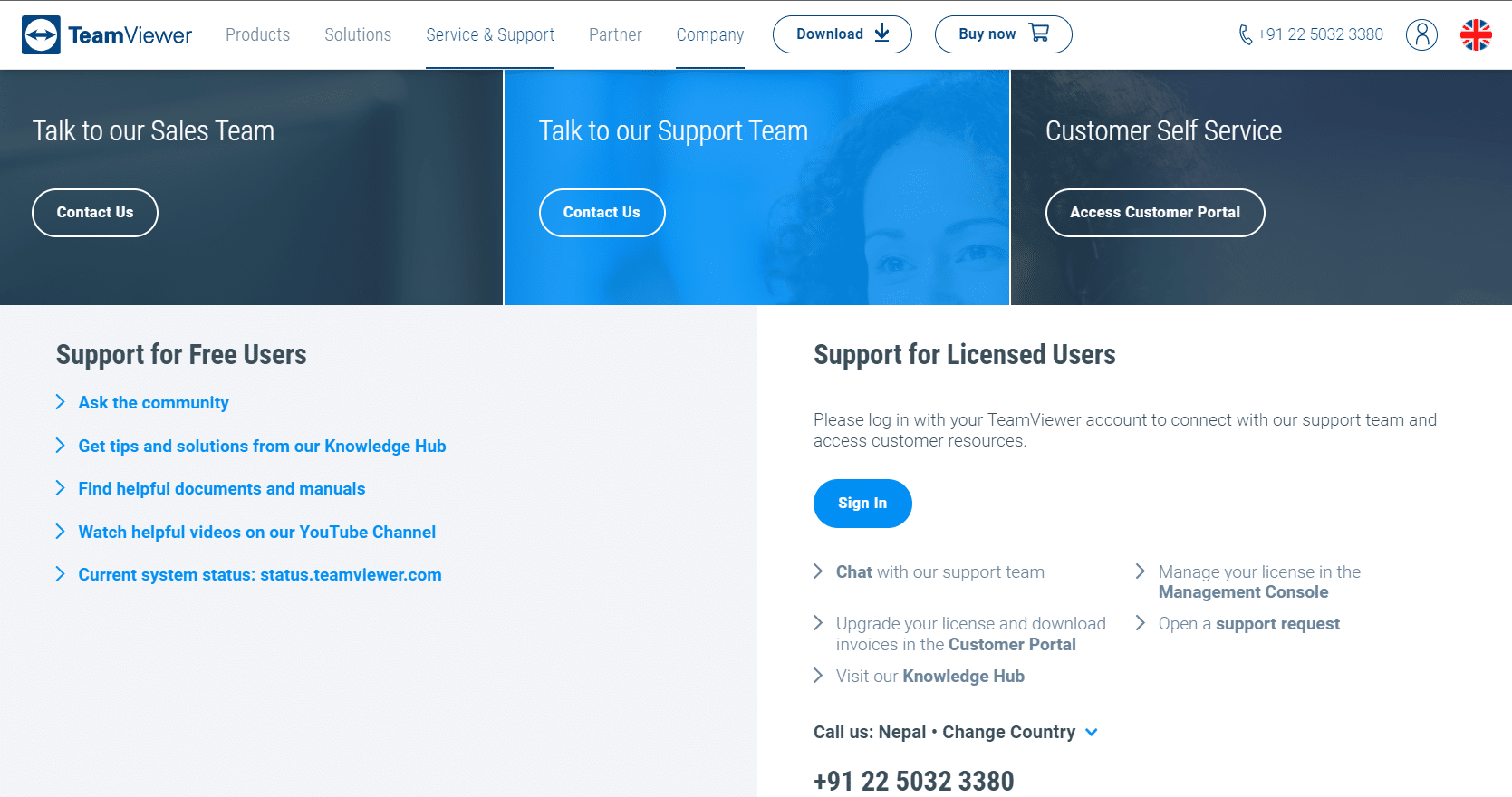
Метод 4: Използвайте алтернативен софтуер за отдалечен работен плот
Докато TeamViewer е изключителна програма за отдалечен работен плот, много хора намират постоянното фалшиво откриване на търговска употреба за дразнещо. Други фирми предоставят сравними или по-добри алтернативи от TeamViewer. Налични са много технологии за дистанционно управление, които несъмнено ще осигурят отлична функционалност за достъп до определени файлове или обмен на данни с други, които искат вашата помощ. В резултат на това можете да изберете най-добрия софтуер за дистанционно управление, който да замени TeamViewer и да получите същите или по-добри резултати. Някои от тях са изброени по-долу:
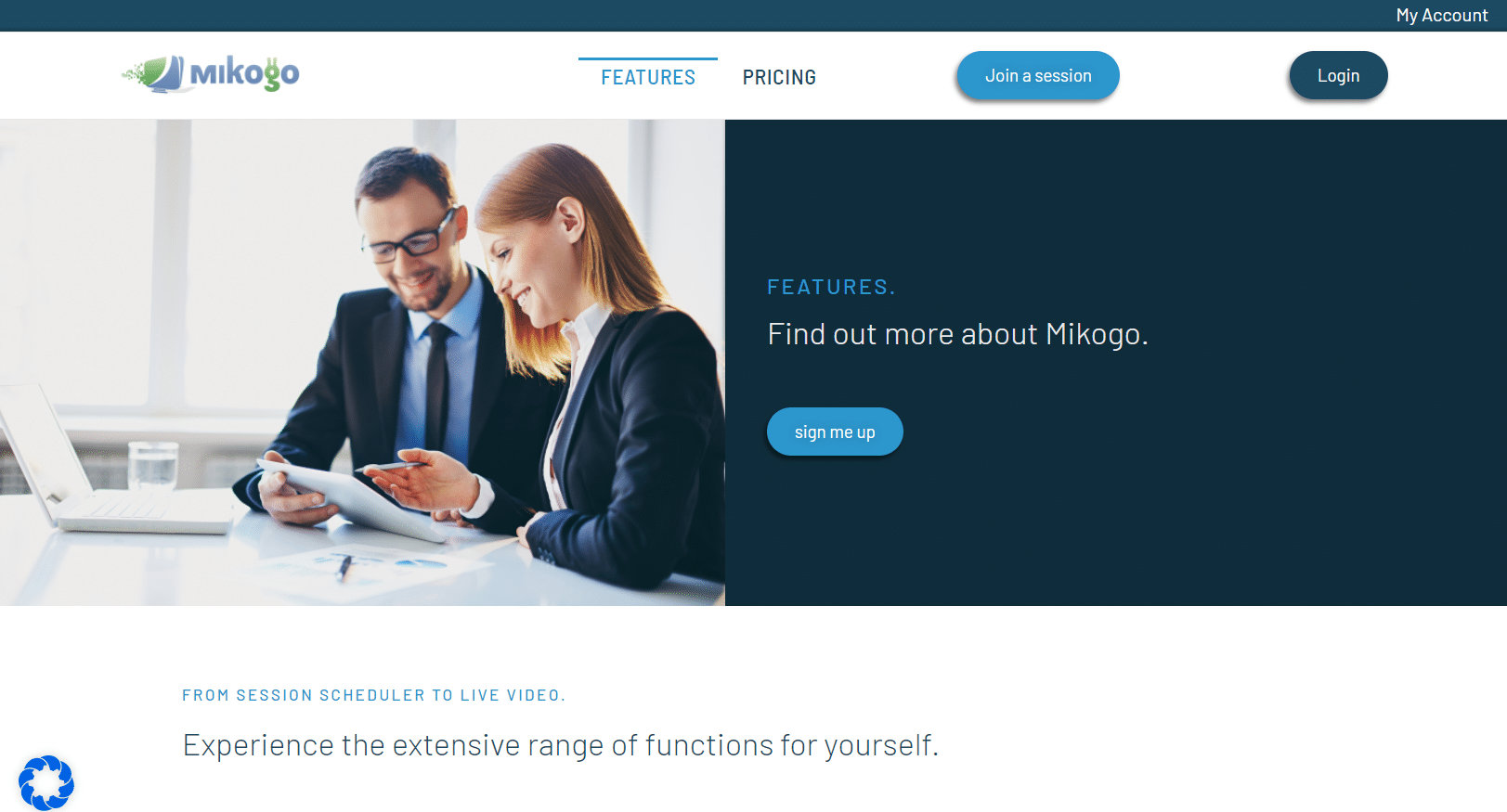
***
Надяваме се, че сте намерили тази информация за полезна и че сте успели да разрешите как да коригирате открит проблем с TeamViewer за търговска употреба. Моля, уведомете ни коя техника е била най-полезна за вас. Ако имате въпроси или коментари, уведомете ни в секцията за коментари по-долу.